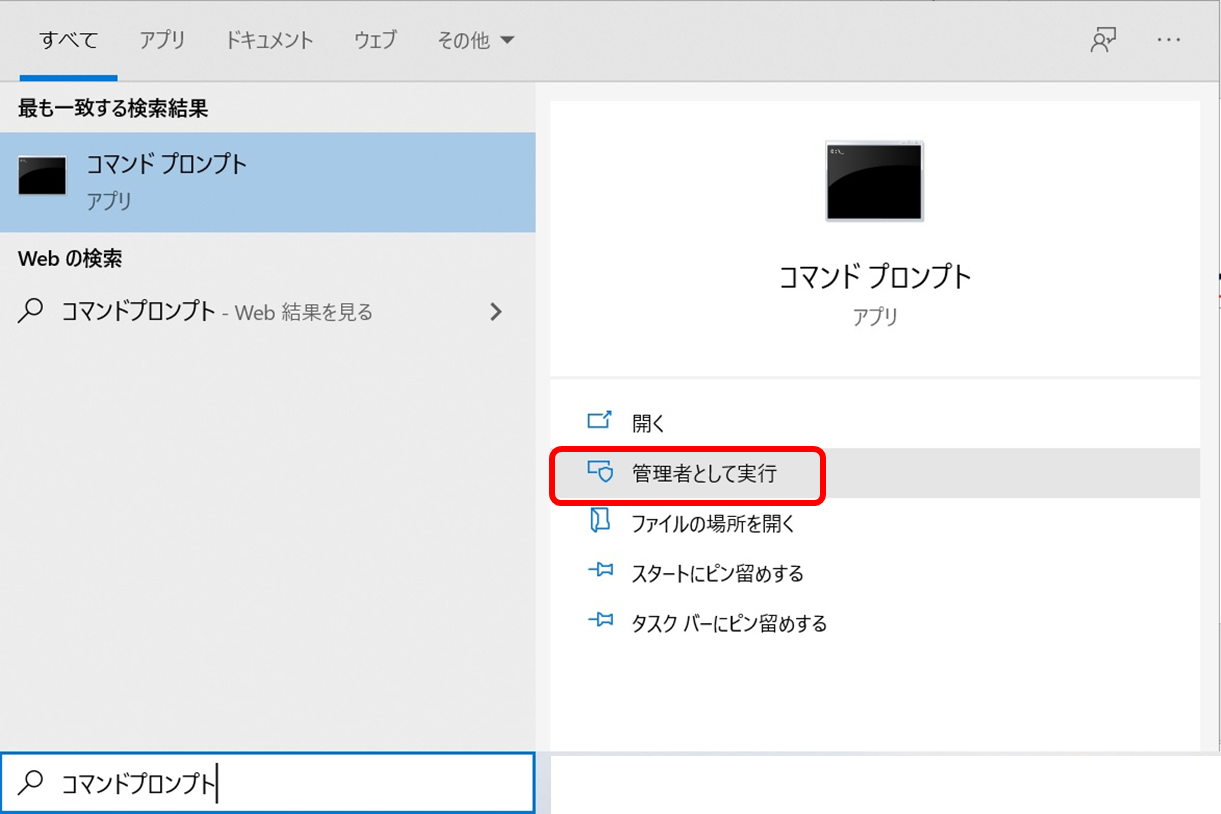「使っているHDDに不良セクタが見つかったのですが、どうすれば修復できるのでしょうか?」
「外付けHDDからファイルのコピーができません。どうすれば直りますか?」
不良セクタとは、ハードディスクやフラッシュメモリなどの記憶媒体内で、データの読み書きができなくなっている領域(セクタ)のことです。HDDに何かしらの不具合が発生している場合、不良セクタが発生しているかもしれません。
今回は、HDDに不良セクタが発生する原因と、Wndows 11/10で不良セクタを修復する方法をご紹介します。
Part1:HDDに不良セクタが発生する原因
1.HDDに不良セクタが発生する原因
HDDに不良セクタが発生する原因として、主に以下の4つが挙げられます。
- HDD生産時の初期不良
- 経年劣化などによるHDDの磁性体の劣化
- HDDの物理的な破損
- HDDの論理的な破損
2.不良セクタが修復できない状況
HDDの物理的な破損や経年劣化は、残念ながら修復が難しいものになります。
3.不良セクタが修復できる場合
HDDの論理的な破損、つまりHDD内部のシステムファイルやデータの破損であれば、修復可能です。Part2で、具体的な修復方法をご紹介します。
Part2:Wndows 11/10で不良セクタを修復する方法
1.エクスプローラーで不良セクタを修復
エクスプローラーから不良セクタのあるハードディスクを右クリックして「プロパティ」を選択し、「ツール」タブにある「チェック」をクリックすることで、ディスクのエラーをチェックし、不良セクタの修正を行うことができます。
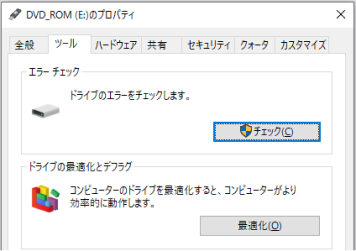
2.SFCを実行して不良セクタを修復
Windowsのシステムファイルチェッカー(SFCコマンド)という機能を使用すると、不良セクタを修復できます。
タスクバーの検索ボックスに「コマンドプロンプト」または「cmd」と入力し、「管理者として実行」をクリックすることで、管理者権限のコマンドプロンプトを起動させます。

- コマンド「sfc/scannow」を入力して「Enter」を押します。
スキャン結果が出て、問題があれば自動的に修復が始まります。これには時間がかかります。修復が終了したら、PCを再起動します。
3.ディスクコピーを行う
上記2つの方法で不良セクタを修復できない場合は、データを正常なHDDに移してデータを守りましょう。
Part3:不良セクタが発生しているハードディスクからデータを復元
不良セクタが発生しているハードディスクでは、ファイルが開けないトラブルなどが発生し、上手くデータ移動できない場合もあります。データ復元ソフトを使うことで、簡単にデータを救出できます。
データ復元ソフトでオススメなのが「4DDiG」です。
4DDiGは1000種類以上のファイル形式をサポートしており、他の復元ソフトに比べて多くのファイル形式を復元できます。
さらに、簡単な3ステップ操作でほぼすべてのファイルを復元できます。まずは4DDiGを無料ダウンロードして、実際にデータを復元できるか試してみてください。
-
4DDIGデータ復元ソフトをインストール、起動させます。
無料ダウンロードPC向け安全的なダウンロード
無料ダウンロードMAC向け安全的なダウンロード
ファイルの場所を選択
ファイルが失われた場所にマウスを置き、「スキャン」をクリックします。

ファイルの検出
しばらく待つと、指定した場所にあるすべてのファイルが表示されます。

ファイルのプレビューと復元
復元するサムネイル画像を選択して右側の「プレビュー」をクリックして選択された写真を確認できます。そして、右下の「復元」をクリックし、保存場所を指定すると、ファイルがすぐに復元されます。
 注意:: 保存パスを元の場所を選択すれば、データが上書きして復元できない恐れがあります。
注意:: 保存パスを元の場所を選択すれば、データが上書きして復元できない恐れがあります。
Part4:まとめ
HDDに不良セクタが発生する原因と、Wndows 11/10で不良セクタを修復する方法をご紹介しました。HDDの物理的破損や経年劣化による不良セクタは修復が難しいのですが、倫理障害であれば不良セクタを修復できる可能性があります。今回ご紹介した方法をお試しください。不良セクタが発生しているHDDからデータを救出するには、4DDiGデータ復元ソフトの使用がオススメです。