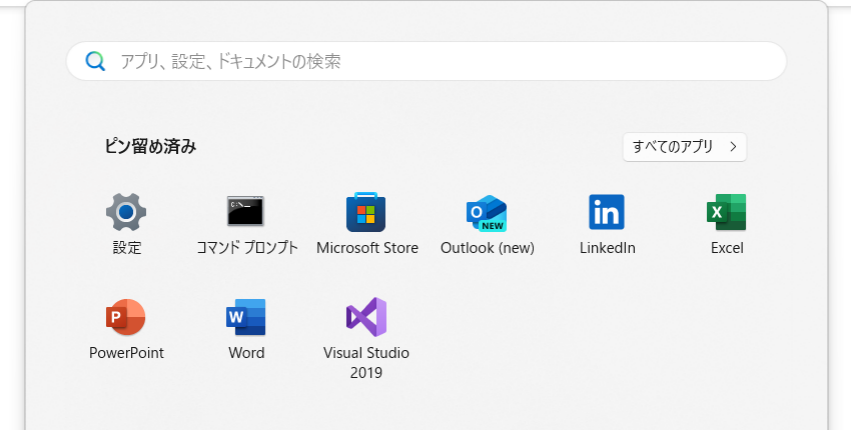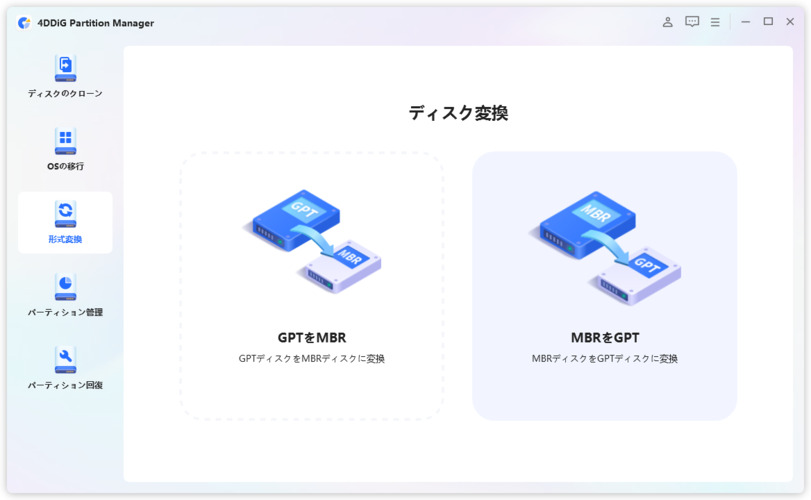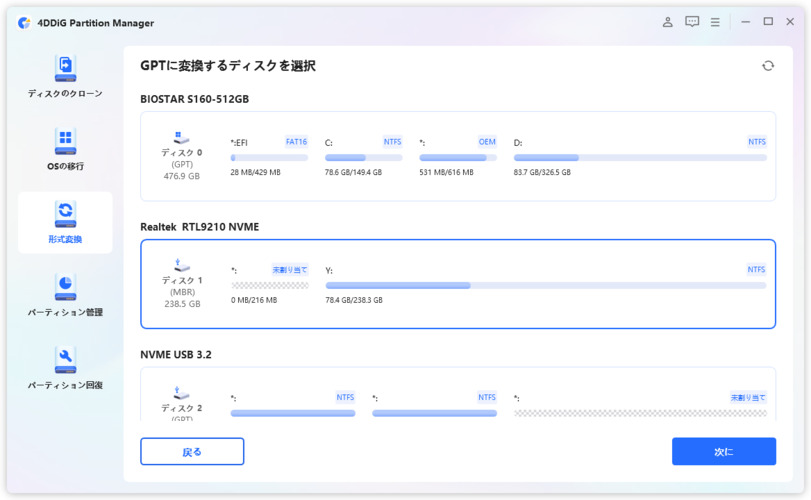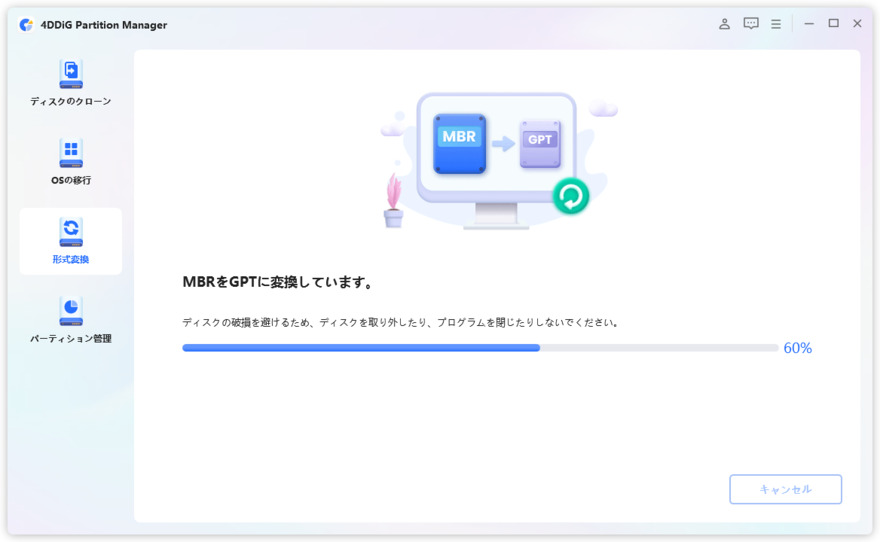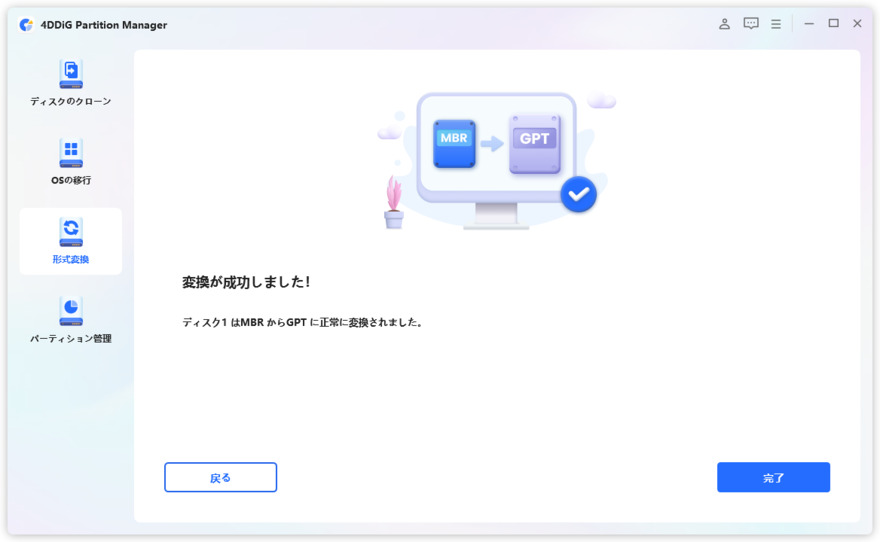コンピュータの基本的な機能を管理するファームウェアには「UEFI」と「BIOS」の2種類があります。これらは、起動時にハードウェアとOSの間で情報をやり取りし、システムを正常に動作させるための重要な役割を果たします。ですが、UEFIとBIOSの違いを理解している方は意外と少ないかもしれません。この記事では、UEFIとBIOSの特徴、現在使用中のファームウェアの確認方法、そしてBIOSからUEFIへの変換手順について詳しく解説します。これを機に、自分のPCがどちらのファームウェアを使用しているのかを確認し、必要に応じて最適な設定に変更してみましょう。
Part1:UEFIとBIOSの違い
1. UEFIとは?
UEFI(Unified Extensible Firmware Interface)は、従来のBIOSに代わる新しいファームウェアインターフェースです。1990年代後半に開発が始まり、2000年代に入ってから普及しました。UEFIは、よりモダンなインターフェースを持ち、従来のBIOSが抱えていたいくつかの制約を解消しました。
UEFIの主な特徴としては、より高速なブートプロセスや、2TBを超えるハードディスクのサポート、セキュリティ機能の強化(Secure Boot機能)などが挙げられます。特にSecure Boot機能は、システムの起動時に署名された信頼できるソフトウェアのみを実行することで、マルウェアからPCを保護します。また、UEFIはGUIをサポートしており、マウスでの操作が可能なため、設定変更がしやすくなっています。
2. BIOSとは?
BIOS(Basic Input/Output System)は、1970年代から1980年代にかけて開発され、長年にわたりコンピュータの基本的なハードウェア設定やブートプロセスを管理してきたファームウェアです。BIOSは、コンピュータの起動時にハードウェアをチェックし、オペレーティングシステム(OS)を読み込む役割を果たしています。
BIOSは、16ビットのインターフェースを使用しており、最大2TBまでのハードディスクしかサポートできないという制約があります。また、BIOSは、従来のテキストベースのインターフェースを採用しており、設定の変更がUEFIに比べてやや複雑です。しかし、BIOSは長年にわたり多くのシステムで使用されてきたため、安定性が高く、互換性のあるシステムが多いという利点もあります。
3. UEFIとBIOSどっちがいい?
UEFIとBIOSのどちらが優れているかは、使用するハードウェアやソフトウェア、さらにセキュリティ要件によって異なりますが、一般的にはUEFIが推奨されます。
まず、高速ブートが求められるシステムや、2TBを超える大容量ハードディスクを使用する場合は、UEFIが適しています。さらに、UEFIのセキュリティ機能は、特に企業のシステムや個人情報を扱うデバイスにおいて重要です。一方、古いハードウェアや特定のレガシーシステムでは、BIOSを使用する必要がある場合もあります。
Part2:使用中のファームウェアがUEFIかBIOSかを確認する方法
現在使用しているファームウェアがUEFIかBIOSかを確認する方法は、以下の手順で行います。これにより、どのファームウェアが使用されているかを簡単に把握できます。
- Windowsの設定を開く:まず、画面左下の「スタート」ボタンをクリックし、「設定」を選択します。

- 更新とセキュリティを選択:「設定」メニューから「更新とセキュリティ」をクリックします。
- リカバリオプションにアクセス:左側のメニューから「リカバリ」を選択し、「今すぐ再起動」をクリックします。
- UEFIファームウェア設定にアクセス:「トラブルシューティング」→「詳細オプション」→「UEFIファームウェア設定」を選択します。
- 確認:再起動後、表示される画面で現在のファームウェアの種類を確認します。もし「UEFIファームウェア設定」が表示されれば、UEFIが使用されています。それが表示されない場合は、BIOSが使用されています。
以上の手順で、簡単に使用中のファームウェアを確認することができます。
Part3:BIOSからUEFIブートに変更する方法
BIOSからUEFIブートに変更することは、システムのパフォーマンス向上やセキュリティ強化に役立ちます。以下に、BIOSからUEFIへ変換するための具体的な手順を説明します。この手順には、4DDiG Partition Managerを使用して、MBR(マスターブートレコード)をGPT(GUIDパーティションテーブル)に変換する方法も含まれています。
-
4DDiG Partition Managerを起動します。左側の列で「ディスクを変換」を選択し、「MBRをGPTに変換」をクリックして続行します。

-
変換するディスクを選択し、「続行」をクリックします。
選択したディスクがシステムディスクの場合:プログラムは自動的にPEコンポーネントをダウンロードし、PE環境に入ります。
選択したディスクが外部ディスクの場合:再起動してPE環境に入る必要がなく、プログラムによって自動的に変換されます。
4DDiG Partition ManagerはMBRをGPTに変換しています。 ディスク変換の速度は、ディスク上のパーティションの数によって異なります。

-
少しお待ち、ディスクの変換が完了します。

以上の手順で、BIOSからUEFIへの変換が完了します。これにより、システムの起動時間が短縮され、セキュリティが向上します。
まとめ
本記事では、UEFIとBIOSの違いや確認方法、BIOSからUEFIへの変換手順を詳しく解説しました。UEFIは、より高速で安全なブートプロセスを提供するだけでなく、2TBを超える大容量ハードディスクのサポートや、最新のセキュリティ機能を備えています。特に、4DDiG Partition Managerを使用することで、MBRからGPTへの変換がスムーズに行え、UEFIへの移行が簡単に行えます。この記事を参考に、自分のPCが最適な設定で動作しているかを確認し、必要に応じてUEFIへの移行を検討してみてください。