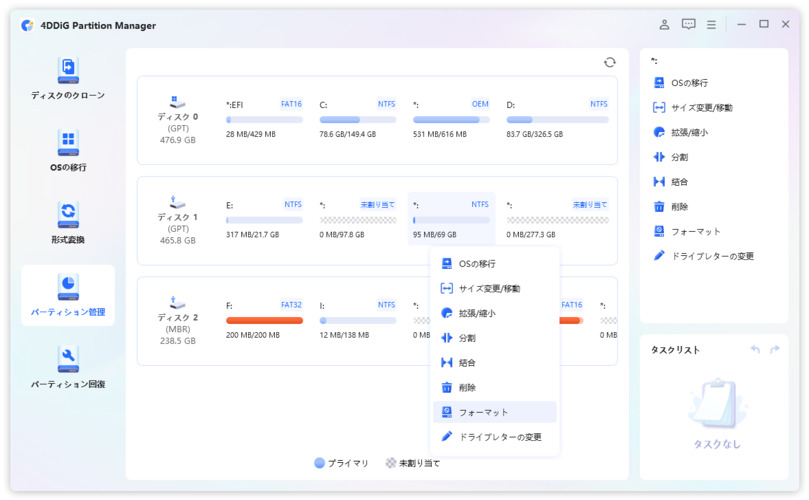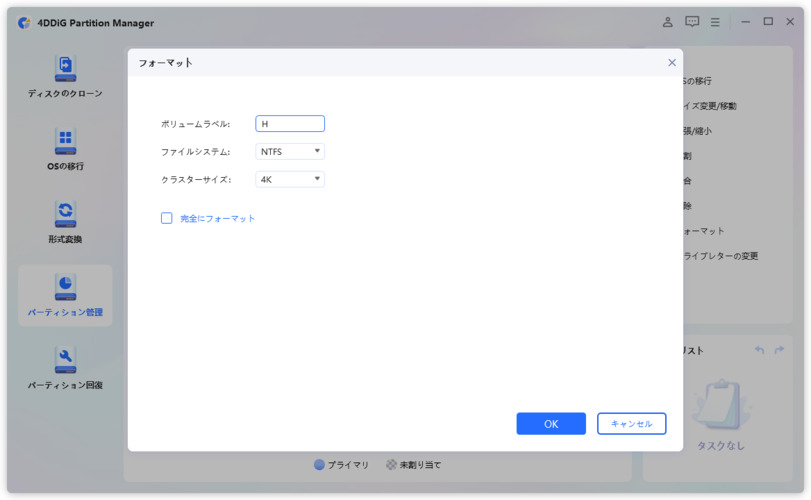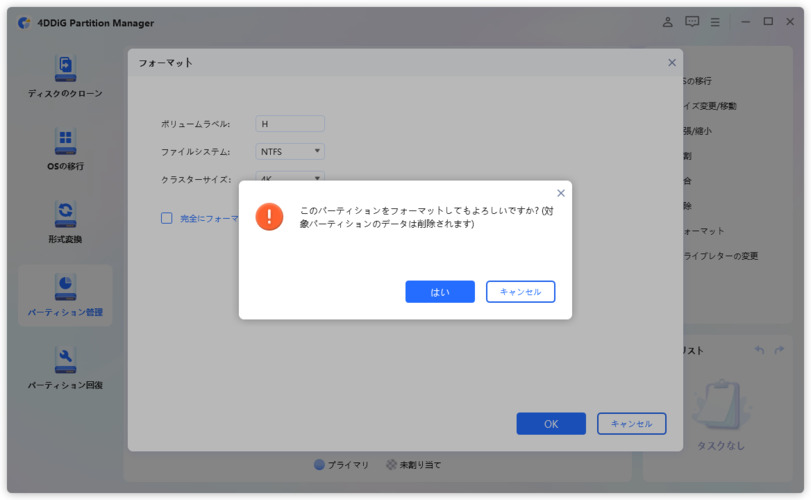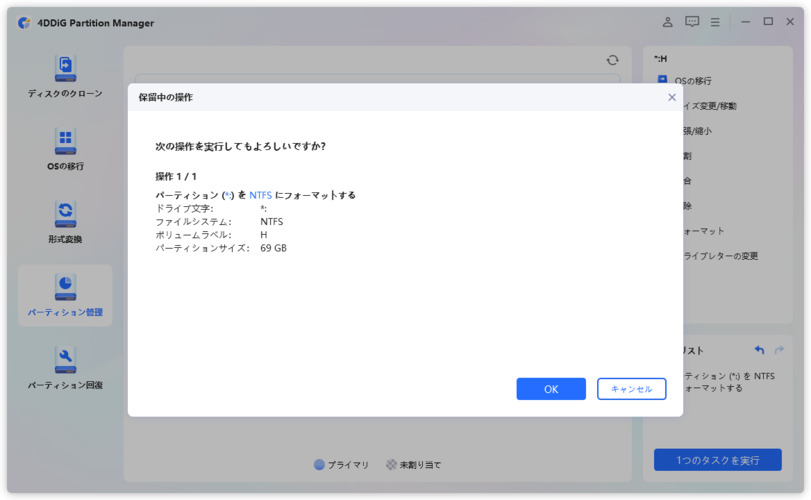質問「M.2 SSDとSATA SSDはどんな違いがあるのですか?M.2 SSDの方が高性能ですか?」
SSDの規格にはM.2とSATAがありますが。この記事では、M.2 SSDとSATA SSDの違いを明らかにし、ニーズよってオススメなのがどちらであるかを解説します。M.2 SSDとSATA SSDの違いを理解すると、毎日のコンピューターの作業に迅速で信頼性の高いストレージが必要な場合であっても、ゲーマー、コンテンツ作成者などの場合であっても、それぞれのケースで最適なストレージを選択する際に役立ちます。

パート1:M.2 SSDとSATAのSSDとは
M.2 SSDとは?
M.2 SSDは、コンピュータやノートパソコンなどのデバイスに使用されるストレージデバイスの一種です。M.2は、規格の名前であり、"Next Generation Form Factor"(次世代フォームファクタ)の略称です。M.2 SSDは、従来のハードディスクドライブ(HDD)や2.5インチのSATA SSDに比べて、小型で高速なデータ転送が可能な特徴があります。
M.2 SSDは、直線的な形状を持ち、基板上にフラッシュメモリチップやコントローラが搭載されています。これにより、ストレージ容量を提供するだけでなく、データの読み書き速度が向上し、システムの応答時間が高速化されます。
M.2 SSDの特徴
- 非常に速い読み取りおよび書き込み速度
- 小型フォームファクタ
- さまざまなサイズが利用可能です (2242、2260、2280)
- PCIe インターフェイスとNVMeプロトコルをサポートするM.2スロットが必要です
- 従来の SATA ベースのSSDよりも高価
SATA SSDとは?
SSDは SATA インターフェイスを利用していますが、迅速で信頼性の高いストレージを提供します。M.2 SSDドライブよりも遅いかもしれませんが、それでもほとんどの人にとって優れた選択肢であり、従来のハードディスク ドライブ (HDD) よりもはるかに高速です。
SATA SSDは、2.5インチのフォームファクタを持ち、一般的なノートパソコンやデスクトップコンピュータのハードドライブのスロットに直接接続することができます。SATAインターフェースは、データを直列で転送するため、高速なデータ転送が可能です。ただし、SATA SSDの性能は、使用する具体的な製品や規格によって異なる場合があります。
SSDの特徴
- 高速な読み取りおよび書き込み速度
- さまざまな容量が利用可能です (128GB ~ 2TB 以上)
- SATA または PCIe をサポートするほとんどのデバイスと互換性があります
- アダプタを使用して、より大きな 3.5 インチ ドライブ ベイに適合させることができます
- M.2 SSDドライブよりも手頃な価格
パート2:M.2 SSDとSATAのSSDの主な違い
①M.2 SSDとSATAのSSDの違い
| 比較アイテム | M.2 SSD | SATA SSD |
|---|---|---|
| 容量の範囲 |
小容量: 120GB、128GB、240GB、256GB
中容量: 480GB、512GB、1TB、2TB 大容量: 4TB、8TB、16TB |
小容量: 120GB、128GB、240GB、256GB
中容量: 480GB、512GB、1TB、2TB 大容量: 4TB、8TB、16TB |
| インターフェース | PCIe インターフェイスとNVMeプロトコルをサポート | SATA または PCIe をサポート |
| 読み書き速度 | 3,500 MB/秒 | 550 MB/秒 |
| 書き込み速度 | 3,300 MB/秒 | 520 MB/秒 |
| 価格 | 500 M.2 SSD、1 TB M.2 SSD、および2 TB M.2 SSDがあり、それぞれ平均価格は70ドル、220ドル、400ドル | 500 SATA SSD、1TB SATA SSD、および2TB SATA SSDは、平均価格は60ドル、140ドル、250ドル |
②M.2 SSDとSATAのSSDの互換性
M.2 SSDには、PCIe インターフェイスとNVMeプロトコルをサポートするM.2スロットを備えたマザーボードまたはラップトップが必要です。 これは、システムにM.2スロットがある場合、またはスロットが SATA ベースのSSDのみをサポートしている場合にのみ、M.2 SSDを使用できることを意味します。 それにもかかわらず、ほとんどの最新のマザーボードとラップトップはM.2 SSDをサポートしているため、互換性はほとんどのユーザーにとって問題ありません。
SATA インターフェイスをサポートするほとんどのシステムには、より一般的に互換性のある SATA ベースのSSDが採用されている場合が多いです。M.2スロットやNVMe SSDをサポートしていない可能性のある古いマザーボードやラップトップは、このカテゴリに分類されます。 3.5 インチ ドライブ ベイしか搭載していないデスクトップ PC をアップグレードする必要がある場合は、より大きな 3.5 インチ ドライブ ベイに適合するアダプターを使用して SATA ベースのSSDを使用することもできます。
パート 3:M.2 SSDとSATAのSSDのセットアップ方法
基礎となるストレージ構造が類似しているため、これらのドライブ タイプは似たような手段で設定できます。M.2またはSSDを初期化するには、4DDiG Partition Managerを利用します。 このプログラムには、パーティション化、マージ、クローン作成、オペレーティング システムの移行など、ストレージ ディスクの管理に必要なあらゆる機能が備わっています。
Windows向け
安全的なダウンロード
4DDiG Partition Manager をダウンロードして起動します。左側の「パーティション管理」を選択します。次に、フォーマットするパーティションを右クリックし、「フォーマット」 オプションを選択します。

-
パーティションのボリュームラベル、ファイルシステム、およびクラスターサイズをリセットします。確認したら、「OK」をクリックして続行します。

-
「完全にフォーマット」オプションを選択すると、パーティション上のすべての既存データが完全に上書きされて消去され、パーティションをフォーマットする準備ができたら、「はい」をクリックします。

-
パーティションがフォーマットされた結果をプレビューできます。問題がなければ、「タスクを実行」をクリックし、「OK」をクリックして、パーティションのフォーマットを開始します。パーティションが正常にフォーマットされたら、「OK」をクリックします。

追加情報:M.2 SSDとSATA SSDの使用方法
M.2 SSDとSATA SSDは、単に接続するだけでなく、適切に設定する必要があります。 ハードドライブのように差し込むことはできず、あとはオペレーティング・システムが処理します。これらはフラッシュドライブであるため、各ドライブ用にトリムスペースを作成すると、デバイスの寿命を延ばすのに役立ちます。書き込み過ぎはSSDやM.2の寿命を縮める可能性があるため、セットアップは非常に重要です。
M.2ドライブの取り付け
- マザーボードのM.2スロットから取り付けネジを取り外します。 一部の OEM では、ドライブの上部にヒートシンクを取り付ける必要があります。 慎重に取り出してください。
- M.2ドライブを慎重に取り外し、金色の接点のある端を対応するスロットにスライドさせます。
- 取り付けたら、もう一方の端を軽く押してネジ穴に合わせます。 ドライブをしっかり手で支えながら、ネジを再度取り付けます。 締めすぎないように注意してください。
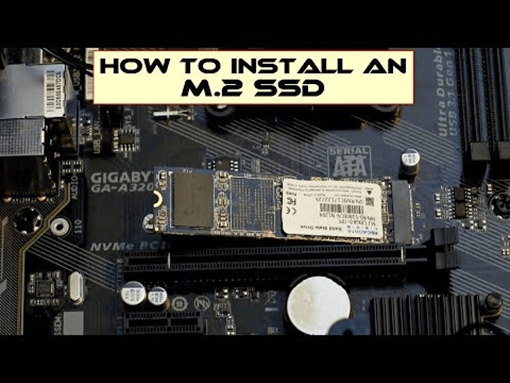
2.5 インチSSDドライブの取り付け
- HDDと同様に、ケーブルをマザーボードのSATAコネクタに接続する必要があります。 長さを確認したら、SSDを取り外し、SSDベイに取り付けてください。
- コネクタを使用してSSDに接続する前に、データ ワイヤと電源ワイヤが接続されていることを確認してください。
- 確認ができたら、必要に応じてSSDの周りにスクリーンを配置します。 特定の最新のキャビネットでは、ネジを使用せずにそのようなSSDを簡単に取り付けることができます。

まとめ
まとめると、従来のHDDと比較して、M.2 SSDとSATA SSDはストレージ速度とパフォーマンスが大幅に向上します。M.2 SSDは、SATA ベースのSSDよりもシーケンシャルおよびランダムの読み取りおよび書き込み速度が速いため、ゲーム、ビデオ編集、データ処理などの集中的なアプリケーションには最適です。
堅牢で使いやすい4DDiG Partition Managerを利用すると、M.2 SSDとSATA SSDのパーティションのサイズ変更、作成、削除、フォーマット、コピー、復元を行うことで、パーティションを簡単に管理できます。
Windows向け
安全的なダウンロード