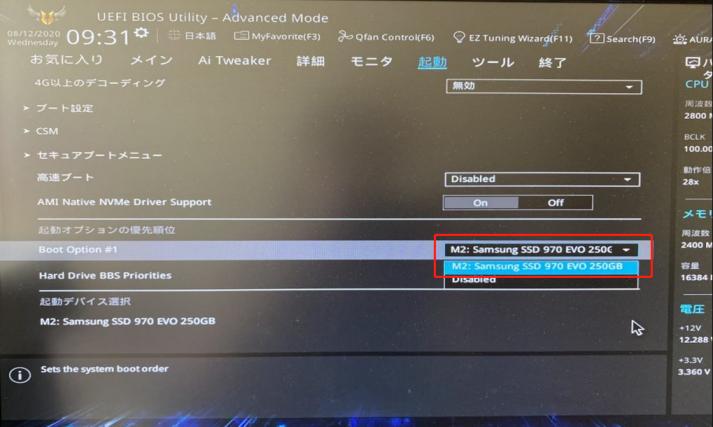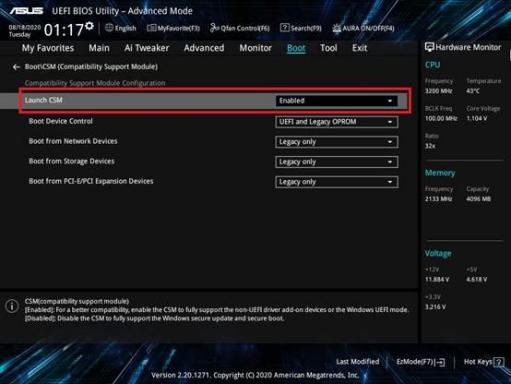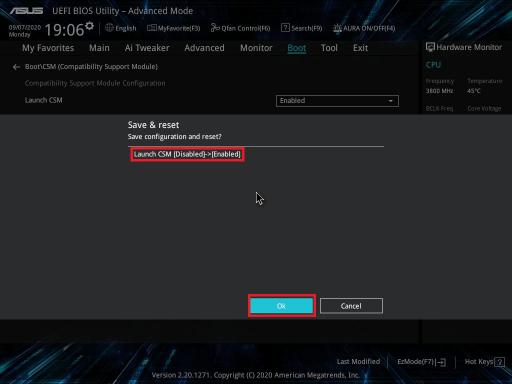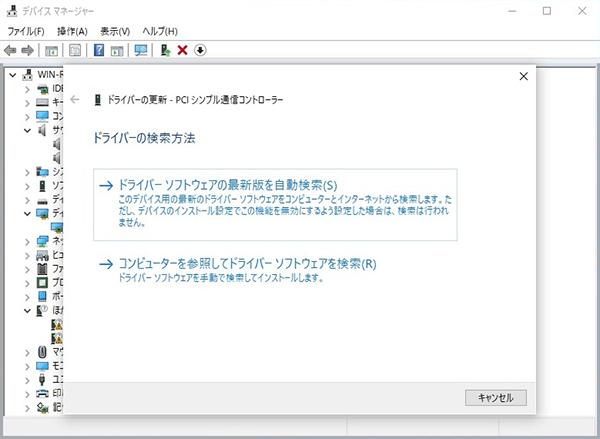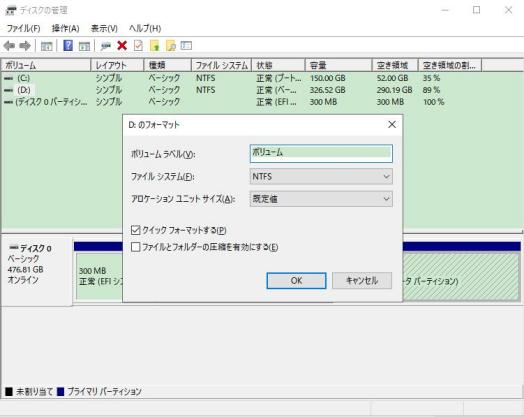M.2 SSDは高速でコンパクトなストレージデバイスとして人気ですが、新しくM.2 SSDをパソコンにインストールしたのに、Windows 11/10で認識されないというトラブルに遭遇することがあります。この問題には、ハードウェア的な問題からソフトウェア的な問題まで、様々な原因が考えられます。この記事では、M.2 SSDが認識されない場合の一般的な対処法を解説します。
パート1:M.2 SSDが認識されない原因
今回例として使用するのはM.2 SSD「NVMe M.2」ですが、認識されない理由はどのM.2 SSDであっても一般的には共通しているはずです。
1.M.2 SSDがBIOSに表示されないのはなぜ?
- BIOSの設定が間違っている
- M.2 SSDの接続に問題がある
- M.2 SSDに故障の可能性がある
2.ディスクの管理でM.2SSDが検出されないのはなぜ?
- M.2 SSDが初期化されていない
- Windowsシステムはファイルシステムと互換性がない
- ドライバに必要な更新がされていない
パート2:M.2 SSDが認識しない時の対処法
WindowsでM.2 SSDを認識しない時の対処法原因を見たところで、実際にどのような対策が有効なのでしょうか。いかで具体的な対処法をご紹介します。
1.BIOSでM.2 SSDが認識されない場合
方法1.M.2 SSDをBIOSで有効にする
Windows 11/10でM.2 SSDが認識されない問題が発生した場合、まず最初にBIOSでM.2 SSDが有効になっているかを確認する必要があります。
-
コンピュータの電源を入れ、「delete」を押します。この状態でEZモードに入り、接続されているHDDまたはSSDの情報を確認します。該当のSSDが表示されているか確認してください。

方法2.M.2 SSDをコンピュータに再接続する
接続を改めることによりSSDが認識されることがあります。以下の手順で再度接続してみましょう。
- マザーボードのSATAケーブルを接続し直します。この時、ケーブルが正しく接続しているか確認しましょう。
-
SSDをSATAケーブルに再接続します。電源ケーブルについても再接続します。
SATAケーブルに問題がある場合もありますので、可能であればケーブルを新しいもの変えてみましょう。

方法3. BIOSの「CSM」を有効にする
マザーボードの中にはCSM(Compatibility Supported Module)がデフォルトで無効になっているものがあります。この設定を変えることでWindowsでM.2 SSDが認識されるようになることがあります。
- コンピュータの電源を入れ、「delete」を押します。この状態でEZモードに入ります。
- 続いて「F7」を押してアドバンスモードに入ります。
「Boot」の項目から「Launch CSM」をクリックし、「Launch CSM」を「Enabled」へ設定します。

「F10」を押して設定を保存します。その後再起動をして作業完了です。

ディスクの管理でM.2 SSDが認識されない場合
方法1.M.2 SSDのドライバを更新する
M.2 SSDが認識されない原因がパソコン側である場合、「デバイスマネージャー」からデバイスドライバーが認識されているかを確認しましょう。デバイスドライバーに不具合がある場合、ドライバの更新が事態を解決することがあります。Windowsの場合は以下の手順で作業できます。
- タスクバーの「スタートボタン」を右クリックし、「デバイスマネージャー」を選択します。
- 対象のSSDを選択し、「ドライバーの更新」へ進みます。
「ドライバーを自動的に検索」のポップアップを選択すると、デバイスドライバーが自動的に更新されます。

方法2.M.2 SSDをフォーマットする
M.2 SSDをフォーマットすると認識されることがあります。Windowsでの手順は以下の通りです。
- スタートまたはWindowsアイコンから[コントロールパネル]、[システムとセキュリティ]へ進みます。
- 続いて、[管理ツール]から[コンピューターの管理]、そして[ディスクの管理]の順に選択します。
- フォーマットするディスクを選択し、[フォーマット]を選択します。
-
[ファイルシステム]をクリックし、[アロケーションユニットサイズ]を入力します。併せて、[クイックフォーマットする]にチェックを入れます。最後に[OK]をクリックして完了です。

パート3:認識しないM.2 SSDからデータを復元する方法
M.2 SSDが認識されず、大切なデータが失われてしまった場合、非常に焦ってしまうことと思います。ご安心ください。データ復元は専門的な知識やツールが必要ですが、適切な方法で試すことで、データを取り戻せる可能性は十分にあります。
データ復元ソフト「「Tenorshare 4DDiG」」は、SSDやHDD/外付けHDDなどの2,000以上のデバイスから無制限データを復元できます。「Tenorshare 4DDiG」を用いることで、M.2 SSDのデータを取り戻せる可能性はあります。
ここでは、認識されていないM.2 SSDからデータを復元する手順を解説します。
安全的なダウンロード
安全的なダウンロード
- M.2 SSDをスキャン:
Tenorshare 4DDiGの公式ウェブサイトからソフトウェアをダウンロードし、パソコンにインストールします。M.2 SSDをパソコンに接続して、プログラムが起動後の画面で、「ドライブ」を選択して、M.2 SSDをスキャンします。

- M.2 SSDのデータをプレビュー:
しばらく待つと、M.2 SSDにあるすべてのファイルが表示されます。復元前にプレビュー機能を提供します。写真、ビデオ、ムービー、オーディオ、音楽、ドキュメントなど、さまざまなファイルをプレビューできます。

- M.2 SSDのデータを復元:
右下の「復元」をクリックし、復元したファイルの保存場所を選択し、例えばOneDriveまたはGoogle Driveなどのクラウドディスクに保存することを検討してください。
 注意: 保存パスを元の場所を選択すれば、データが上書きして復元できない恐れがあります。
注意: 保存パスを元の場所を選択すれば、データが上書きして復元できない恐れがあります。
まとめ
本記事では、Windows10/11でM.2 SSDを認識しない原因と解決策を紹介しました。M.2 SSDが認識されない場合、ハードウェアの確認からBIOS設定、デバイスマネージャー、ディスクの管理まで、さまざまな対処法があります。また、M.2 SSDを使うのであれば、予期せぬデータロスに備えて「Tenorshare 4DDiG」についても使用を検討してみてください。
M.2 SSDの認識問題に関するよくあるご質問
1.SSDを認識しないときは放電すればいいですか?
SSDが認識されない場合、安易に放電を行うことは非常に危険です。まずは、上記の対処法を試してみてください。
2.M.2 SSDはフォーマットする必要がありますか?
初めてM.2 SSDをPS5に使用する場合は、M.2 SSDを取り付けたあとにフォーマットする必要があります。