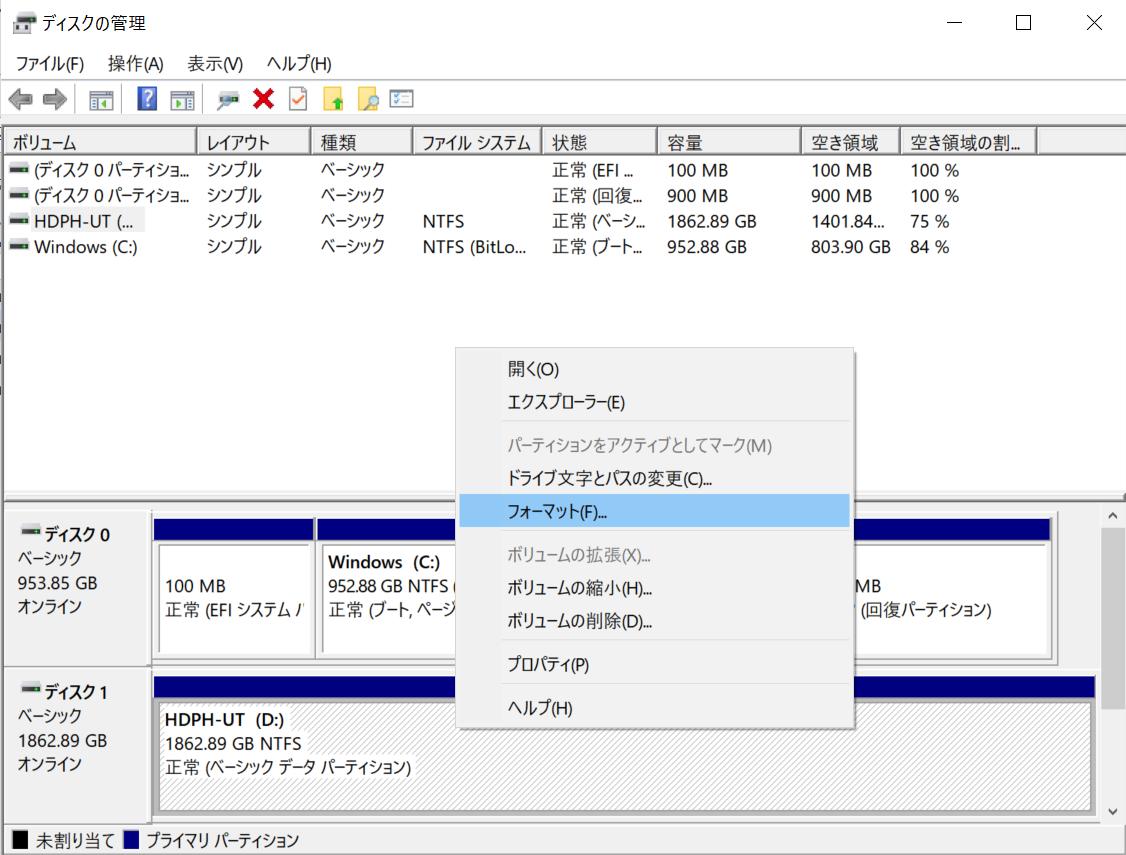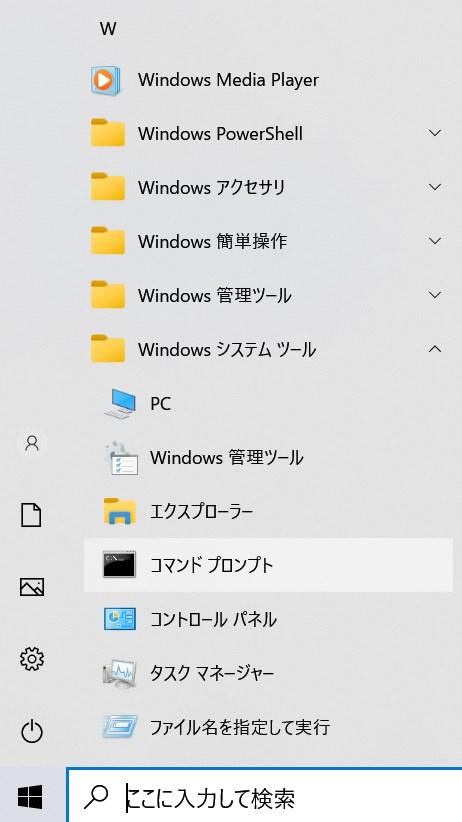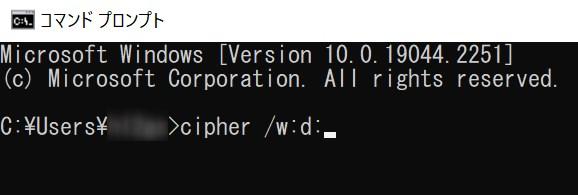「そもそもWindows10でHDDを完全にフォーマットすることって可能なのかな…」
「Windows10でHDDをフリーで完全にフォーマットする、コマンドプロンプト等を使った具体的な方法が知りたい」
昨今このようなWindows10のHDDを完全にフォーマットすることに関しての疑問の声を多く頂戴します。そこで今回の記事では、これらの疑問の声にお答えしながら、Windows10でHDDを完全にフォーマットすることについて詳しく解説していきます。
Part1:Windows 10でHDDを完全にフォーマットすることは可能か?
結論、Windows10でHDDを完全にフォーマット(初期化)することは可能です。
なぜなら、Windows PCの性質上、HDDやSSDを完全にフォーマットしなければならない場面が生じるからですね。
ご存知ない方のために、HDDを完全フォーマットすることとは何を指すかを説明しておきます。HDDを完全フォーマット(フルフォーマット)するとは、HDDを完全に初期化するという意味です。
ではなぜ「完全」とついているかといえば、単に「フォーマット」だけをすることと、「完全にフォーマットをすること」とを区別するためです。
一般的に、完全ではなくHDD内のパーティションの一部のみを消去することを、「クイックフォーマット」と呼びます。クイックフォーマットをフォーマットと定義することもあります。一方で、完全フォーマットは全てのパーティションのデータを完全に消去することを意味します。
クイックフォーマットのみを実行した場合は、事実上HDD内のパーティションのファイルのデータのみを消去することとなり、結果としてHDD内の完全な消去(フルフォーマット)とはいえません。
また細かい話をすると、クイックフォーマットは、同時にボリュームラベルやファイルシステム、クラスタサイズの再構築等も同時に行います。それに加えて、クイックフォーマットは、HDD内のパーティションに「フォーマットされた」とマークされるだけで、消去されたデータの痕跡は残っている可能性があります。
ゆえに完全ではない単なるフォーマットだけでは、HDD内のデータが後から上書きされるまでは、データ復元用のソフト等で容易に復元されてしまう状態なのです。
そのため、クイックフォーマット(フォーマット)だけでは、完全にHDD内のデータが消去されたとは言えません。
この前提を踏まえ、Windows10のHDDを完全にフォーマットしなければならない状況を挙げていきます。
大きくは、以下の2つが考えられます。
- HDDやSSDがWindows PCに認識されないケース
- Windows PCのHDDを、何らかの事情でSSDに交換したいケース
これらのいずれかの状況になった場合は、Windows10のHDDを完全にフォーマットしなければ、PC全体の機能に少なからず支障が出てしまいます。加えて、クイックフォーマットのみの実行では、簡単に第三者の手によってデータが復元されるリスクもあります。
したがって、このような状況に備え、Windows10は、HDDを完全に初期化することが物理的にできる仕様になっているのです。そこでPart2以降では、具体的に完全フォーマットする方法について解説していきます。
Part2:Windows 10でHDDを完全にフォーマットする方法
Windows10でHDDを完全にフォーマット(初期化)する方法は、代表的なものとして以下の2つが挙げられます。順番にステップを踏んでわかりやすく解説していきます。
①ディスク管理画面から行う方法
こちらが最も簡単なHDDの完全フォーマット方法と言えるでしょう。ややこしいキーボード入力なども必要なく、マウスの操作のみで済むため、初心者の方にはこちらのディスク管理画面から行う方法①をおすすめします。
- デスクトップ画面より、Windows10のスタートアイコンを右クリックして、「ディスクの管理」をクリックします。
-
ディスクの管理ウィンドウが開きますので、完全フォーマットしたいHDDを右クリックし、「フォーマット」をクリックします。

- 完全フォーマットが終わるまで待機すれば完了です。
②コマンドプロンプトを使う
「コマンドプロンプト」とは、いつもマウスを使ってPCに送る指令を、キーボードの入力により「コマンド」と呼ばれる命令文で行う方法のことを指します。Windows PCの操作に慣れている方は、こちらのコマンドプロンプトを使う方法があるので、試してみることをおすすめします。
-
デスクトップ画面より、Windows10のスタートアイコンを左クリックし、一覧から「Windowsシステムツール」 > 「コマンドプロンプト」をクリックします。

-
コマンドプロンプトの画面が開きますので、「cipher /w:d:」とキーボードで打ちこんで、「Enter」キーを押します。

- 完全フォーマットが終わるまで待機すれば完了です。
なお、①②それぞれHDDの完全フォーマットの待機時間は状況によって異なります。データ量が多ければ多いほど、待機時間は長くなる傾向にあります。
ちなみにWindows 10のHDD内を完全フォーマットした場合は、Part1で説明した通り、クイックフォーマットのみ実行した場合に比べ、極めて復元が困難です。
そこでPart3以降では、誤って完全フォーマットを実行してしまった場合や、HDDからデータを復元する必要がある状況に備えて、完全フォーマットしたHDDからデータを取り戻す方法についても詳しく解説していきます。
Part3:完全にフォーマットしたHDDからデータを取り戻す方法
HDDを完全にフォーマットした場合でも、強力なデータ復元ソフト4DDiGを使用すれば、消えたデータを復元できる可能性があります。
ポイントは、フォーマットしてしまった時点ですぐに4DDiGを使うことです。フォーマット後のHDDに新たにデータを保存してしまうと、上書き保存されて消えたデータが復元できなくなります。
4DDiGでの復元操作は非常に簡単ですので、データを復元したい場合は、4DDiGをフリーダウンロードしてすぐに対処しましょう。
-
4DDiGデータ復元ソフトをインストール、起動させます。
無料ダウンロードPC向け
安全的なダウンロード
無料ダウンロードMAC向け
安全的なダウンロード
ファイルの場所を選択
ファイルが失われた場所にマウスを置き、「スキャン」をクリックします。

ファイルの検出
しばらく待つと、指定した場所にあるすべてのファイルが表示されます。

ファイルのプレビューと復元
復元するファイルを選択して右側の「プレビュー」をクリックして選択されたWordファイルを確認できます。そして、右下の「復元」をクリックし、保存場所を指定すると、ファイルがすぐに復元されます。
 注意:: 保存パスを元の場所を選択すれば、データが上書きして復元できない恐れがあります。
注意:: 保存パスを元の場所を選択すれば、データが上書きして復元できない恐れがあります。
Part4:まとめ
Windows10でHDDを完全にフォーマット(初期化)することは可能です。完全フォーマットでなければ、簡単にデータが復元されてしまうリスクがあります。
Windows10でHDDを完全にフォーマットするには、ディスク管理画面から行う方法とコマンドプロンプトを使う方法の大きく2つがあります。
完全フォーマットしたHDDからデータを復元したい場合は、すぐに強力なデータ復元ソフト4DDiGを使って、データを取り戻しましょう。
Windows10でHDDを完全フォーマットする際にお困りの方は、ぜひ今回の記事を参考にしてみてください。