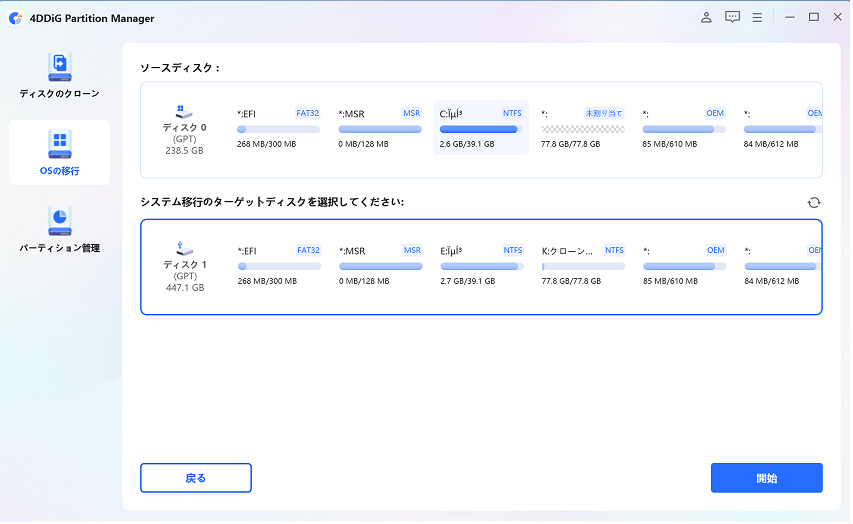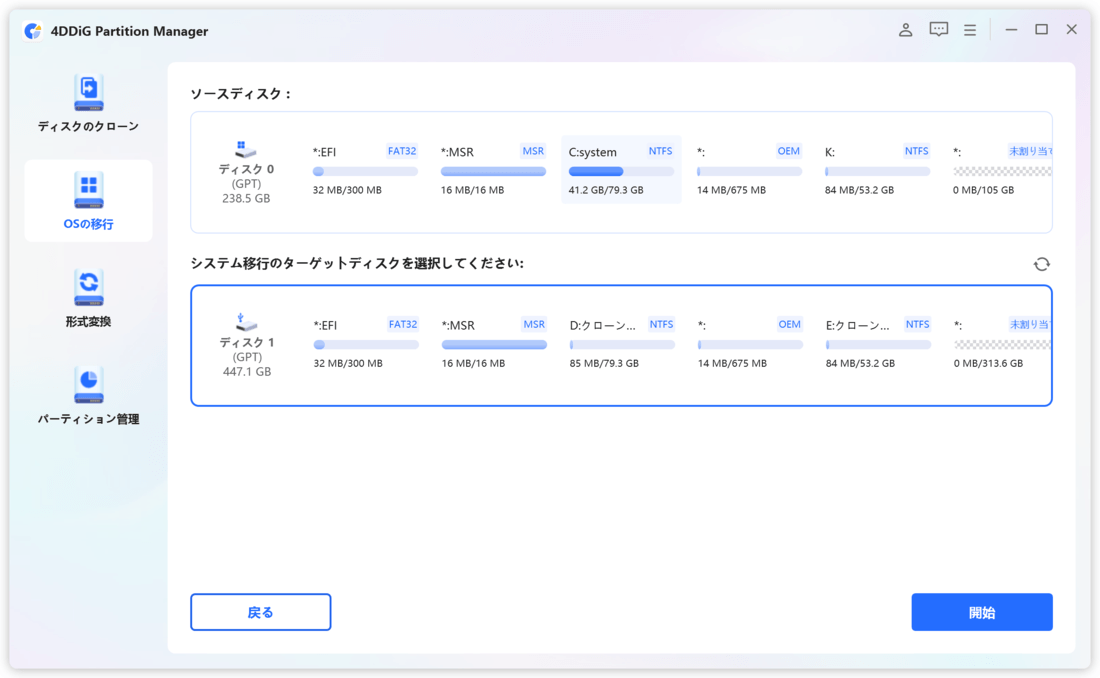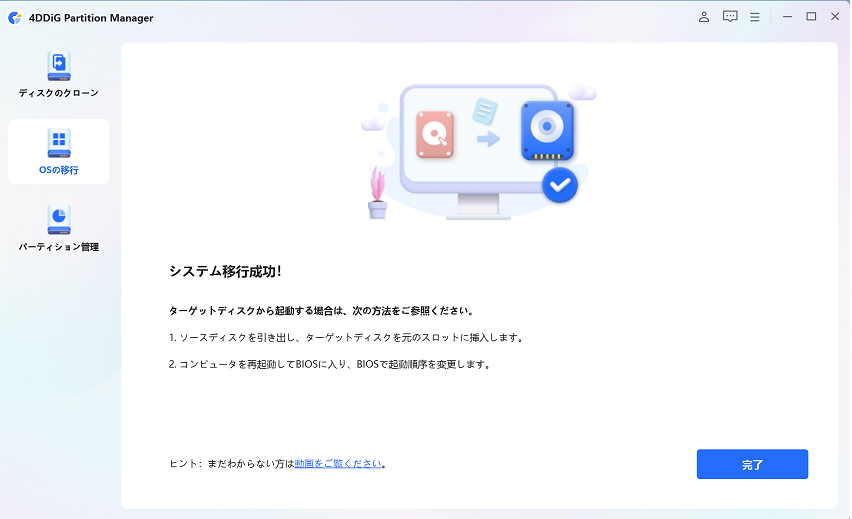質問「DynabookのSSD換装で起動しないのはなぜですか?」
「SSD換装で起動しない場合の対処法はありますか?」
Dynabookの動作速度を早くするためにSSD換装したのに、起動しないという事例があります。SSDに取り替えて楽しみに起動ボタンを押しても動かなかったら悲しいですよね。
DynabookがSSD換装で起動しない場合の対処法について、原因も含めて紹介しています。5分程度で読める内容なので、お困りの方はぜひ参考にしましょう。
Part1:DynabookがSSD換装で起動しなくなった原因
DynabookがSSD換装で起動しなくなった原因として、以下の5つが考えられます。順に解説しているので、参考にしましょう。
原因1:SSDが認識されていない
パソコンがSSDを認識していないと起動に失敗する場合があります。原因としては、接続が緩んでいる、接続ケーブルが不良である、またはSSD自体に問題がある場合もあるでしょう。
原因2:SSDにブートパーティションが作成されていない
パソコンが起動するためには、SSDにブートパーティションが必要です。ブートパーティションとは、ダイナブックをはじめとしたPCの起動プロセスに必要なデータ間仕切りです。パーティションにより、データが区分けされて各機能が実行できます。
つまりSSDにブートパーティションが作成されていない場合、パソコンは正しく起動できません。
原因3:ブートパーティションのファイルシステムが間違っている
ブートパーティションがあるにも関わらず、ファイルシステムが正しくない場合、パソコンは起動しないことがあります。例えば、ブートパーティションのファイルシステムがNTFSであるべきところ、FAT32になっているなどです。
原因4:BIOSの起動デバイスが正しく設定されていない
BIOSは「Basic Input Output System」の略称です。コンピュータのデバイス(キーボードやディスプレイなど)を制御するためのプログラムになっています。パソコン起動時に、どのデバイスから起動するかを指定するBIOSの設定が誤っている可能性があります。
もしSSDが正しく起動デバイスとして設定されていない場合、パソコンはSSDから正常に起動しません。
原因5:SSDが故障している
SSD自体に物理的な故障が生じている場合、正常に起動できません。故障の原因としては、不良セクター・コントローラの問題・接触不良・落下による衝撃などが考えられます。
Part2:DynabookがSSD換装で起動しなくなった場合の対処法
DynabookがSSD換装で起動しなくなった場合、対処法として以下の4つがあります。正常にパソコンが起動しない場合の対処法として、参考にしましょう。
対処法1:BIOSでSSDを有効にして起動デバイスをSSDに設定する
DynabookのBIOS設定でSSDを有効にし、SSDを優先的に起動デバイスとして設定できます。SSDをパソコンに接続した上で、以下の手順を行ってください。
- パソコンを再起動し、Biosに入るため「F2」「F8」「F11」「DEL」のいずれかを押します。
- セットアップ画面にて、SSDを「オン」または「有効化」にします。
- 変更を保存してBiosを終了します。
上記の手順後に再起動すると、ディスク管理ツールで接続されたディスクが表示され、SSDを有効化・起動デバイスにできます。
対処法2:Dynabookのシステムディスクを移行する
クローンソフトを使用して、Dynabookのシステムディスクの移行が可能です。おすすめのシステム移行ソフトは、4DDiG Partition Managerです。このツールは、ディスクパーティション管理ツールであり、以下の機能を備えています。
Windows向け
安全的なダウンロード
-
4DDiG Partition Managerをダウンロードして起動します。左側の「OSの移行」を選択します。新しいドライブをターゲットディスクとして選択します。「開始」をクリックしてシステム移行プロセスを開始します。
 注意:「システムの移行中に、ターゲットディスク上のすべてのパーティションとファイルが上書きされます。」というプロンプトが表示されます。したがって、重要なデータについては、特定の場所または外付けハードドライブにバックアップしてください。
注意:「システムの移行中に、ターゲットディスク上のすべてのパーティションとファイルが上書きされます。」というプロンプトが表示されます。したがって、重要なデータについては、特定の場所または外付けハードドライブにバックアップしてください。 システムの移行は開始されます。ドライブのサイズによっては、完了するまでに時間がかかります。移行速度、経過時間など関連のデータを確認できます。

しばらくすると、システムは移行を完了します。

対処法3:ディスク管理ツールを使用してファイルシステムを再作成する
コンピュータに接続されたSSDのファイルシステムが破損している可能性もあります。
Windowsのディスク管理ツールを使用して、SSDファイルシステムを再作成することで、問題を修復できます。
-
デスクトップ画面左下の「スタート」アイコンを右クリックして、「ディスク管理ツール」をクリックします。
※「Win」+「R」キーを同時押しし、「diskmgmt.msc」を入力しても同じ画面を開けます。

-
SSDなど、削除したいファイルをクリックして、バツ印を押します。※右クリックでも実行できます。
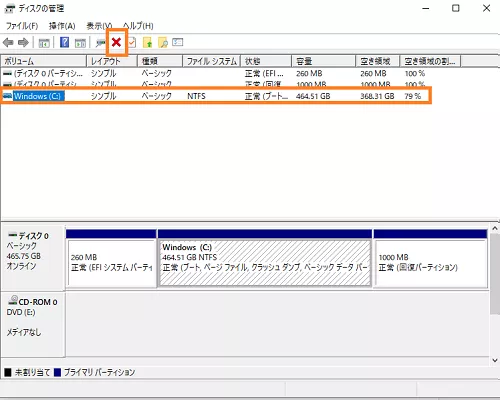
- 削除したあと、右クリックを押して「新しいシンプルボリューム」をクリックします。
- 画面に従うことでボリュームの再作成ができます。
対処法4:DynabookのSSDを交換する
もし他の対処法に効果がないときは、SSD自体に問題がある可能性が高いです。正常に動作するSSDを購入して交換しましょう。
以上の対処法のほかに、クリーンインストールすることで、SSD換装による起動しない問題を解決できるでしょう。
Part3:まとめ
今回は、DynabookがSSD換装で起動しない場合の対処法について、原因も含めて解説しました。Dynabookをはじめ、パソコンをSSD換装したのに起動しないのは悲しいですよね。今回紹介した原因や対処法を踏まえて、「DynabookのSSD換装で起動しないのはなぜ?」という疑問を解消しましょう。
特に、4DDiG Partition Managerを用いた対処法は有効なので、ぜひお試しください。
Windows向け
安全的なダウンロード