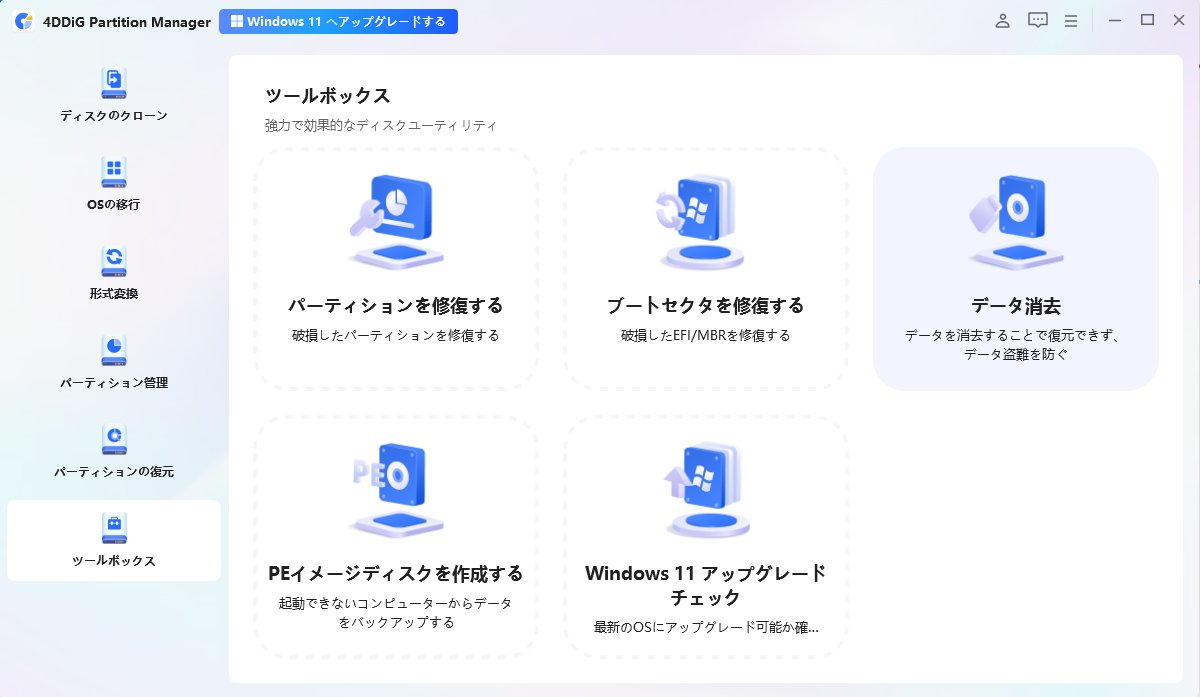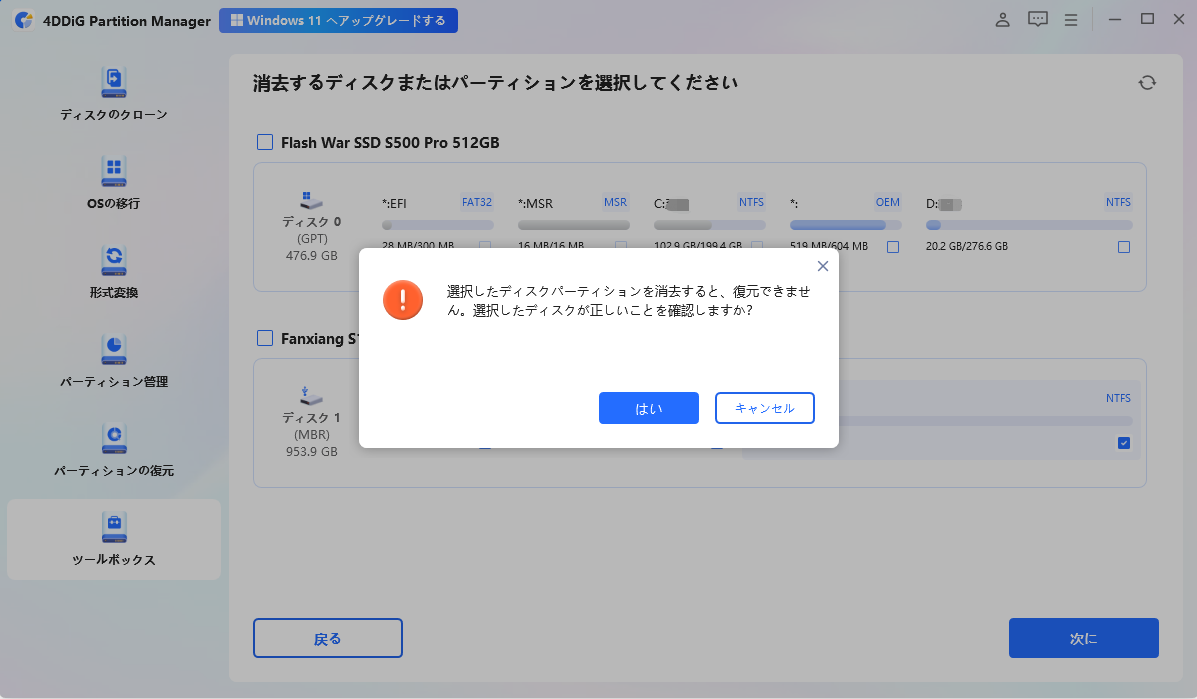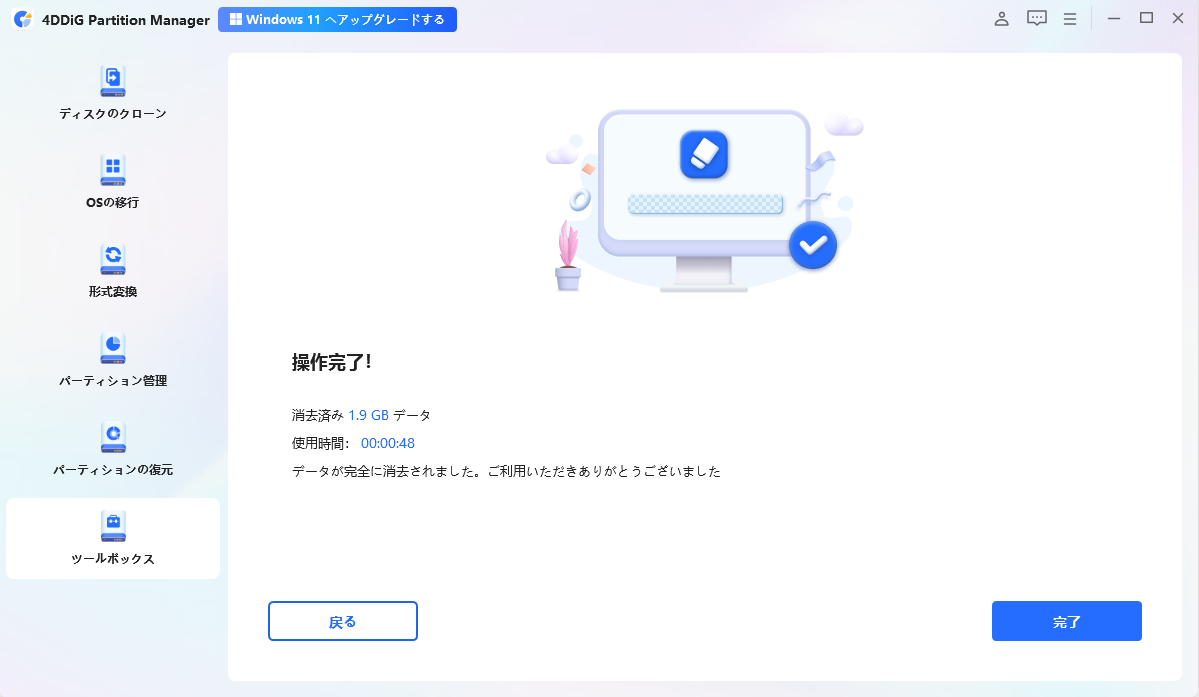パソコンを廃棄したり、中古で販売する際、 データを完全に消去 >しないと個人情報が漏洩する危険性があります。初期化だけでは十分ではなく、復元ソフトを使えば簡単にデータが復元されてしまうことも珍しくありません。そのため、信頼できるデータ消去フリーソフトを利用することが推奨されます。この記事では、おすすめのデータ消去フリーソフトを具体的に紹介し、使い方も徹底解説します。
Part1:PCデータ消去フリーソフトー5選
データ消去に特化したフリーソフトは多くありますが、それぞれに特徴や用途が異なります。ここでは、2025年最新版のおすすめフリーソフトを5つ厳選してご紹介します。
Top1. 4DDiG Partition Manager
4DDiG Partition Managerは、データ消去だけでなく、システム移行やパーティションの管理など、多機能なツールとして人気があります。このソフトは初心者にも扱いやすく、直感的なインターフェースを備えています。
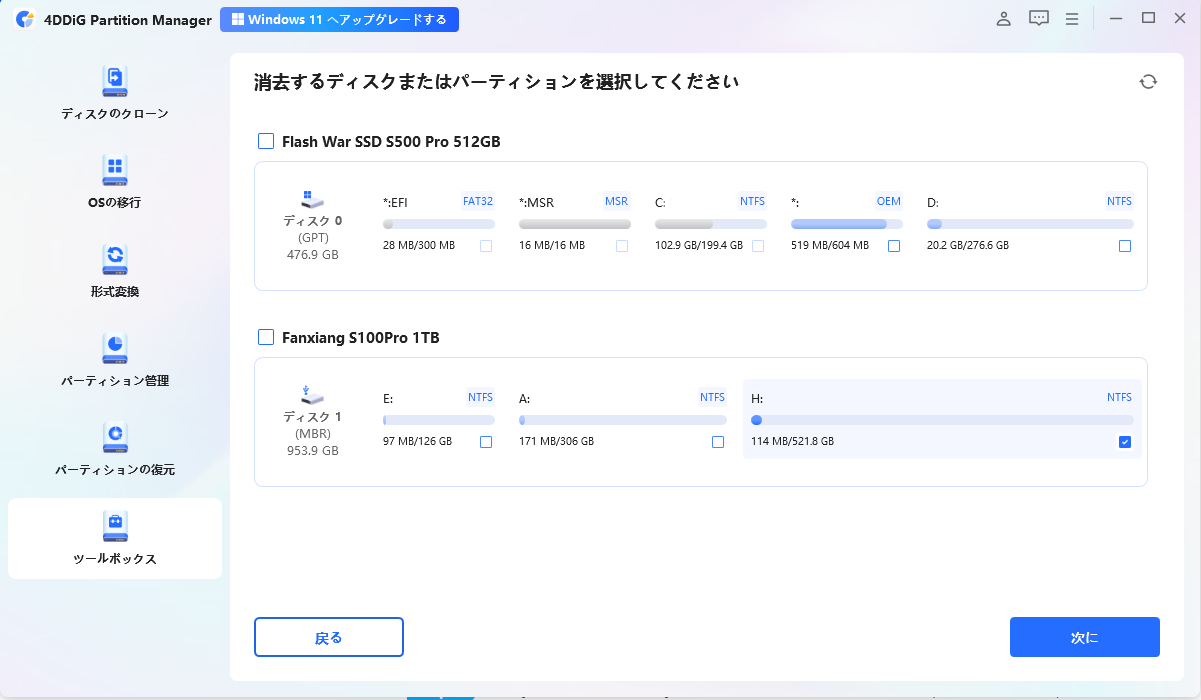
- 選ぶ理由:
- デメリット:
-
- 完全なデータ消去が可能で、復元の心配がない。
- システム移行やパーティション操作など、追加機能が豊富。
- サポートが充実しており、安心して利用できる。
-
- 無料版では一部機能が制限されており、完全活用には有料版が必要。
✅おすすめポイント:
他のデータ消去ツールに比べて、多機能性が魅力的です。特に初心者から上級者まで幅広く対応できる点が評価されています。
Top2. CCleaner
CCleaner(シー・クリーナー) は、不要なファイルやレジストリを削除して、PCの動作を高速化するツールです。シンプルな操作で、パソコンの最適化やクリーンアップをサポートします。
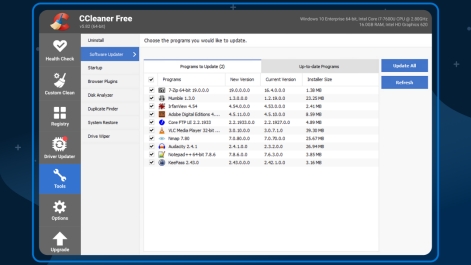
- 特徴:
- デメリット:
-
-
不要ファイルの削除やプライバシー保護機能が搭載。
-
基本的なデータ消去にも対応。
-
-
-
オープンソースで、カスタマイズ性が高い。
-
高度なデータ消去アルゴリズムを採用。
-
Top3. Eraser
Eraser(エレーザー) は、ファイルやフォルダを完全に削除するための無料ソフトウェアです。削除したデータを復元不可能にすることで、個人情報の保護やセキュリティを強化します。シンプルで使いやすく、Windowsに対応しています。
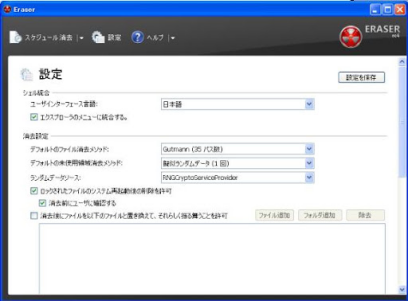
- 特徴:
- デメリット:
-
-
オープンソースで、カスタマイズ性が高い。
-
高度なデータ消去アルゴリズムを採用。
-
-
- 初心者には難しい操作が必要な場合があるため、慣れが必要。
Top4. Disk Wipe
Disk Wipe(ディスクワイプ) は、ハードディスクやSSDのデータを完全に消去するツールです。削除したデータを復元できないように上書き処理を行い、個人情報や機密データの安全な消去を支援します。シンプルなインターフェースで、Windowsで使用可能です。
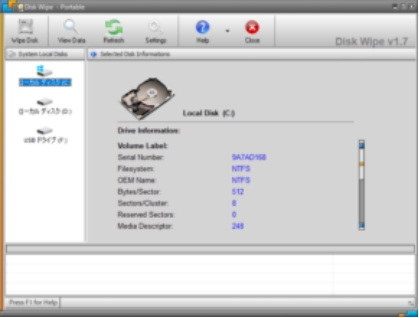
- 特徴:
- デメリット:
-
-
ポータブルソフトで、インストール不要。
-
軽量で簡単に利用可能。
-
-
- 最新OSへの対応が遅れる場合がある。
Top5. DBAN
DBAN(Darik's Boot and Nuke) は、ハードディスクを完全に消去するためのフリーソフトウェアです。データを上書きして完全に削除することで、復元不可能にし、個人情報や機密データを安全に消去します。ブート可能なディスクから起動し、Windowsやその他のOS環境で使用できます。
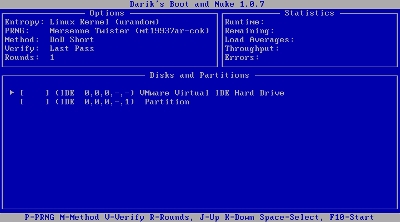
- 特徴:
- デメリット:
-
-
ISO形式で提供され、ブートディスクから実行可能。
-
高い消去性能で知られる。
-
-
- 使用するには多少の専門知識が必要。
Part2:データ消去フリーソフトの使い方
1. データを消去する前に注意すべきこと
データ消去を行う前に以下の点を確認してください。
- バックアップを取る 一度消去するとデータを復元することは非常に困難になります。重要なファイルや写真などは事前に別の場所へ移動しましょう。
- 消去範囲を明確にする ハードディスク全体を消去するのか、それとも特定のパーティションやフォルダだけを消去するのかを事前に決めておきましょう。
- 消去後の用途を確認する パソコンを廃棄する場合や、中古販売する場合など、目的に応じた消去方法を選びましょう。
2. 4DDiG Partition Managerでハードディスクのデータを消去する手順
以下は、4DDiG Partition Managerを使用してデータを完全消去する手順です。
安全なダウンロード
-
4DDiG Partition Managerをインストールして起動します。外付けハードドライブのパーティションを消去する必要がある場合は、コンピュータに接続してください。左のナビゲーションバーから「ツールボックス」を選択し、「データ消去」をクリックして進めてください。

-
削除するディスクまたはパーティションを選択し、「次に」ボタンをクリックしてください。

-
削除するディスクまたはパーティションを正しく選択したことを確認したら、「はい」ボタンをクリックして続行してください。

-
ディスクデータの消去には時間がかかりますので、しばらくお待ちください。ディスクの損傷を防ぐため、ディスクの抜き取りやプログラムの終了は避けてください。ディスクデータの消去が成功したら、「完了」ボタンをクリックしてください。

Part3:データ消去に関するよくある質問
1. Windows10でデータを完全に消去するには?
Windows10環境でデータを完全消去するには、4DDiG Partition Managerを使用するのが最も簡単で安全です。このツールを使えば、数クリックで消去プロセスを完了できます。
2. パソコンを初期化してもデータは残りますか?
パソコンの初期化(リセット)は表面上データを削除しますが、専門的な復元ツールを使えば簡単にデータを復元できる場合があります。そのため、完全消去を行う専用ソフトを使用することが重要です。
3. パソコン廃棄時にデータ消去をしないとどうなりますか?
データを消去しないまま廃棄すると、個人情報や機密データが第三者に悪用される可能性があります。必ず信頼できるデータ消去ソフトを使ってから廃棄するようにしましょう。
まとめ
データ消去は、情報漏洩を防ぐ上で非常に重要な作業です。データ消去フリーソフトを活用することで、費用を抑えながら安全にデータを削除することが可能です。特に「4DDiG Partition Manager」は、操作性と機能性を兼ね備えたおすすめツールです。パソコン廃棄やデータ整理の際は、ぜひこの記事を参考にして、安全で安心な作業を行ってください。