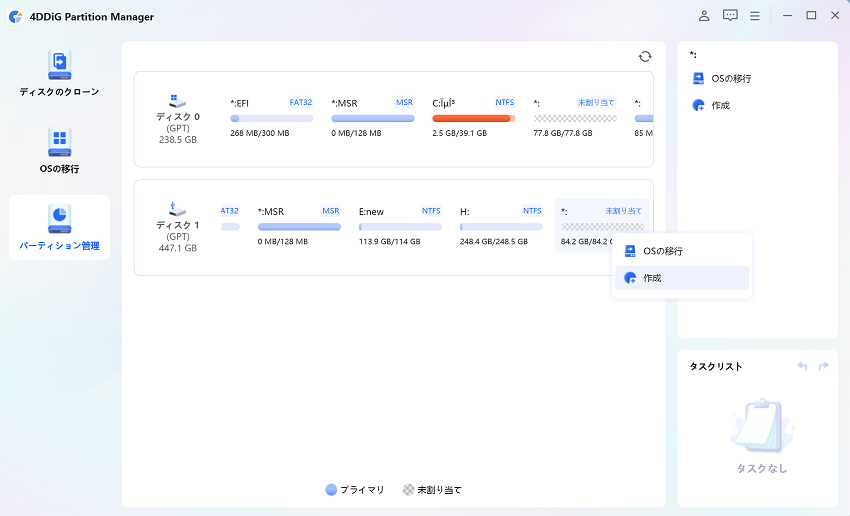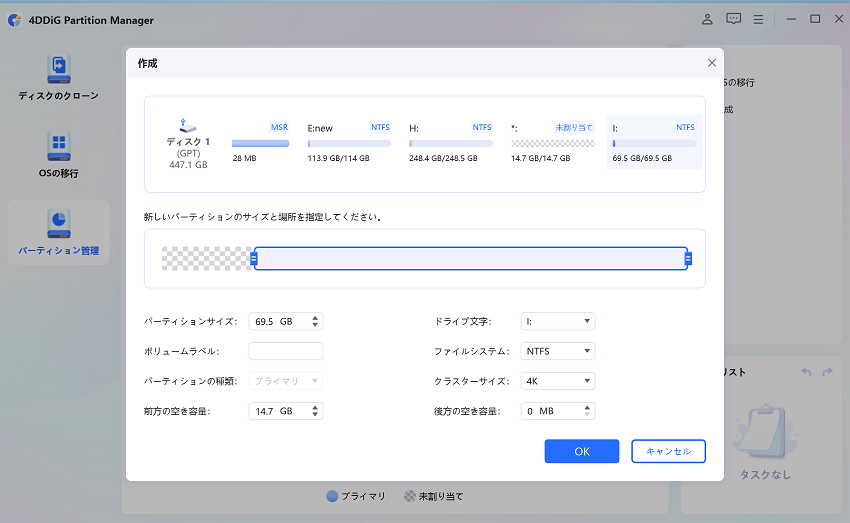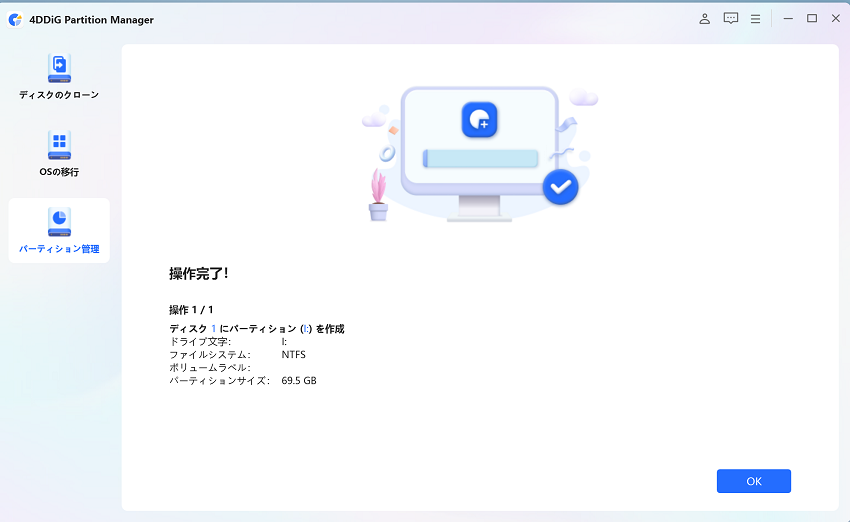「Diskpartを使って簡単にパーティションを作成したいのですが、やり方を教えてもらえませんか?」
この記事では、Diskpartコマンドを使用してパーティションを作成する方法や、作成できない場合の対策を解説します。
パーティションを作成する方法の一つとして、Diskpartコマンドの利用が挙げられます。コマンドプロンプト上のみで手順が完結するので、簡単です。コマンドプロンプトが慣れない方でも、今回の記事通り実行することでパーティション作成は可能です。
Diskpartコマンドを用いてパーティションを作成できないケースの対策についても併せて紹介しています。ぜひ参考にしてください。
Part1:Diskpartを使用してパーティションを作成する方法
Diskpartコマンドを用いて、コマンドプロンプト上でパーティションを作成する方法を紹介します。
コマンドを入力するので手間に感じるかもしれませんが、以下の手順通りに入力していただければ、簡単にパーティションを作成することができます。
Windowsの既存のパーティション機能、「Fdisk」を利用するよりもはるかに簡単ですよ。
- キーボードで、「Windows」キーと「R」キーを同時に押します。
- 次の画面で「cmd」と入力し、「OK」をクリックします。
- コマンドプロンプトが開かれるので、「diskpart」と入力して、Enterキーを押します。
- 「list volume」と入力し、Enterキーを押します。
- volumeのリストが表示されるので、「select volume ●(分割したいvolume番号)」と入力し、Enterキーを押します。
- 「shrink desired = ●(希望する分割後の容量)」と入力し、Enterキーを押します。 ※入力する●はMBでカウントされます(1GB=1024MB)。
- 「create partition primary size = ●(希望する分割後の容量)」と入力し、Enterキーを押します。※このステップで、●MBのパーティションが作成されます。
- 「list volume」と入力してEnterキーを押し、新しいパーティションが作成されることを確認します。
「format fs = ntfs quick」と入力し、Enterキーを押します。
※新しいパーティションはフォーマット後に使えるようになるため、このステップを行う必要があります。
「exit」と入力し、「Enter」キーを押します。

Part2:Diskpartでパーティションを作成できない場合の対策
Part1では、Diskpartコマンドを用いたパーティションの作成を紹介しました。ただし、分割元のパーティションの空き容量がない場合などは、Diskpartコマンドで新しいパーティションを作成することはできません。
この場合は、Diskpartコマンド以外の既存機能を用いて調整することもできますが、手間のかからないパーティション管理ソフトを利用することもおすすめです。特に4DDiG Partition Managerであれば、以下の利点も備えており、とてもおすすめです。
- 操作がわかりやすく簡単で、手順も数ステップのみで完結します。
- パーティションの作成のみならず、縮小・拡張・削除・フォーマットもサポートしています。
- データを失うことなく、HDDをアップグレードすることもできます。
PC向け
安全的なダウンロード
-
4DDiG Partition Managerを起動します。左側の「パーティション管理」を選択します。次に、新しいパーティションを作成する未割り当てパーティションを右クリックし、「作成」を選択します。

-
パーティションサイズ、ドライブ文字、ボリューム ラベル、ファイル システム (NTFS、exFAT、FAT16、または FAT32) など、新しいパーティションのパラメーターを設定し、「OK」をクリックします。

-
少しお待ち、新しいパーティションが正常に作成されたら、「OK」をクリックします。

まとめ
ここまで、Diskpartコマンドを使用してパーティションを作成する方法や、作成できない場合の対策を紹介しました。Diskpartコマンドを用いて当記事の手順通りに行えば、とても簡単にパーティションを作成することができますよ。
もしDiskpartコマンドを用いてもパーティションを作成できない場合は、パーティション管理ソフト「4DDiG Partition Manager」も試してみてくださいね。
PC向け
安全的なダウンロード