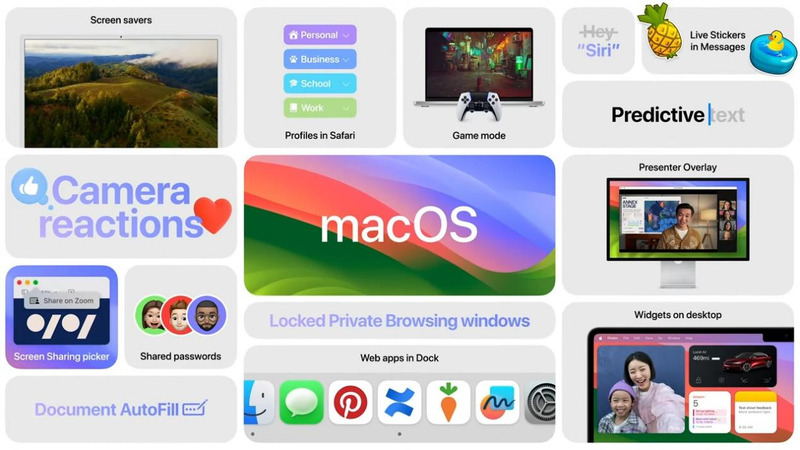「使用しているソフトに不具合が出たので、macOSをダウングレードしたいです。戻し方を教えていただけませんか?」
愛用していたソフトが最新のmacOS 14 Sonomaに対応していなかった場合、困ってしまいますよね。しかし、macOSのバージョンをダウングレードすれば、再度ソフトを利用できる可能性があります。今回は、データを失うことなくmacOSをダウングレードする方法を解説します。ぜひ参考にしてくださいね。
Part1: macOSをダウングレードするメリット
MacOSをダウングレードするメリットとして、以下の3つがあります。
- 以前のOSに対応したソフトを利用できる
- 最新のOSで発生しているバグを回避できる
- 使い慣れた古いOSに戻せる
ソフトが最新のMacOSに対応していない場合は、MacOSをダウングレードすることで使用できる可能性があります。また最新のOSで重大なバグが発生しているときや、使い慣れたMacOSのバージョンに戻したいときにダウングレードは有効です。
Part2: データを失うことなくmacOSをダウングレードする方法
データを失うことなくmacOSをダウングレードする方法を紹介します。データの損失を避けるために、特にバックアップは必ず行いましょう。
1.大切なデータをバックアップすること
MacOSをダウングレードする前に、必ず大切なデータをバックアップしましょう。MacOSのダウングレード中に予期しないエラーが発生したときに、データの損失を防げます。
2.データ復旧ソフトを備えること
データ復旧ソフトを備えておくことで、予期しないデータ損失が発生した場合でも、簡単に復旧できます。大切なデータが見当たらない場合でも復旧できるので、安心してくださいね。
Tenorshare 4DDiGであれば以下の利点もあり、おすすめです。
- 操作画面がわかりやすく、たったの3ステップでデータ復元できる
- macOS Sierra 10.12からmacOS Venturaまで、幅広いOSに対応している
- ドキュメントや音声なども含め、1,000種類以上のファイル形式に対応している
Tenorshare 4DDiGをインストールし、起動させます。
無料ダウンロードPC向け
安全的なダウンロード
無料ダウンロードMAC向け
安全的なダウンロード
ファイルの元の保存場所を選択し、「スキャン」をクリックして下さい。

復元したいファイルにチェックを入れ、「復元」をクリック。プレビュー、検索機能もあるため、必要に応じて活用して下さい。

スキャンされたファイルをプレビューして、保存場所を選択し、復元できます。

Part3: macOS 14 Sonomaをダウングレードする方法3つ
MacOSをダウングレードする方法を3つ紹介します。
1.「Time Machine」を利用してダウングレードする方法
Macの標準ツールである「Time Machine」を利用すれば、簡単にMacOSをダウングレードできます。注意点として、事前に外付けのストレージを用意してTime Machineを有効にしている必要があります。
「Time Machine」を利用したMacOSのダウングレード手順は以下のとおりです。
- Macにバックアップしたストレージを接続します。
-
Macを起動した直後に、以下のキーを同時に押しながらMacOSのリカバリーシステムを開きます。
・Command + R
-
「Time Machineバックアップからの復元」を選んで、「続ける」をクリックします。

- 希望のバックアップファイルを選択して、「続ける」をクリックします。
以上で、「Time Machine」を利用したMacOSのダウングレード手順は完了です。
2.購入時のMacOSにダウングレードする方法
工場出荷時のMacOSにダウングレードできます。ネットワーク経由でおこなうので、安定した通信環境を確保してください。
・Intelチップ搭載のMacの場合
-
Macの電源を入れた直後に、「ネットワークに接続」の画面が表示されるまで以下のキーを同時に長押しします。
・Option + Command + R
- 「続行」をクリックします。
-
「macOSを再インストール」を選択して、「続ける」をクリックします。

- 案内に従って、インストール手続きを進めます。
・M1、M2チップ搭載の場合
- 電源ボタンを長押しします。
-
以下の画面が表示されるので、「オプション」を選択します。

- ディスクユーティリティの画面が表示されたら、「復旧アシスタント」>「Macを消去」の順番でクリックします。
3.App Storeからインストーラーを入手してダウングレードする方法
Appleの公式ページから、古いMacOSのインストーラーを入手できます。
ただし以下2つの注意点があります。事前に把握しておきましょう。
- 購入時に入っていたMacOSより前のバージョンはインストールできない
- インストールのために、一定の空き容量が必要
Part4: まとめ
ここまで、データを失うことなくMacOSをダウングレードする方法を解説しました。
macOS 14 Sonomaをダウングレードすることで、最新のOSに対応していないソフトを利用できたり、使い慣れた操作画面に戻したりできます。必ずデータをバックアップしてから、「Time Machine」などを使ってMacOSをダウングレードしましょう。万が一、データを失った場合は、復旧ソフト4DDiGの利用も検討しましょう。ぜひ今回のコンテンツを参考にしていただき、MacOSのダウングレードを試してみてくださいね。