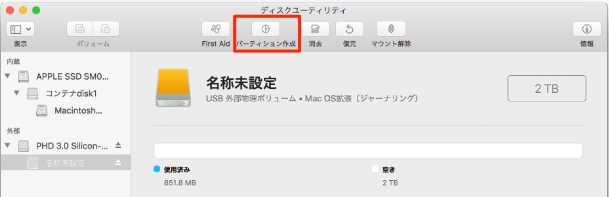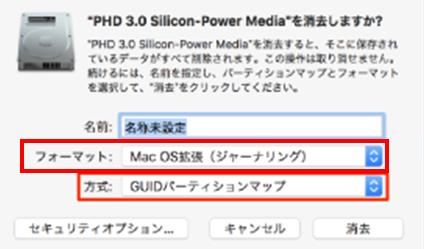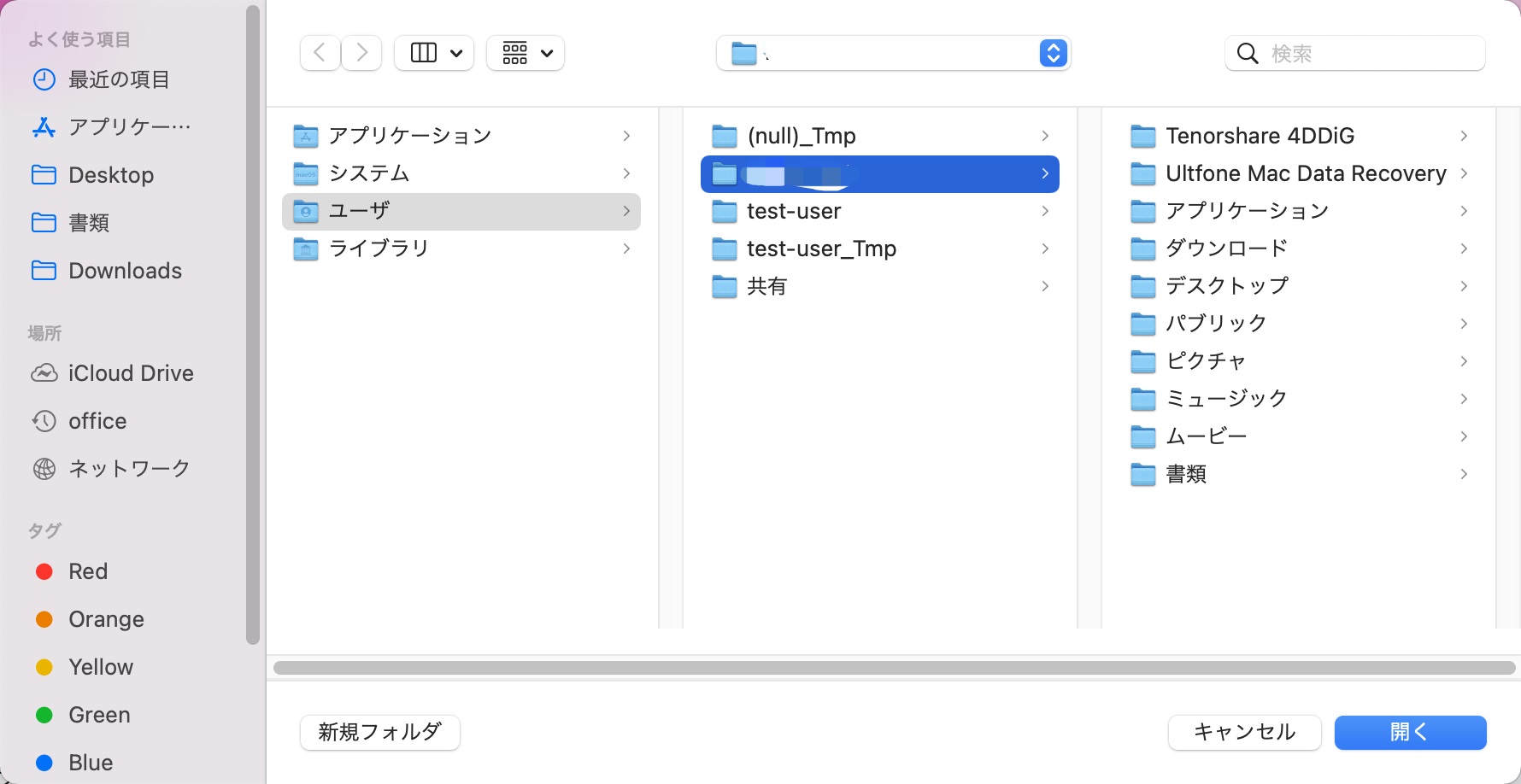Mac用に外付けのHDDを買ったら、初めに何をしたら良いか?それは、パーティションの分割です。MacのTime Machineや他のデータ保存用に、HDDを2台、3台と購入しないといけない?と考えている方、Macで外付けHDDのパーティション数を変更すれば、1台のHDDで複数の用途に対応できます。
Macで録音した音声や画面録画のデータがWindowsで使えない?という場合、外付けHDDのフォーマットをMac専用のものから互換性のあるものに変更しないといけません。フォーマットの変更は外付けHDDを初期化する必要があるのですが、最初からフォーマットの異なるパーティションを作成していれば、初期化せずに済みます。
Part1:Macの外付けHDDにパーティションを作成する理由
1:MacのTime Machineの保存先として使用する
Macのバックアップ機能「Time Machine(タイムマシン)」は、事前に設定しておけば自動的にデータをバックアップしてくれます。外付けHDDにパーティションを作成しておけば、Time Machine専用に外付けHDDを新たに購入する必要はありません。
2:Windowsでも利用できるデータの保存先として使用する
外付けHDDのフォーマットには、Windows専用の「NTFS」、Mac専用の「APFS」、Windows・Macと互換性がある「exFAT」などがあります。1つのパーティションに1つのフォーマットが適用されることから、パーティションを分けていないHDDでフォーマットを後から変更したい場合、外付けHDDを初期化しなければなりません。しかし、APFS、exFAT、NTFSのパーティションを最初から作成しておけば、外付けHDDの初期化は不要で、用途分けできるので非常に便利です。
3:iTunesのバックアップ先として使用する
最近、iPhoneやiPadで音声の録音、画面の録画をする人が増えており、iOSのバックアップを作成できるiTunesは有用です。しかし、iTunesのバックアップ先はデフォルトでMacコンピュータとなっており(iCloudも選択できますが、制限あり)、データ容量が大きいと内部ストレージを圧迫します。パーティションを作成することで、外付けHDDに削除できない大切な録画音声や録画画面を移動したり、iTunesの保存先を外付けHDDに変更したりできます。
Part2:Macの外付けHDDにパーティションを作成する方法
- Macと外付けHDDを接続し、「アプリケーション」>「ユーティリティ」>「ディスクユーティリティ」とクリックしていきます。
左側のメニューから外付けHDDを選択して、「パーティション作成」をクリックします。

*「パーティション作成」がクリックできない場合、左側の「表示」で「すべてのデバイスを表示」にし、外付けHDDのところに表示された上位階層の方を選択して「消去」をクリックします。出てきた画面で次のように選択し、「消去」をクリックします。

「消去」を実行すると、外付けHDDが初期化されてしまうので、削除できないデータはあらかじめバックアップをとってください。
パーティションを作成します。

「+」ボタンでパーティション数を増すことができ、パーティション間の境界線を動かすと容量変更が可能です(数値入力でも容量変更可)。それぞれのパーティションで名前、フォーマット、サイズを入力し、「適用」をクリック後、確認画面で「パーティション作成」をクリックします。
*Time Machineで使用する場合、フォーマットを「Mac OS拡張(ジャーナリング)」にします。
*パーティションの結合も可能です。結合には「-」ボタンを使用します。
Part3:Macの外付けHDDパーティションを作成する時消えたデータを復元する方法
外付けHDDのパーティションを作成する際、HDDを初期化しないといけない可能性があります。あらかじめバックアップをとることをお勧めしましたが、万が一、データが消えてしまっても大丈夫です。4DDiGデータ復元ソフトを利用すれば、簡単にデータを復元させることができます。
ここでは、「4DDiG」を使用したデータ復元方法をご紹介します。
4DDIGデータ復元ソフトをインストール、起動します。
紛失したファイルの元の保存場所を選択して、右下にある「スタート」をクリックすると、ファイルがスキャンされます。

-
そこから復元したいデータやファイルを選択していきましょう。ファイルの種類や、ファイル名から検索なども可能です。復元したいデータの選択が終わったら、画面の右下にある「復元」をクリックします。

-
データを復元したい場所を選択します。元の場所を選択してしまうと、データ復元ができない場合もあるため、必ず別の場所を選択しましょう。

-
この表示が出たら復元は完了です。

PC向け
安全的なダウンロード
MAC向け
安全的なダウンロード
Part4:まとめ
Macで録音した音声や画面録画のデータがWindowsでも使えるために、外付けHDDパーティションを作るものが必要です。MacにHDDが搭載されている場合、Macがクラッシュしても、WindowsでMacデータを読み取ったり、4DDIGデータ復元ソフトを使用してMacデータを修復したりできます。