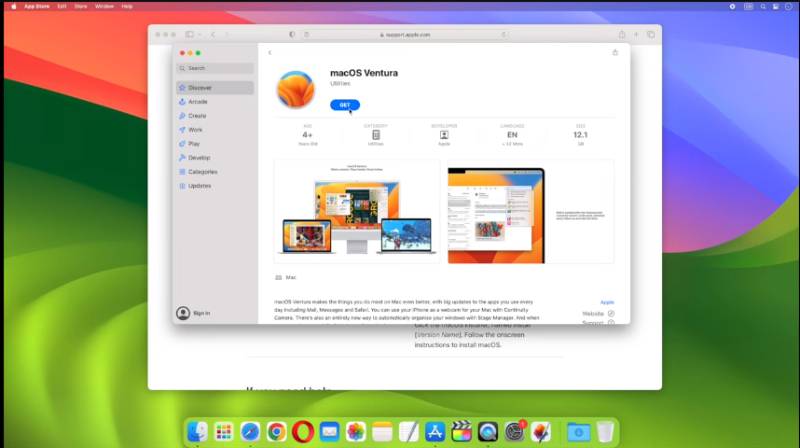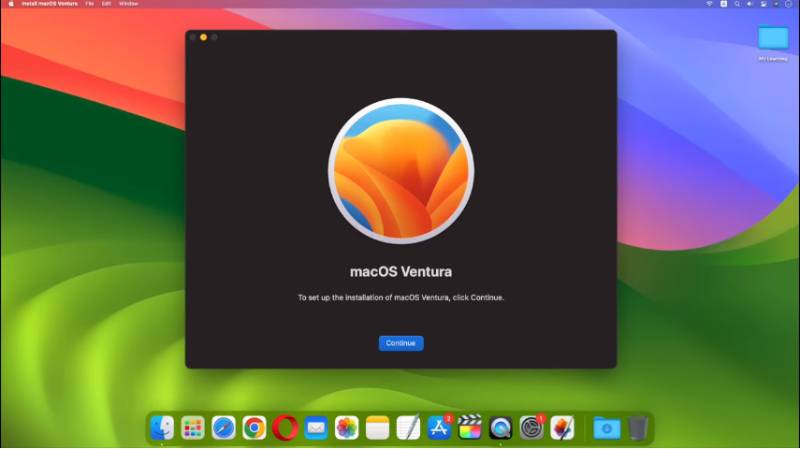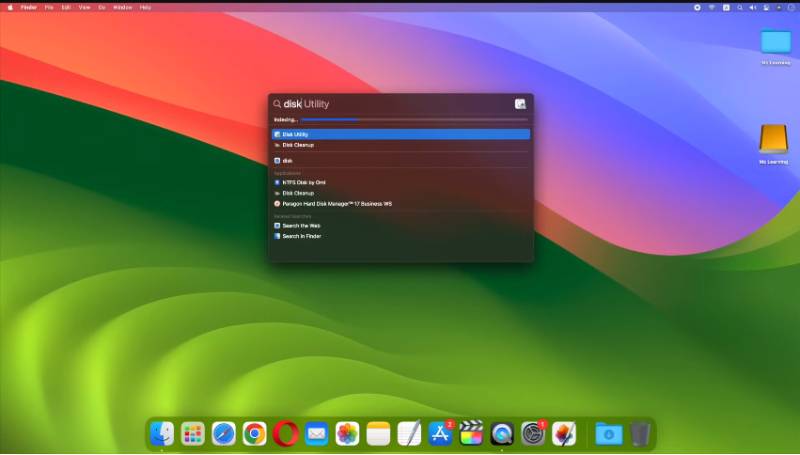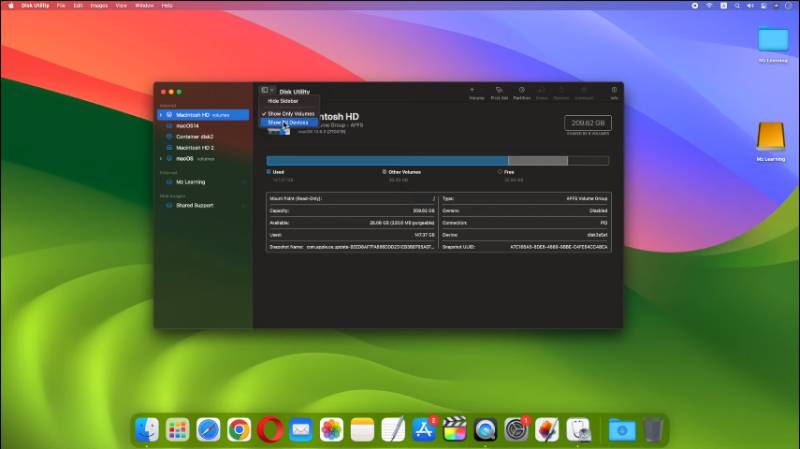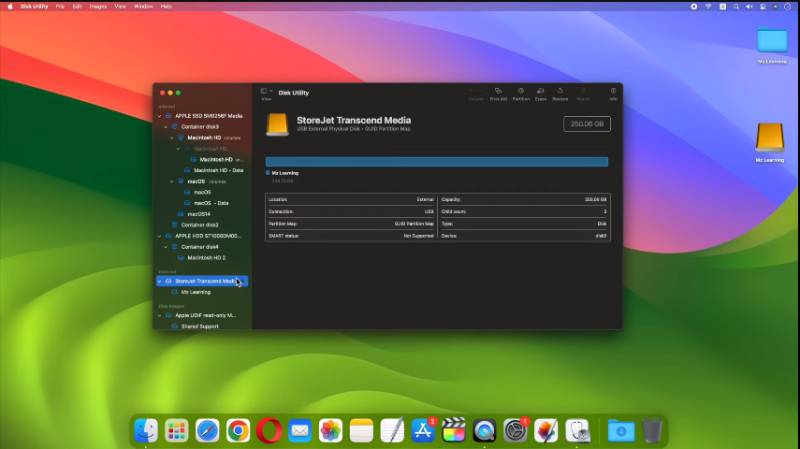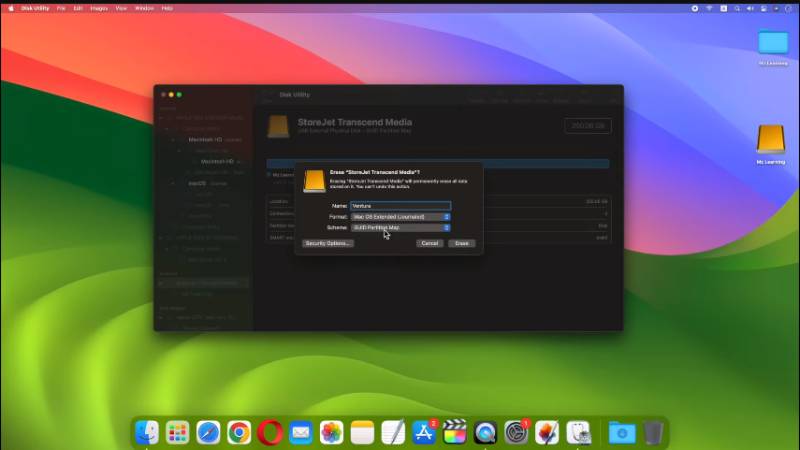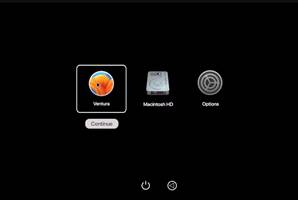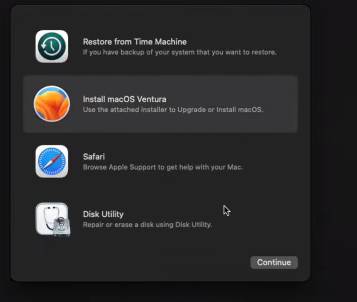macOS SonomaからVenturaに、データ損失なしでダウングレードしたいなら、この記事がおあつらえ向きです。ダウングレードの事情が何であれ、複雑なそのタスクを簡単に、データの損失なく行う方法をお教えします。 それでは、今すぐ始めましょう!

パート1:macOSを旧バージョンにダウングレードできますか?
この質問への答えは、間違いなくYesです!Appleはよく、新機能があるからとユーザーにmacOSの最新バージョンへのアップグレードを勧めますが、アップグレード後に互換性やシステムパフォーマンスの問題が起こることがあるという点には注意した方が良いでしょう。
macOSをSonomaにアップグレードして、そのような問題に出くわしたなら、macOS SonomaからVenturaにダウングレードする必要があるかもしれません。しかし、ダウングレードは必ずしも一筋縄ではいかないプロセスです。ダウングレードを確実に成功させるためには、プロセスの開始前に重要なデータを全てバックアップしておくことが重要です。
パート2:データを失わずにmacOS SonomaからVenturaにダウングレードする方法は?
データを失わずにmacOS SonomaからVenturaにダウングレードするための適切な方法は、下記のとおりです。
1. macOS Sonomaのダウングレードの準備
- 16GB以上でType-CのUSBドライブ
- Macをアクティベートするための良好なインターネット接続
- 自分のMacにインストールするmacOSはVenturaやMonterey、その他のバージョンを選ぶことができます。しかし、そのためには、まずコンピューターから全てのデータを消す必要があります。
2. データを失わずにSonomaからVenturaへダウングレードする
- ステップ1:インストーラのセットアップをダウンロードする
- macOS Venturaを入手するには、ここをクリックしてVenturaページのMac App Storeへ移動します。
Venturaのページに行ったら、macOS Venturaのダウンロードのリンクをクリックするだけです。そうすればApp Storeに移動します。

そして、「入手」をクリックしてmacOS Venturaをダウンロードします。

ダウンロードが終わったら、macOS Venturaのインストーラが自動的に開きます。

- ポップアップウィンドウが現れたら、キーボードでcommand+Qを押しましょう。インストーラが閉じて次のステップに進むことができます。
- ステップ2:起動可能なインストーラを作成する
このステップでは、USBドライブを準備してコンピュータの起動に使えるようにします。まず、USBドライブをMacに接続します。必ず充分な容量があるUSBドライブを使いましょう。最低でも16GBは必要です。
USBドライブに大事なファイルがある場合は、あらかじめ、どこか安全な場所にコピーをとっておくことを忘れずに。このプロセスではUSBドライブ内の全データが消えますので、コピーは重要です。
ディスクユーティリティアプリを開きます。commandキーとスペースバーを押して、「ディスクユーティリティ」とタイプし、Enterを押します。

ディスクユーティリティアプリはアプリケーションフォルダ内のユーティリティフォルダにあります。表示メニューに行って、すべてのデバイスを表示を選びます。

左のサイドバーで、USBドライブの一番上の行を選んで、右上のオプションから4番目の消去ボタンを押します。

名前欄に、USBフラッシュドライブの名前を入れます。フォーマットのドロップダウンメニューから、Mac OS拡張(ジャーナリング)を選びます。方法のドロップダウンメニューからGUIDパーティションマップを選びます。

すべての設定が終わりました。消去ボタンをクリックしましょう。消去の後、ディスクユーティリティアプリを閉じます。そして、ターミナルアプリを開いて下記のコマンドを入力します。
sudo /Applications/Install\ macos\
Ventura.app/Contents Resources/createinstallmedia --
volume /Volumes/MyVolumeあとは、「MyVolume」をあなたのUSBドライブ名に置き換えて、Enterキーを押すだけです。

macOS VenturaをインストールできるようにターミナルがUSBドライブの準備を始めるでしょう。これには少し時間がかかります。終わったら、"Install media now available"というメッセージが出るでしょう。ターミナルを閉じます。USBドライブはmacOS Venturaをインストールする準備ができました。
- ステップ3:macOS Venturaをリカバリーモードでインストールする
macOS Venturaをリカバリーモードでインストールするために、Macを再起動します。
-
インストール用ドライブを選び、macOS Venturaを選択して、続けるをクリックします。
 重要事項:もしエラーが出たら、ディスクユーティリティを選んで、続けるをクリックしましょう。ディスクユーティリティで、ハードドライブ(通常Macintosh HDの名前がついています)を選んで「消去」をクリックします。
重要事項:もしエラーが出たら、ディスクユーティリティを選んで、続けるをクリックしましょう。ディスクユーティリティで、ハードドライブ(通常Macintosh HDの名前がついています)を選んで「消去」をクリックします。 必ずオプション「APFS」を選びましょう。ハードドライブを消去してウィンドウを閉じます。

そして、macOS Venturaインストールを選び、続けるボタンをクリックし、画面に表示される指示に従います。

- インストールプロセスの間、コンピュータが何度か再起動するかもしれません。コンピュータのハードウェアのコンフィグレーションによりますが、一般的に、このプロセスには30分から40分かかります。
パート3:macOS SonomaからmacOS Venturaにダウングレードした後で、消えたデータを戻す方法は?
macOSをSonomaからVenturaにダウングレードした後は、移行中に起り得る予期せぬデータ損失に備えておくことが重要です。ここで、4DDiG Macデータ復元ソフトが助けになります。あなたの大事なファイルを、包括的に復元する使いやすいソリューションを提供してくれるのです。
この頼れるソフトウェアの助けがあれば、ダウングレードにまつわるファイル削除事故や、予期せぬエラーでのデータ損失の後に大事なファイルを復元するのは、たいしたことではありません。ただ何回かクリックをすれば良いのです。以下に、Macのハードウェアドライブから失われたデータを復元する手順をステップごとに紹介します。
4DDiG (Mac) をインストールし、起動します。
無料ダウンロードWindows向け
安全的なダウンロード
無料ダウンロードmacOS向け
安全的なダウンロード
-
ファイルの元の保存場所を選択し、「スキャン」をクリックして下さい。

-
復元したいファイルにチェックを入れ、「復元」をクリックします。また、プレビューや検索機能もありますので、必要に応じてお使いください。

-
スキャンしたファイルをプレビューし、保存場所を選択して復元することができます。
 注意:データの新しい保存先は、元の保存場所にはしないでください。
注意:データの新しい保存先は、元の保存場所にはしないでください。
さいごに
この記事を読んで、あなたはmacOS SonomaからVenturaにダウングレードする方法を理解したかもしれません。もし、macOSをSonomaにアップグレードした後で問題に直面しているなら、上記の手順に従うことで、データを失うことなく簡単にmacOS SonomaからVenturaへダウングレードできるでしょう。
ダウングレードのプロセスは何とか行えるものではありますが、必ずしも簡単なことではなく、ダウングレード中にデータが失われてしまうリスクがあります。幸い、4DDiG Macデータ復元ソフトは失われたデータを復元できる扱いやすくて便利なソリューションです。このソフトウェアがあれば、ダウングレードプロセスでデータ損失が発生しても、大事なファイルを簡単に取り戻せます。
Windows向け
安全的なダウンロード
macOS向け
安全的なダウンロード