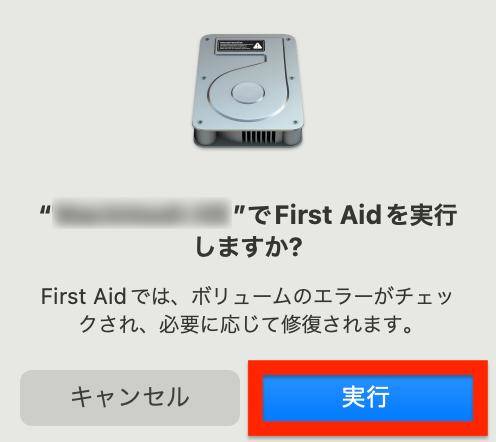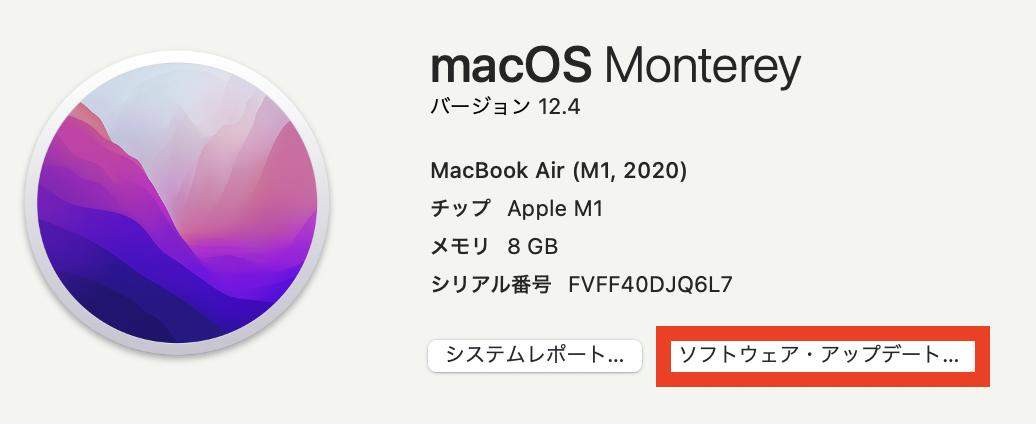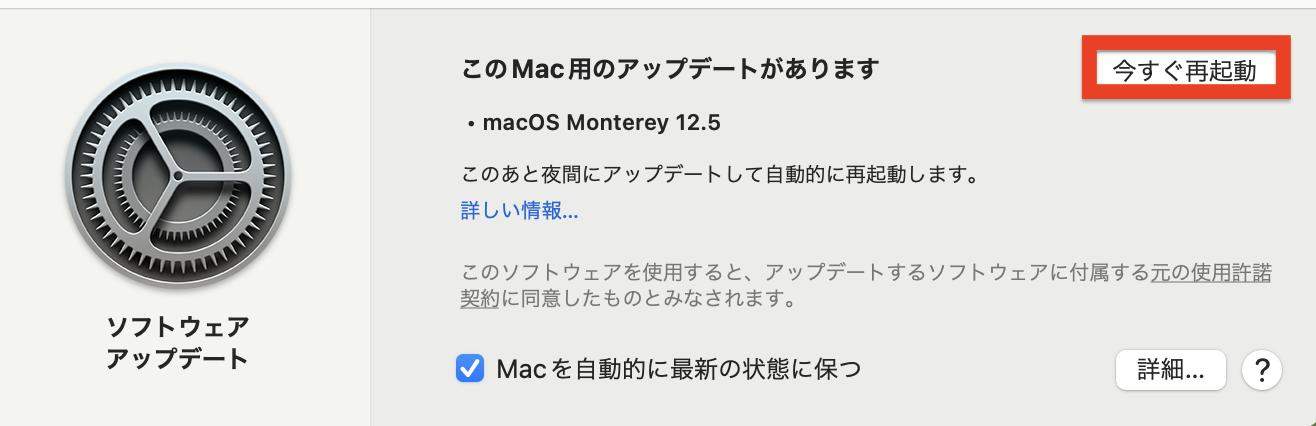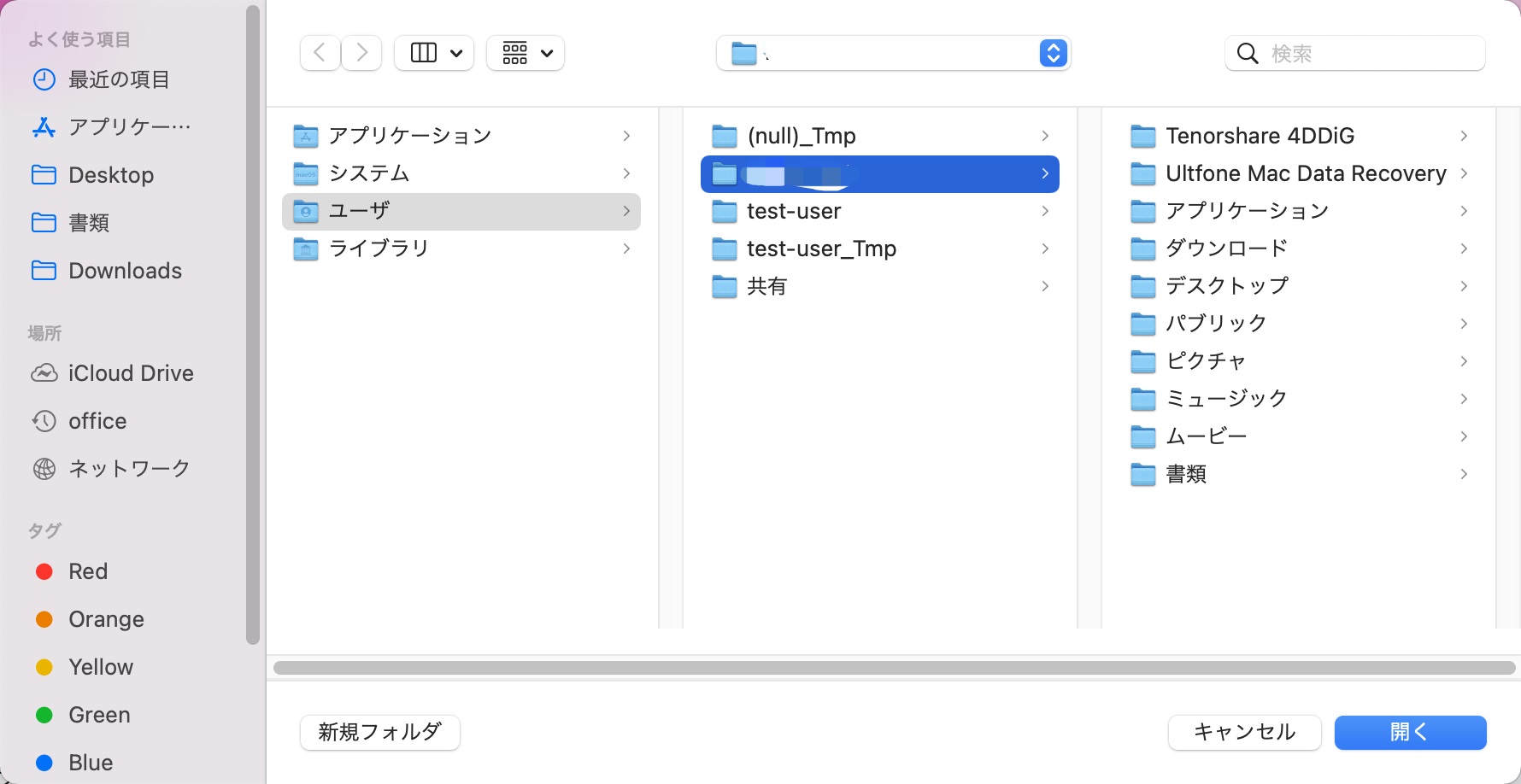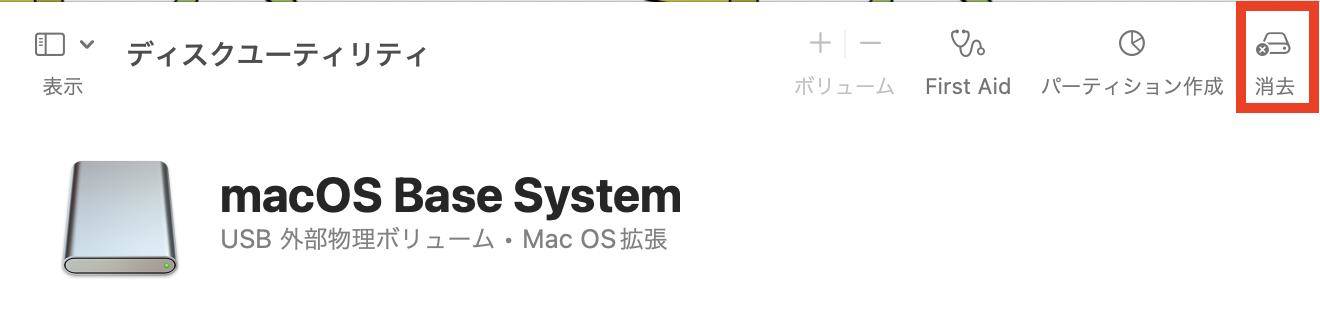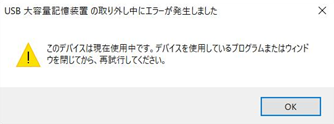MacBookを使っていると「セットしたディスクは、このコンピュータで読み取れないディスクでした」と表示されることがあり、戸惑っている方も多いのではないでしょうか。このエラーは、ディスクが上手く読み込めないときに表示されるもので、対処法があります。
この記事ではMacBookで「セットしたディスクは、このコンピュータで読み取れないディスクでした」と表示され、iMacなどのMac製品に読み込んだSDカードが認識しないときの原因や対処法について解説。この影響でデータ紛失した場合の対処法もあわせて紹介していますので、是非参考にして下さい。
Part1:「セットしたディスクは、このコンピュータで読み取れないディスクでした。」と出てしまう原因
1.外付けHDDやUSBメモリ、SDカードなどの外部デバイスが故障している
Macで、外付けHDDやUSBメモリ、SDカードなどの外部デバイスが故障して読み込まない(認識しない)と「セットしたディスクは、このコンピュータで読み取れないディスクでした。」と表示されます。ディスクが上手く反映されない場合は、デバイスを抜き差ししたり、変更してみましょう。
2.接続したデバイスのファイルシステムがMacで認識できない形式だった・ファイルシステムが異なっている
接続したデバイスのファイルシステムがMacで認識できない形式だと「セットしたディスクは、このコンピュータで読み取れないディスクでした。」と出てしまいます。
3.ファイルシステムの破損や損傷・カタログファイルの破損
ファイルシステムやカタログファイルの破損や損傷により「セットしたディスクは、このコンピュータで読み取れないディスクでした。」と出てしまいます。
4.外部デバイスの適切な取り外しができなかった
外部デバイスを適切に取り外しできていない場合には「セットしたディスクは、このコンピュータで読み取れないディスクでした。」と出てしまい、ディスクが読み込まないことも。
5.コンピュータの強制終了がかかった
コンピュータが強制終了されてしまうと、ディスクを読み取ることができません。
6.ドライブ・デバイス自体が暗号化されている
ドライブ・デバイス自体が暗号化されていると、上手く読み込めないことがあります。
7.MacOSのバージョンが古すぎる
MacOSのバージョンが古すぎることにより「セットしたディスクは、このコンピュータで読み取れないディスクでした。」と出てしまいます。
8.ウィルス感染
ウイルスに感染し上手く機能しないと「セットしたディスクは、このコンピュータで読み取れないディスクでした。」と出てしまいます。
Part2:「このコンピュータで読み取れないディスクでした。」と出た時の対処法
1.Macに、別の外部デバイスを接続してみる
外部デバイスが要因であれば、別の外部デバイスに接続すれば上手く動作するはずです。自宅に別の外部デバイスがあれば、Macに接続してみましょう。
2.別のMacやパソコンに、外部デバイスを繋いでみる
反対にパソコンが要因であれば、別のパソコンに接続すれば上手く動作するはずです。自宅に別のパソコンがあれば、外部デバイスを接続してみましょう。
3.別のUSBケーブルでやってみる
外部ディスクを接続しているケーブルに問題があるなら、別のUSBケーブルを試すことがオススメです。自宅にあるのならそれを使い、ないのであれば家電量販店で1,000円ほどで購入できますので、購入することを推奨します。
4.ディスクユーティリティ・First Aidを使って問題を修復してみる
MacのディスクユーティリティにあるFirst Aidを使い、問題を修復してみましょう。First Aidで上手く修復できない場合には、時間を置いてお試し下さい。
- 「ディスクユーティリティ」を起動します。
「First Aid」をクリックして下さい。

実行」をクリックすると、First Aidで問題を修復可能です。

5.MacOSを最新のバージョンにアップデートしてみる
MacOSを最新のバージョンにアップデートすることにより、問題が解決するかもしれません。
- アップルマークをクリックし「システム環境設定」を選択します。
「ソフトウェアアップデート」をクリック。

「今すぐ再起動」をクリックすると、ソフトウェアアップデートが行われます。

Part3:Macで外部記憶デバイスのデータを救出
データ復旧ソフト【Tenorshare 4DDiG】でデバイスからデータを救出
「セットしたディスクは、このコンピュータで読み取れないディスクでした。」と表示され、SDカードやUSBメモリのデータが初期化(フォーマット)された場合は、Mac対応のデータ復元ソフトTenorshare 4DDiGを活用するのがオススメ。
Tenorshare 4DDiGはTenorshare社が提供するデータ復旧ソフトで、復旧率や安全性が非常に高いこともあり、全世界で1,000万ダウンロード数を突破しています。
-
公式サイトからTenorshare 4DDiGをインストールし、ソフトを起動します。
無料ダウンロードPC向け安全的なダウンロード
無料ダウンロードMAC向け安全的なダウンロード
外部デバイスを選択して、「スキャン」をクリックして下さい。

スキャンできたファイルを選択し「復元」をクリック。無料でプレビューできるので、必要に応じて活用して下さい。

保存場所を選択します。データが上書きされないように元の保存場所を選択しないでください。

この画面が表示されたら、手順は完了です。ちゃんと復元されているかどうか、確認しておくことをオススメします。

まとめ
以上、MacBookで「セットしたディスクは、このコンピュータで読み取れないディスクでした」と表示されたときの原因や対処法について解説しました。
Mac(マック)Book Proなどの端末でSD カードの読み込みできない(読み込まない)とき、USBメモリが使えない(開けない)ときの原因は、Macやディスクの不具合によるものが多いため、他のMacやディスクを試すことにより、解決する場合がほとんどです。
またデータ紛失や初期化してしまったときには、データ復元ソフトTenorshare 4DDiGを試すことにより復元可能。個人情報漏洩リスクもありませんので、安心してお使い頂けます。