つい、USBメモリに保存していたデータを削除してしまった経験はありませんか?そんな時、USBメモリのデータを無料で復元したいですよね。USBメモリのデータの復元は、フリーソフトで行うことは可能なのでしょうか?本記事では、USBメモリのデータを無料で復元するソフトをランキング形式で紹介します。
Part1:USBから消えたデータを無料で復元できるソフトはありますか?
「USBから削除されたデータはどこにありますか?USBを前の状態に戻す方法はありますか?」
消えたUSBのデータを、無料で復元することは可能です。USBの無料復元ソフトは多くあります。ソフトによっては、USBのデータが破損したり、フォーマットしたりしても復元可能です。誤ってデータを削除してしまった場合には、無料復元ソフトで、USBのデータを復元してみましょう。
Part2:データ復元フリーソフトでUSBメモリのデータを簡単に復元する
今回は、ランキング形式にして三つ紹介していきます。どれも無料でUSBのデータを削除しても復元することができます。USBメモリをフォーマットして復元したいときや、USBのデータを削除して復元したいときには利用してください。
TOP1.4DDiG無料版
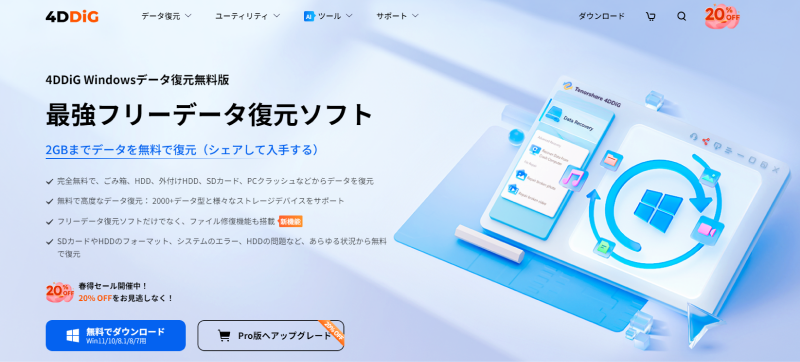
Tenorshare 4DDiG 無料版はパソコンを使うのが苦手な方でも安心安全の、初心者設計です。少ない動作で、目的のファイルを復元できます。動作も高速で、復元できるファイルフォーマットも多彩です。USBメモリのデータが破損していても、無料で復元できます。
使い方:
- USBメモリをスキャン:
Tenorshare 4DDiGの公式ウェブサイトからTenorshare 4DDiG 無料版をダウンロードし、パソコンにインストールします。プログラムが起動後の画面で、右上隅にある「シェア」ボダンをクリックし、FacebookまたはTwitterに拡散して2GBまでデータを復元できます。USBメモリを選択して、スキャンします。
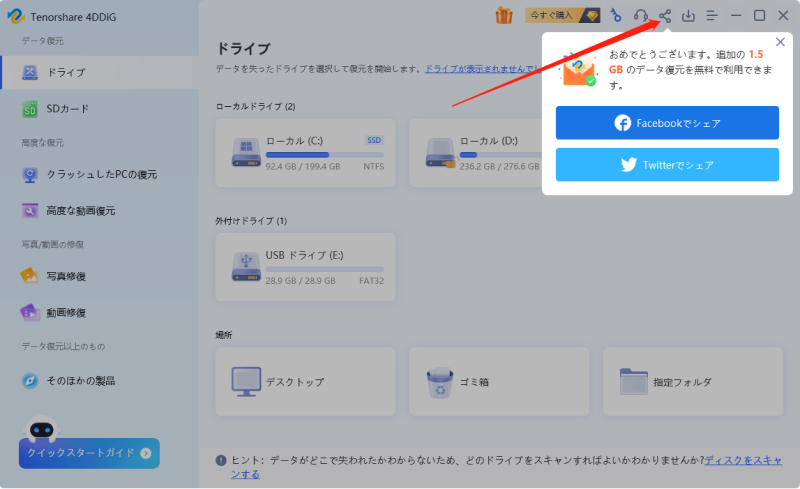
- USBメモリから削除したファイルをプレビュー:
USBメモリから削除されたファイルを全てスキャンするのには時間がかかります。スキャン結果が出ましたら、詳細をプレビューするためにお探しのファイルタイプをクリックすることができるようになります。

- ファイルを復元:
目的のフォルダを選択して、保存場所を選択して復元します。 なお、元の場所に直接データを復元するのはおすすめしません。異なる場所、例えば別の外付けHDDにデータを保存することを検討してください。

注意:
保存パスを元の場所を選択すれば、データが上書きして復元できない恐れがあります。
TOP2.USBメモリ復旧
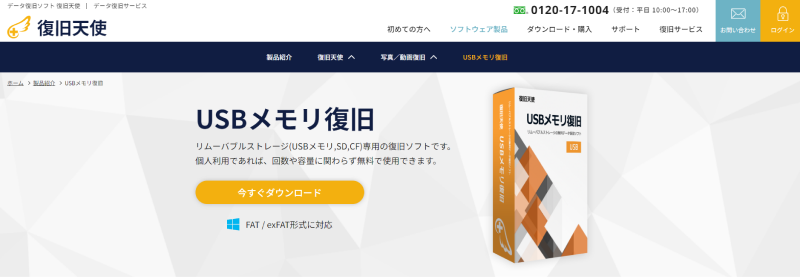
USBメモリ復旧の特徴は、USBストレージ専用のデータ復元ソフトであることです。対応する媒体を絞ることで、無料でも高確率でデータ復元ができます。また、有料にアップデートすると、復元できなかったデータに関してもプロが対応してくれます。
使い方:
ソフトをダウンロードして、パソコン内にインストールします。その後、復旧したいと思っているデータのあるストレージを選択して、スキャンします。スキャン後に、復元できるファイルが表示されるので、そこで選択します。復元したいファイルを選択して、復元して下さい。
TOP3.Recuva
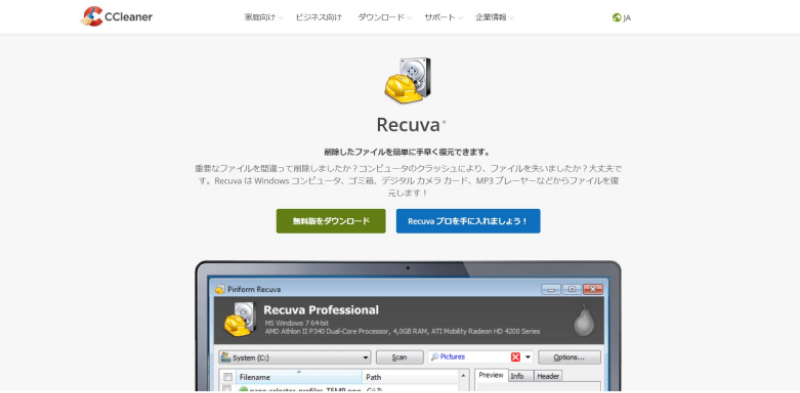
RecuvaはUSB内の削除したデータを無料で復元できます。フリーソフトで埋もれたファイルでも、復元できることが特徴です。また、復元だけではなく削除できていなかったファイルを削除することも可能です。
使い方:
公式サイトより、ソフトをダウンロードしてインストールします。その後、紛失したファイルがあったフォルダやドライブをスキャンします。その後、スキャン結果が一覧表示されるので、該当データを選択してデータを復元します。
Part3:Windows標準機能でUSBメモリからデータを復元する
削除したUSBのデータを復元するのは、無料ソフト以外でも可能です。ここでは、フリーソフトでUSB内の削除したデータを復元するのではなく、Windows内の標準機能でできることをご紹介します。
方法 1:「以前のバージョンを復元」機能で復元する
Windows10以降のPCであれば、ファイル履歴を使用して復元することができます。USBのデータが消えた場合や、削除した場合に使えます。USBをフォーマットしていると復元できません。
操作方法は、次の手順になります。
USBメモリを接続する
右クリックをして、「以前のバージョンを復元」を選択する。もしも、「以前のバージョンを復元」ができなければ、「プロパティ」から選択可能です。
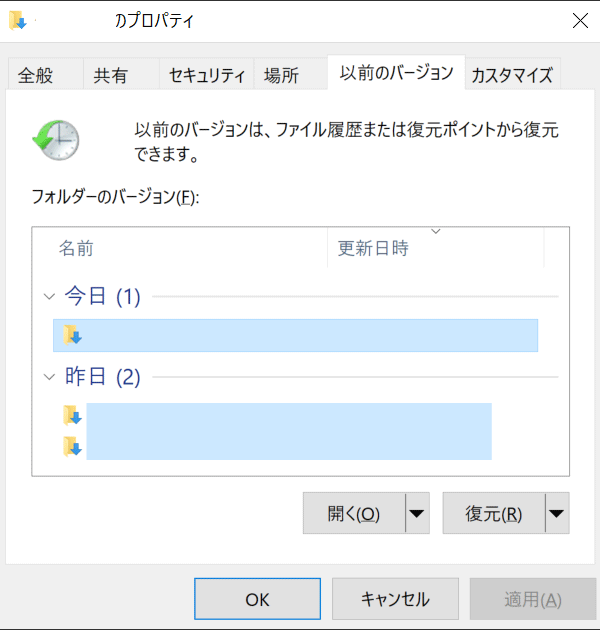
復元ボタンを選択する。
※この方法を試すには、ファイルの履歴がONとなっている必要があります。それは、「コントロールパネル」を開き、「ファイル履歴」を選択します。その中の「個人用ファイルの復元」で確認してください。
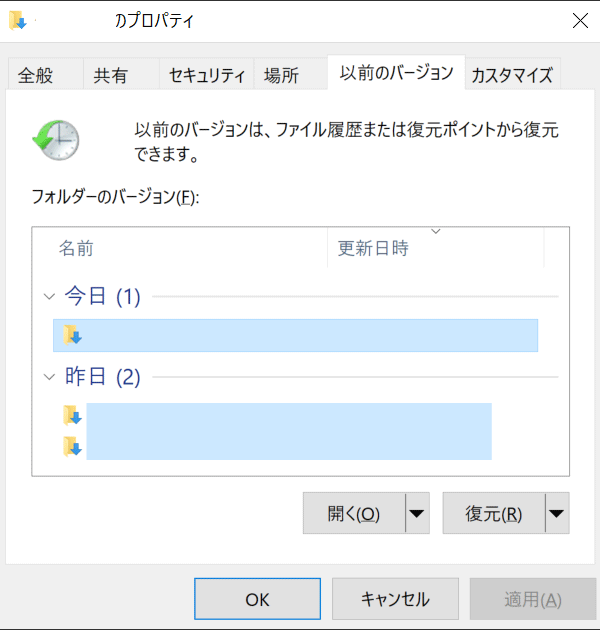
方法 2:コマンドプロンプトを活用する
上級者向けですが、コマンドプロンプトを叩くことで復元できます。削除したUSBのデータを無料で復元できます。
コマンドプロンプトは、「win+R」を押して、「cmd」と入力すると起動します。また、アプリ検索で「コマンドプロンプト」を選択しても大丈夫です。
データ復元は次のステップで実行できます。
USBメモリを接続して、コマンドプロンプトを起動する。
「chkdsk E: /f」を入力しエンターを押す。
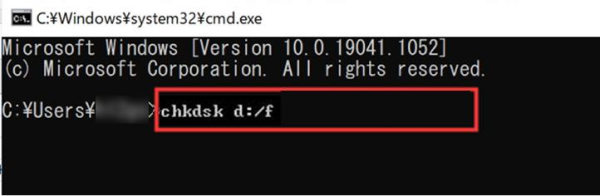
「attrib -h -r -s E:\*.* /s /d」を入力しエンターを押す。
※Eの箇所はUSBメモリのドライブ文字に置き換えて下さい。
まとめ
今回は、USBのデータを削除した場合に無料で復元する方法を紹介しました。USBのデータを削除した時には、フリーソフトを使用せずに復元することも可能です。ただ、USBをフォーマットするとデータ復元にはフリーソフトを使う必要があります。本記事では、初心者でも使用しやすく、操作も少ないUSBメモリ復元無料ソフトTenorshare 4DDiGをお勧めします。削除したデータでもフォーマットしたデータでも、デバイスやファイルの保存場所に依存せずに復旧できるのでおすすめです。
