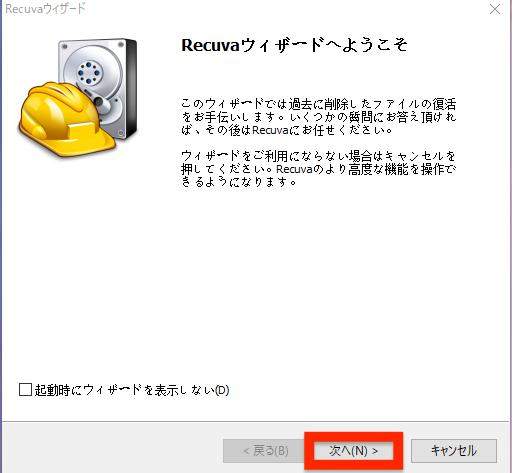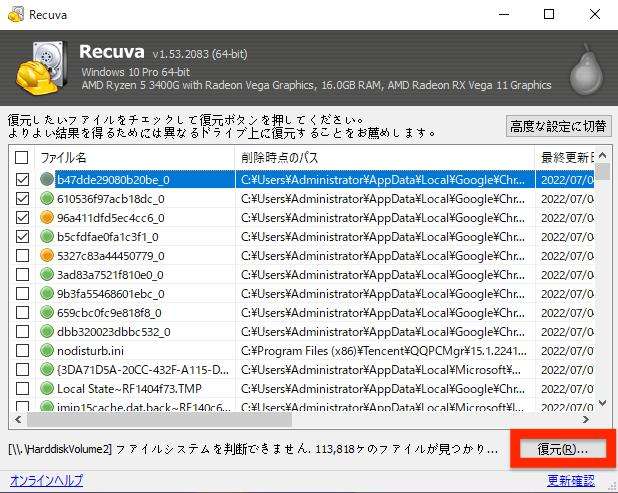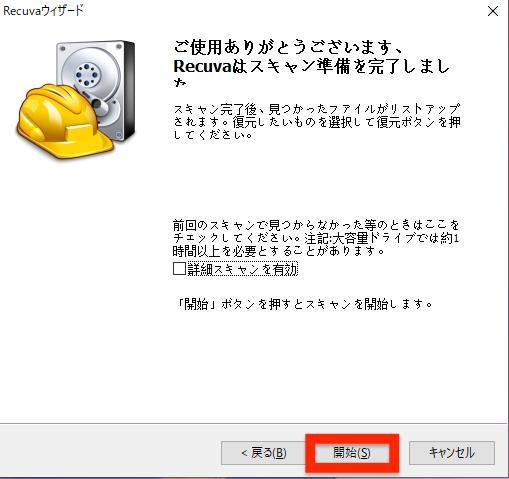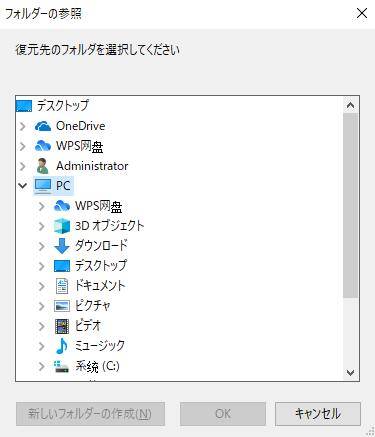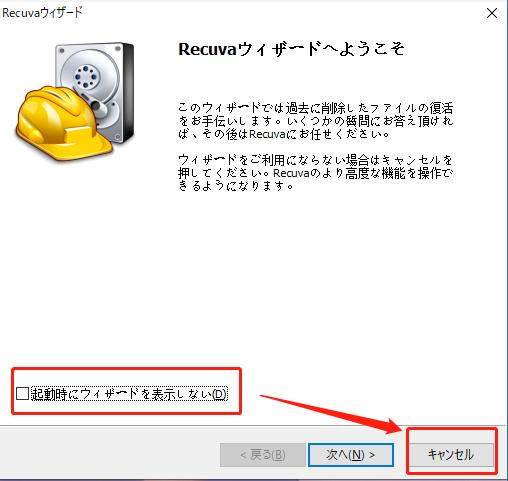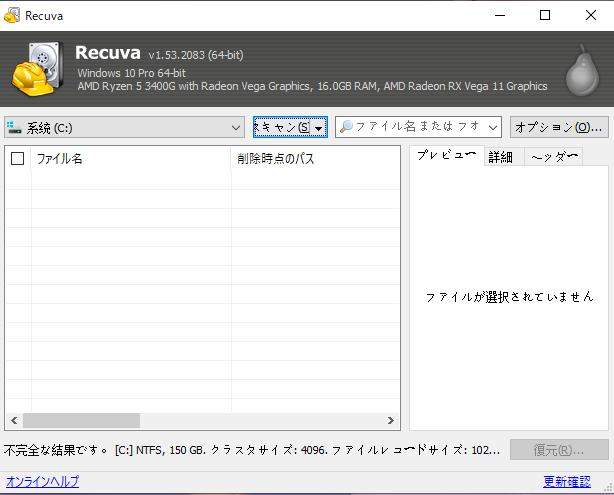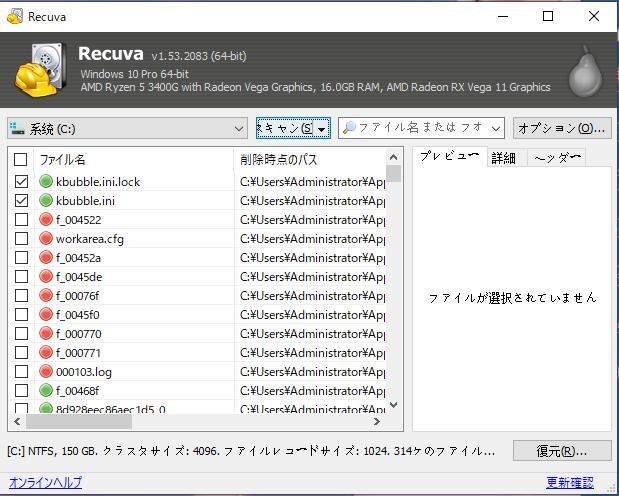無料データ・ファイル復元ソフト、Recuvaをご存知でしょうか。この記事では、Recuvaとはどのようなソフトなのか無料・有料版の違い、インストール方法と使い方などを解説しています。Recuvaでは補えない部分の補い方も紹介していますので、よければ参考にしてみて下さい。
パート1:Recuvaとはどんなソフト?
Recuvaは、データ復元ソフトで、基本的な復元は無料です。内蔵ハードディスクだけではなく、SDカードにも対応しています。Recuvaは安全性が高くて危険性はなく、日本語にも対応済み。ゴミ箱にもないデータを取り出すことも、復元ソフトRecuvaで可能です。
パート2:復元ソフトRecuva「無料版」と「有料版」の違い
ここでは、Recuvaの無料・有料版の違いについて解説していきます。
無料(フリー)版
無料版では特別な機能が搭載されているわけではありませんが、データ復旧の機能自体は可能です。
有料(体験版付き)版
有料版では、Virtual hard drive supportやPremium support、自動アップデートなどの機能があります。
パート3:Recuvaのインストール方法と使い方
インストール
①通常版
サイトにアクセスし、「ダウンロード」をクリックすると、通常版をインストールできます。
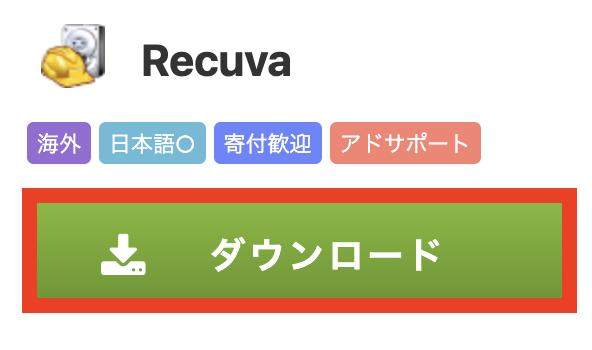
②ポータブル版
サイトにアクセスし、「ダウンロード」をクリックすると、ポータブル版をインストールできます。

使い方
①ウィザードからのスキャン方法
- ソフトをインストールし、起動します。
-
「次へ」をクリック。

復元したいファイルにチェックを入れ、「復元」をクリックします。

特に問題がないようであれば「開始」をクリックします。「詳細スキャンを有効」にチェックを入れると、時間は掛かりますが詳細なスキャンが可能です。
前回の復元で上手くいかなかった場合には、「詳細スキャンを有効」にチェックを入れることをオススメします。

-
どこに復元するのかを選択して「OK」をクリックします。以前保存してあった場所を選択すると、上手く行かない場合が多いですので、別の場所を選ぶのがオススメです。

②Recuvaを起動してからのスキャン方法
-
「起動時にウィザードを表示しない」にチェックを入れ、「キャンセル」をクリックします。

場所をスキャンします。

スキャンした結果が表示されます。復元したいファイルを選択し「復元」をクリックして下さい。

パート4:データ復旧ソフトRecuvaへの最新レビュー
①メリット
無料で外付けHDDから200GB以上復元できたり、直感的に操作できて分かりやすいメリットがあります。
②デメリット
Recuva4には、光学ドライブという項目がありますが、これを選択してもBlu-rayなどの光学ドライブは扱えません。たとえRecuvaが有料版だとしても復元できないので、Blu-rayなどの光学ドライブにあるデータを復元したい場合には、他のデータ復元ソフトを活用しましょう。
またRecuvaでは、WordやExcelなどのファイルサイズが小さいデータは、他のデータに上書きされてしまうエラーもあるため、注意が必要です。
パート5:Mac代替品のためのRecuvaデータ復元ソフト4DDiGをおすすめ
SDカードの復活をMacでするには、データ復元ソフト「Tenorshare 4DDiG Mac」の利用がオススメ。usbメモリの復旧をするときの使い方も同じです。ゴミ箱から消えたデータを復元するのも、「Tenorshare 4DDiG Mac」を使えば、Macで可能。
無料データ復元ソフトRecuvaはWindows版しかありませんが、このデータ復元ソフト「Tenorshare 4DDiG Mac」はWindowsとMacの両OSに対応しています。
Mac向け
安全的なダウンロード
Windows向け
安全的なダウンロード
- Macパソコンをスキャン:
Tenorshare 4DDiG(Mac)の公式ウェブサイトからソフトウェアをダウンロードし、Mac上にインストールします。プログラムが起動後の画面で、復元したいデータが存在するドライブやパーティションを選択してスキャンします。

- ファイルをプレビュー:
しばらく待つと、指定した場所にあるすべてのファイルが表示されます。復元前にプレビュー機能を提供します。写真、ビデオ、ムービー、オーディオ、音楽、ドキュメントなど、さまざまなファイルをプレビューできます。

- ファイルを復元:
復元したファイルの保存場所を選択し、例えばGoogle DriveまたはDropboxなどのクラウドディスクに保存することを検討してください。
 注意:保存パスを元の場所を選択すれば、データが上書きして復元できない恐れがあります。
注意:保存パスを元の場所を選択すれば、データが上書きして復元できない恐れがあります。
まとめ
Recuvaは、無料でデータ復元が可能なソフトですが、Macでは利用できません。データ復元ソフトTenorshare 4DDiG Macなら、WindowsとMacの両方のOSに対応しているため、Macユーザーでもデータ復元が可能です。復元方法も簡単で、多くのファイル形式に対応していますので、是非試してみて下さい。