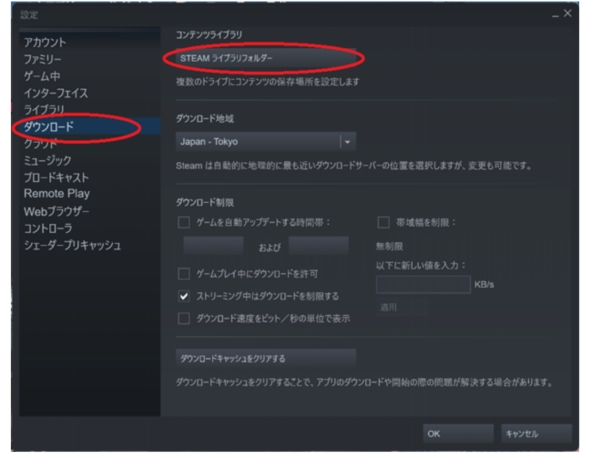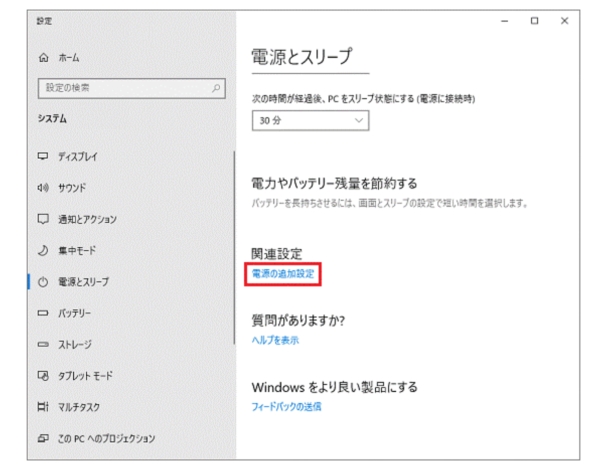nasne(ナスネ)は、テレビ番組を録画したり、家庭内でストリーミング視聴を楽しむための人気デバイスです。しかし、多くのユーザーが経験する問題のひとつに容量不足があります。録画データが増え続けると、保存領域がすぐにいっぱいになり、新しい番組を録画できなくなってしまいます。
また、長期間使用しているとHDDの劣化が進み、データの読み書き速度が低下したり、最悪の場合にはHDDが故障してしまう可能性も考えられます。こうした状況を避けるためには、HDDを大容量のものに交換することが最善の選択肢です。
Part1:nasneのHDD交換が必要な理由
nasneを長く使い続けると、以下の理由からHDD交換が必要になる場合があります。
1. 容量不足
テレビ番組や映画を録画していると、nasneのデフォルトHDDではすぐに容量が足りなくなります。大容量HDDに交換することで、保存できるデータ量を大幅に増やすことが可能です。
2. HDDの老朽化
HDDは長期間使用することで性能が劣化し、データの読み書き速度が低下したり、故障のリスクが高まったりします。特に、大事な録画データが失われる前に事前に交換することが、データを守る最善の方法です。
3. 外付けHDDへのバックアップ
外付けHDDをクローン化することで、データの二重管理が可能になります。例えば、万が一nasneが故障してもバックアップがあることで安心です。
Part2:nasneの外付けHDDクローン作成方法
4DDiG Disk Copyは、SSDのバックアップを迅速かつ簡単に行うために設計された信頼性の高いツールです。このソフトウェアを利用することで、重要なデータを安全に保護しつつ、万が一のトラブルに備えることができます。特に、ディスククローン機能を使用すれば、SSD全体を別のドライブに正確にコピーすることが可能で、効率的かつ簡単にバックアップを実現します。
- オペレーティングシステム、アプリケーション、個人データを含む全データが完全に移行される
- 数回のクリックでクローン作成が完了
- データの整合性を保ちながら、クローン作成プロセスが進行する
- 大容量のSSDデータでも短時間でバックアップを完了
安全なダウンロード
4DDiG Disk Copyをダウンロードしてインストールした後、ハードドライブをコンピューターに接続してください。ディスククローン作成ソフトウェアを起動し、「ディスクのクローン作成」を選択して、クローンするソースを選びます。「次へ」をクリックしてください。

接続されたディスクをターゲットディスクとして選択し、ソースディスクからクローンデータを受け取ります。「次へ」をクリックしてください。

クローンされたディスクをプレビューし、パーティションを選択して、ハンドルをドラッグすることで希望のサイズに調整できます。「はい」ボタンを押して開始してください。

4DDiG Disk Copy がハードドライブを別のディスクにクローンするのを待ってください。ハードドライブのクローン作成にかかる時間は、ソースディスクのサイズによって異なります。しばらくお待ちいただき、ソースディスクを操作したり、現在のクローン作成を中断したりしないでください。

まとめ
nasneのHDD交換や外付けHDDクローン作成は、容量不足やデータ保護の問題を解決するのに効果的です。特に4DDiG Disk Copyを使用することで、初心者でも簡単にHDDのクローン作成が可能です。HDDの換装やバックアップを考えている方は、ぜひこのツールを活用してみてください。
安全なダウンロード
よくある質問
1. Nasneの外付けHDDの初期化方法は?
nasneに接続したHDDを設定画面から初期化することで使用可能になります。初期化手順はnasneのマニュアルを参照してください。初期化を行う際は、HDD内のデータが消去されるため、事前に必要なデータをバックアップしてください。
2. Nasne 外付けHDD 何テラまで?
nasneは最大6TBの外付けHDDに対応しています。ただし、公式の仕様を確認し、使用可能なHDDを選択してください。6TB以上のHDDを使用したい場合は、メーカー推奨の情報をチェックすることをお勧めします。
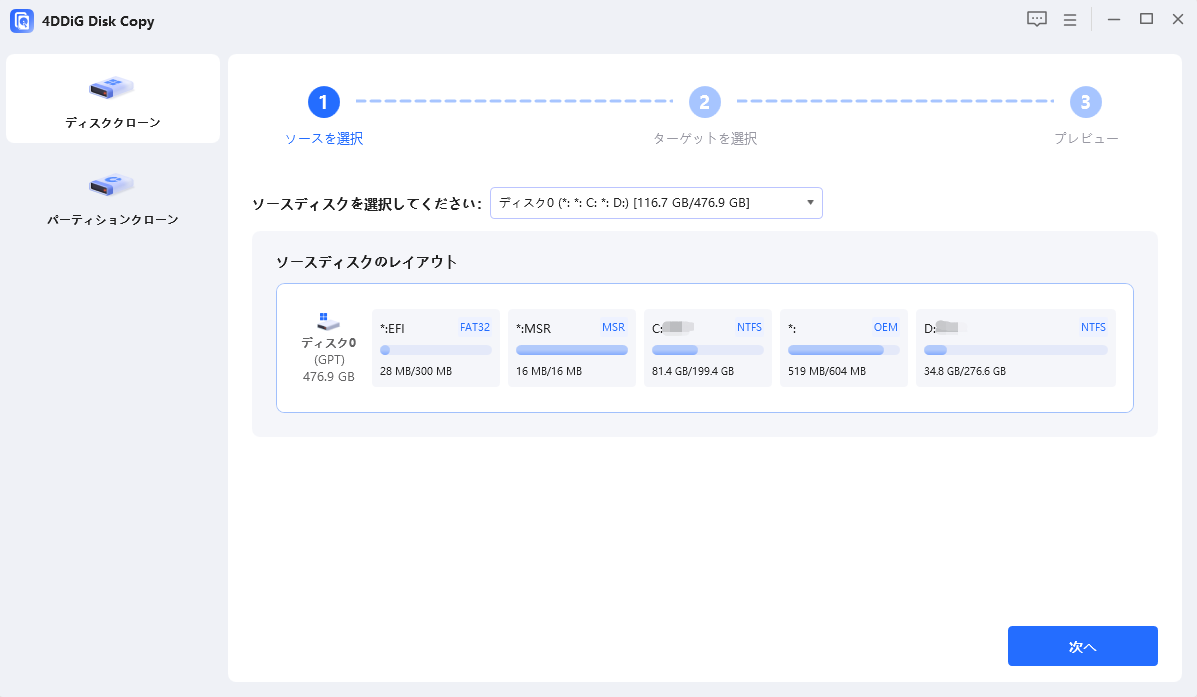
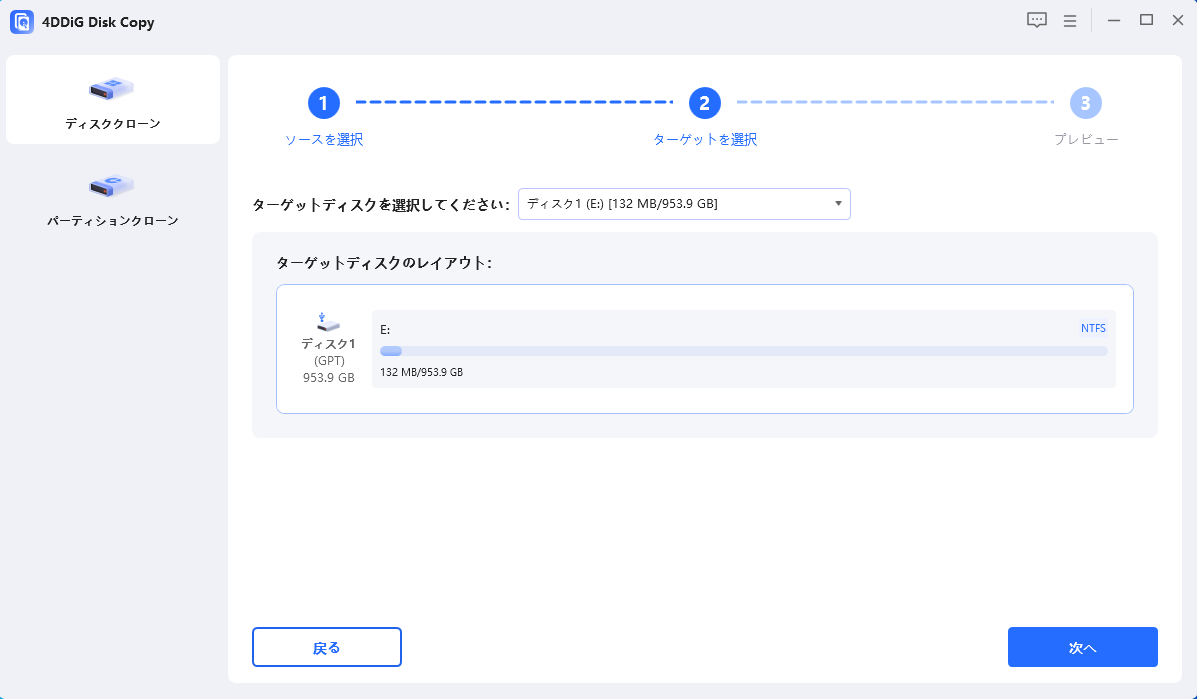
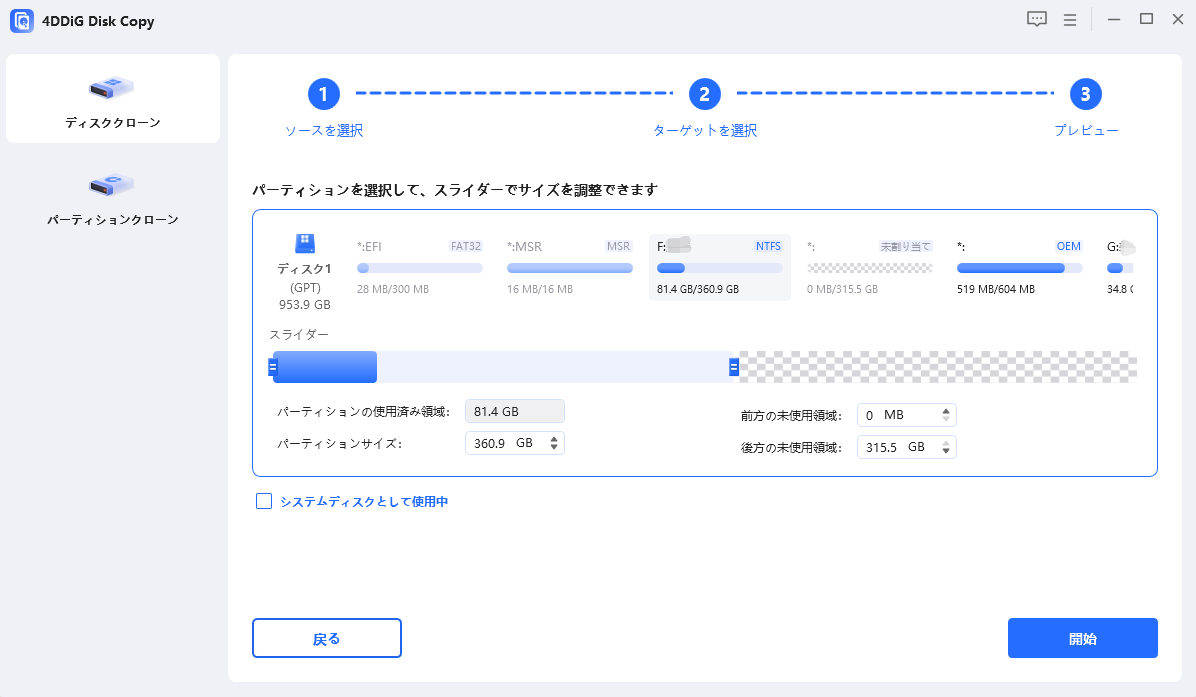
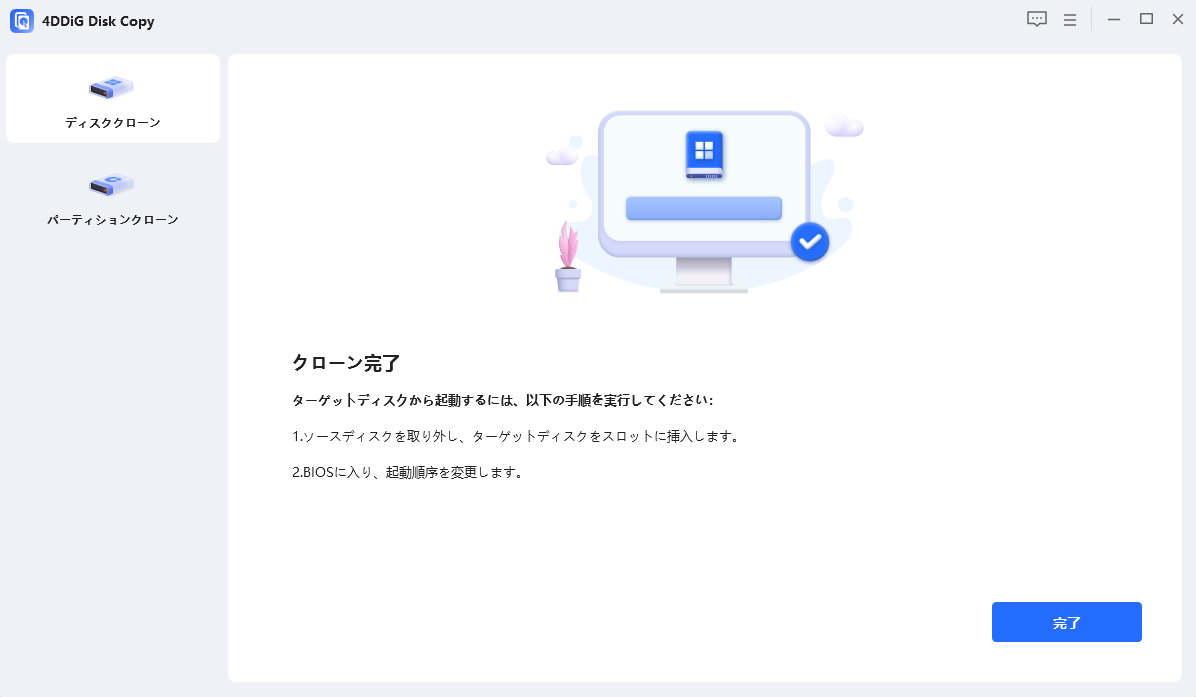
 ChatGPT
ChatGPT
 Google AI モード
Google AI モード
 Perplexity
Perplexity
 Grok
Grok