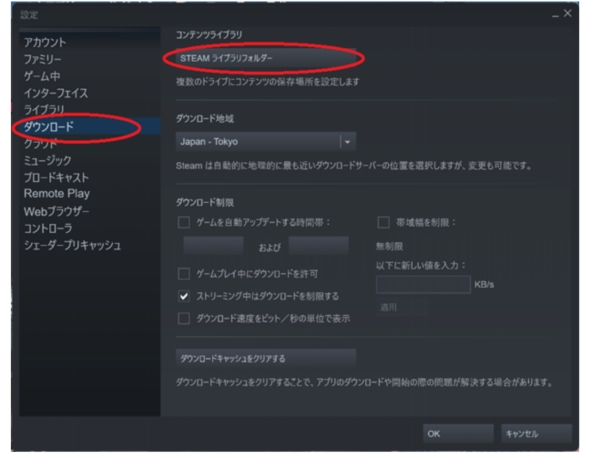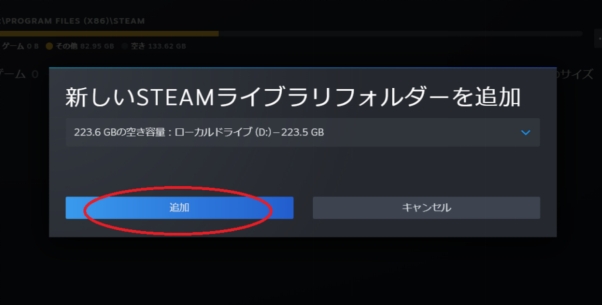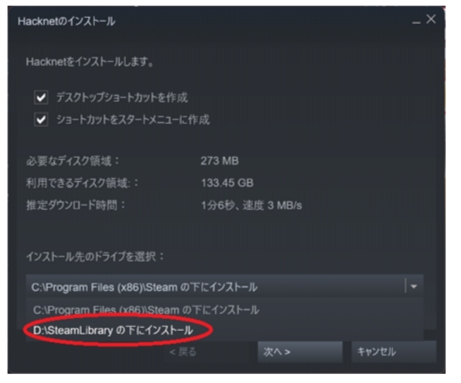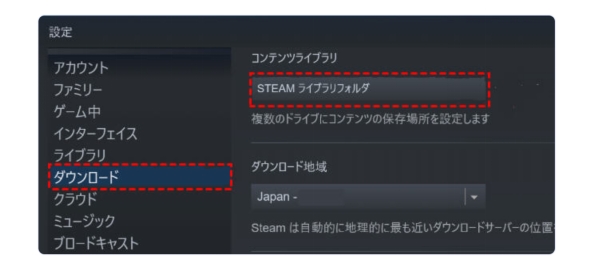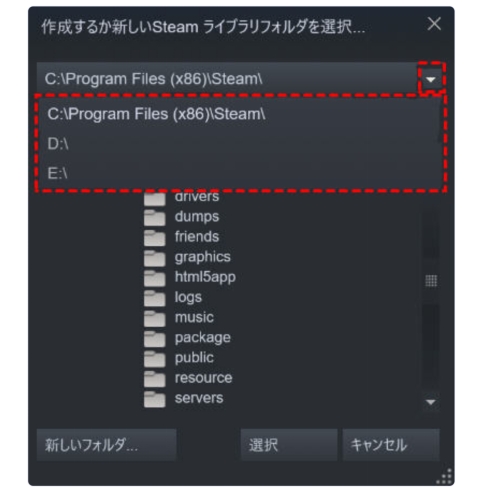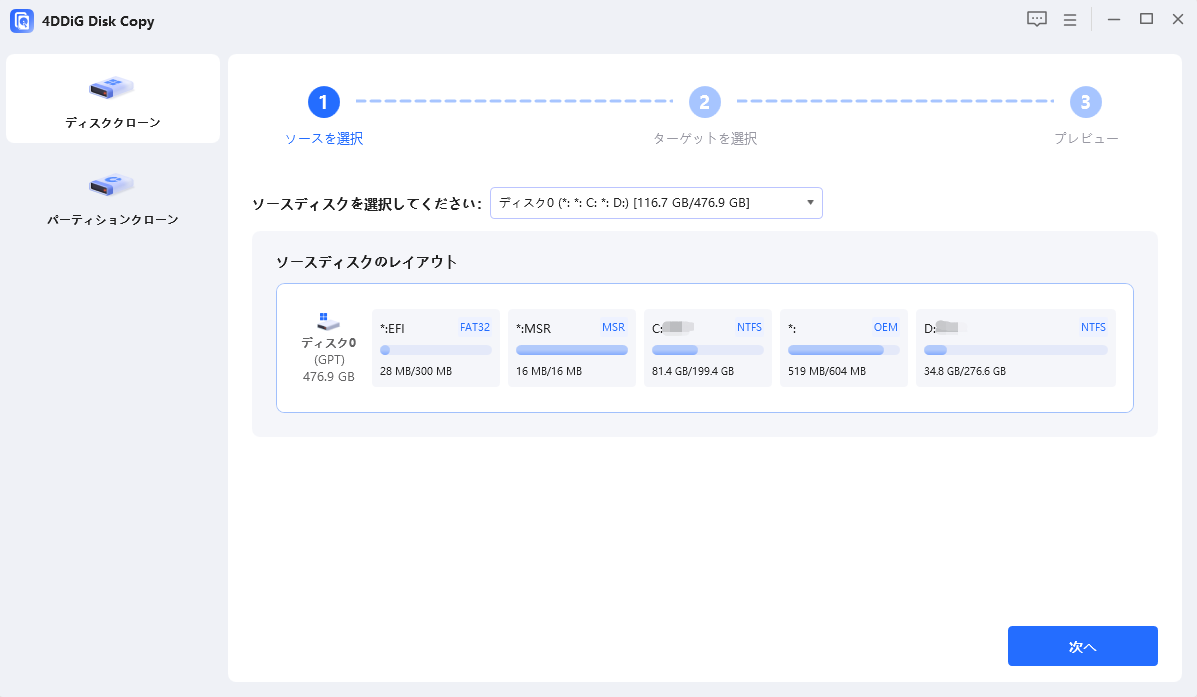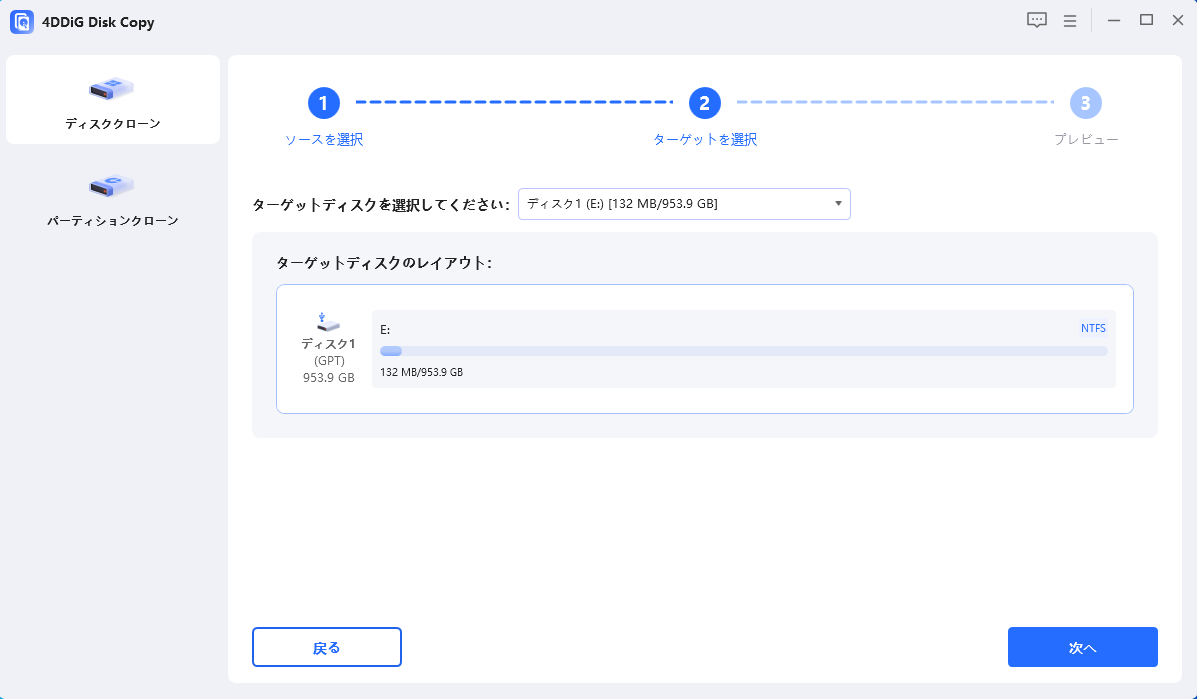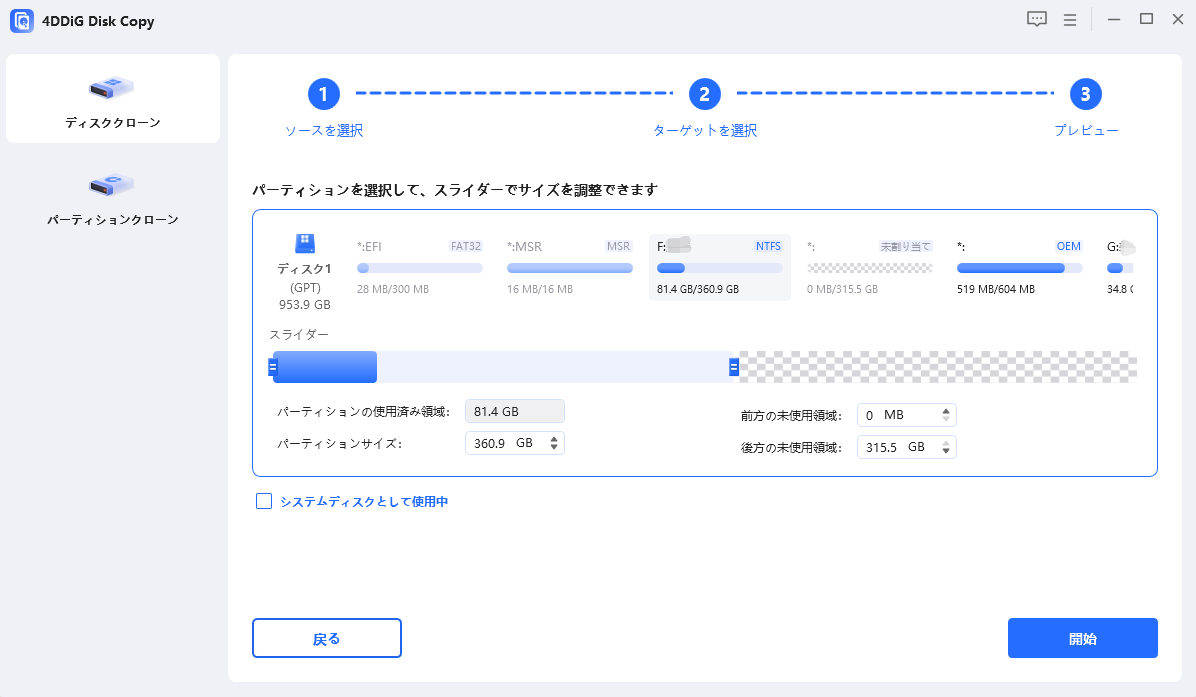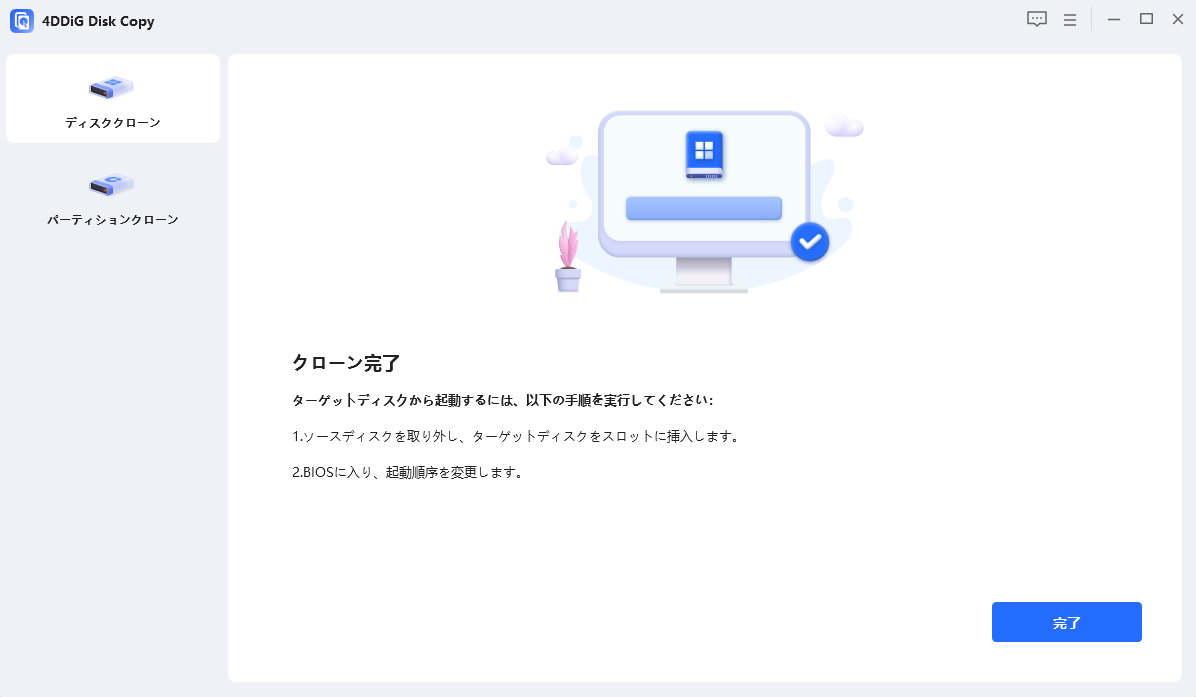PCゲームを楽しむ際、ゲームのロード時間やパフォーマンスを向上させるためにSSDを利用することが一般的になっています。しかし、ゲームを再インストールせずにSSDに入れる方法についてはあまり知られていません。本記事では、その方法を詳しく解説し、効率的な専用ツールを利用したディスククローン機能についてご紹介します。
Part 1: なぜSSDにゲームを入れるべきなのか?
SSDはHDDと比べて大幅に高速なデータ転送速度を持ち、ゲームのロード時間を短縮することができます。また、SSDにインストールされたゲームは、HDDに比べてクラッシュやデータ破損のリスクが低くなります。これにより、スムーズなゲーム体験を得ることが可能です。
さらに、特にオープンワールドゲームや大規模なオンラインゲームでは、マップのロードやオブジェクトの描画速度がゲームプレイに直結します。そのため、ゲームをSSDに移動することは、プレイ環境の大幅な改善につながります。SSDはまた、複数のゲームを同時にインストールしている場合でも安定したパフォーマンスを提供します。
Part 2: 再インストールせずにゲームをSSDに移動する方法
ゲームを再インストールせずにSSDに移動するための方法を3つご紹介します。
方法1: SteamでゲームをSSDに移動
Steamには、ゲームを簡単に別のドライブに移動できる便利な機能があります。特にsteamユーザーにとってはこの方法でSSDに移動させるのが最も効率的です。以下の手順で進めてください。
Steamクライアントを起動します。
-
メニューの「設定」> 「ダウンロード」を選択し、「ライブラリフォルダー」を開きます。

-
新しいSSDにライブラリフォルダーを追加します。

-
移動したいゲームを選択し、右クリックして「プロパティ」を開きます。「インストール先フォルダーの移動」を選び、新しいSSDのフォルダーを指定します。

「次へ」を押すとゲームファイルをSSDに移動されます。
この方法は簡単で、Steamユーザーには非常に便利なオプションです。ただし、他のゲームプラットフォームでは同様の機能がない場合もあるため、次の方法も検討してください。
方法2: ゲームをSSDにコピー&ペースト
ゲームの移動機能がない場合でも、手動でコピー&ペーストする方法を使えば、再インストールを回避できます。この方法はほとんどのゲームプラットフォームで利用可能です。
手順は次の通りになります。
-
ゲームのインストールフォルダーを探す。通常、「C:\Program Files (x86)\Steam\steamapps\common」にあります。
ゲームフォルダーをコピーして、新しいSSDに貼り付けます。
-
コピー後、ゲームプラットフォーム(SteamやEpic Gamesなど)の設定を開き、dだダウンロードメニューから「STEAM ライブラリフォルダー」を開きます。

-
コピーしたSSDファイルを指定して「選択」を押すと完了です。

この方法では、手動操作が必要ですが、すべてのプラットフォームで応用可能です。また、バックアップとして元のデータを残しておける点もメリットです。
方法3: ディスク全体を新しいSSDにクローン
ゲームだけでなく、4DDiG Disk Copyを使ってシステムやその他のファイルも含めてディスク全体を移行したい場合、この方法がおすすめです。
安全なダウンロード
-
4DDiG Disk Copyをダウンロードしてインストールした後、ハードドライブをコンピューターに接続してください。ディスククローン作成ソフトウェアを起動し、「ディスクのクローン作成」を選択して、クローンするソースを選びます。「次へ」をクリックしてください。

-
接続されたディスクをターゲットディスクとして選択し、ソースディスクからクローンデータを受け取ります。「次へ」をクリックしてください。

-
クローンされたディスクをプレビューし、パーティションを選択して、ハンドルをドラッグすることで希望のサイズに調整できます。「はい」ボタンを押して開始してください。

-
4DDiG Disk Copy がハードドライブを別のディスクにクローンするのを待ってください。ハードドライブのクローン作成にかかる時間は、ソースディスクのサイズによって異なります。しばらくお待ちいただき、ソースディスクを操作したり、現在のクローン作成を中断したりしないでください。

この方法では、ゲームの設定や進行状況を完全に保持することができ、移行後すぐにプレイを再開できます。また、操作が簡単でトラブルが発生しにくいのも特長です。さらに、クローン作業中に発生しうるエラーを回避するためのガイドも充実しています。
まとめ
SSDにゲームを再インストールせずに入れる方法を3つご紹介しました。特に、4DDiG Disk Copyを利用したディスククローン機能は、操作が簡単で信頼性が高く、ゲームだけでなくPC全体のデータを効率的に移行できるのでぜひ試してみてください。
安全なダウンロード
関連する質問
1. PCゲームはSSDとHDDどっちがいい?
答え: PCゲームをプレイする場合はHDDよりSSDの方が圧倒的におすすめです。理由は、ロード時間の短縮や安定性の向上が期待できるからです。また、特にモバイルゲーミングPCや小型PCでは、省スペースのSSDが最適です。
2. ゲームをSSDに移動するおすすめの方法はどれですか?
答え: 方法3(ディスク全体のクローン)が最適です。理由は、ゲームの設定や進行状況が完全に保持され、起動できない問題が発生しないためです。また、この方法は初心者にも簡単で、4DDiG Disk Copyの直感的なインターフェースが作業を効率化します。