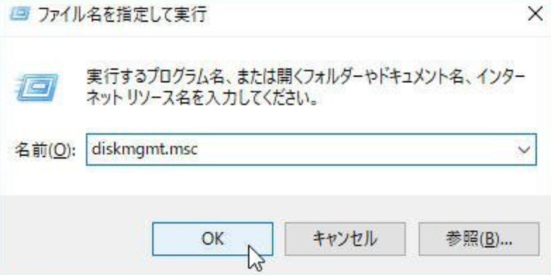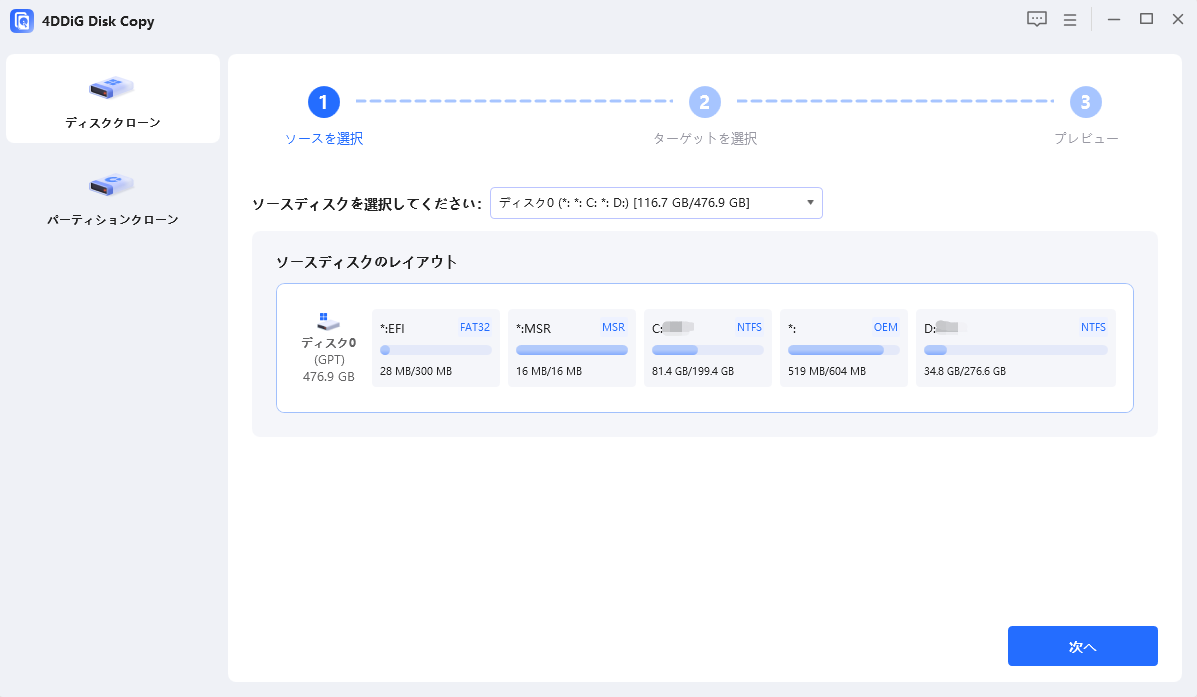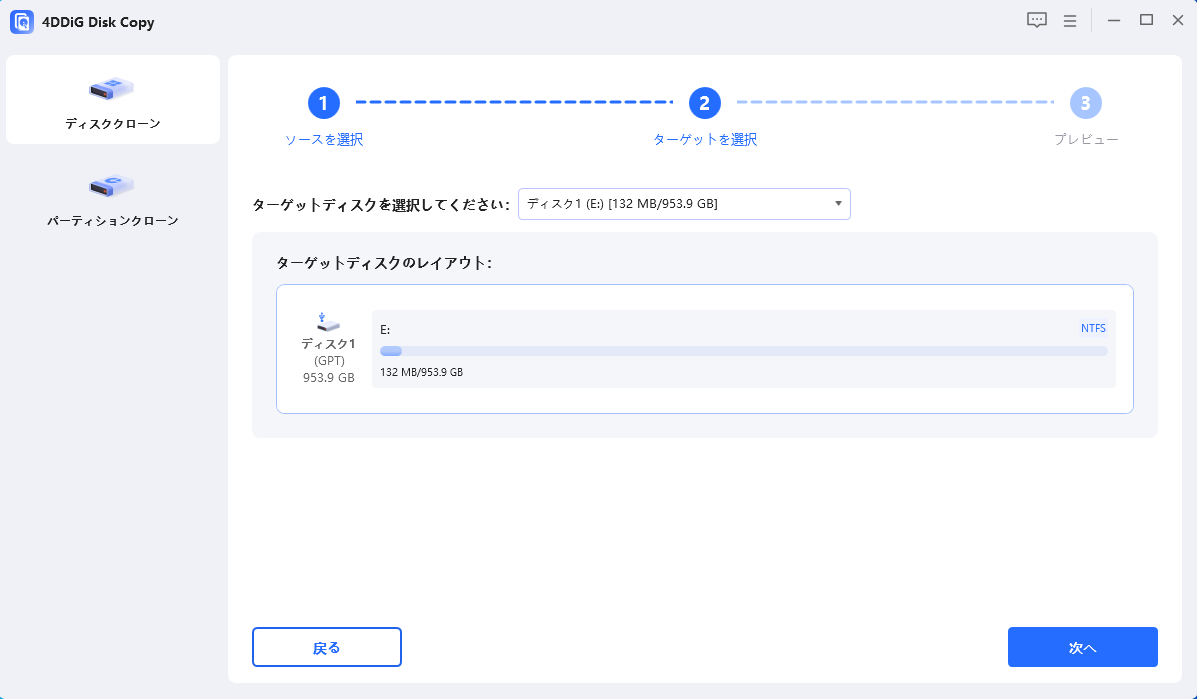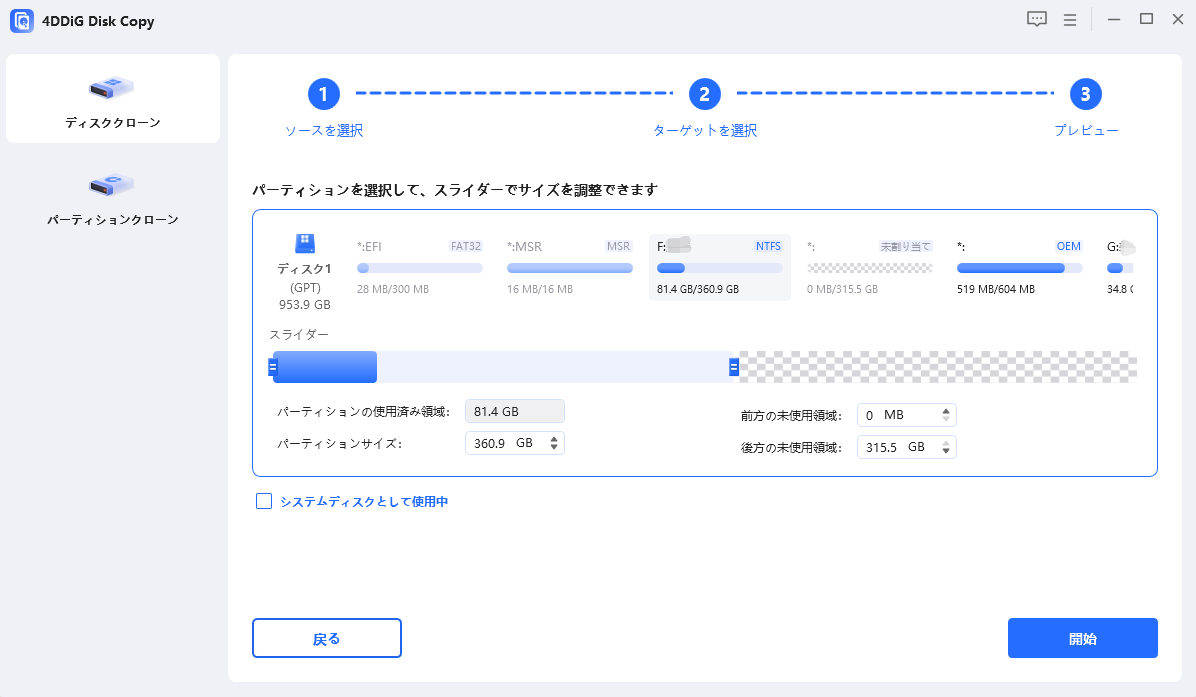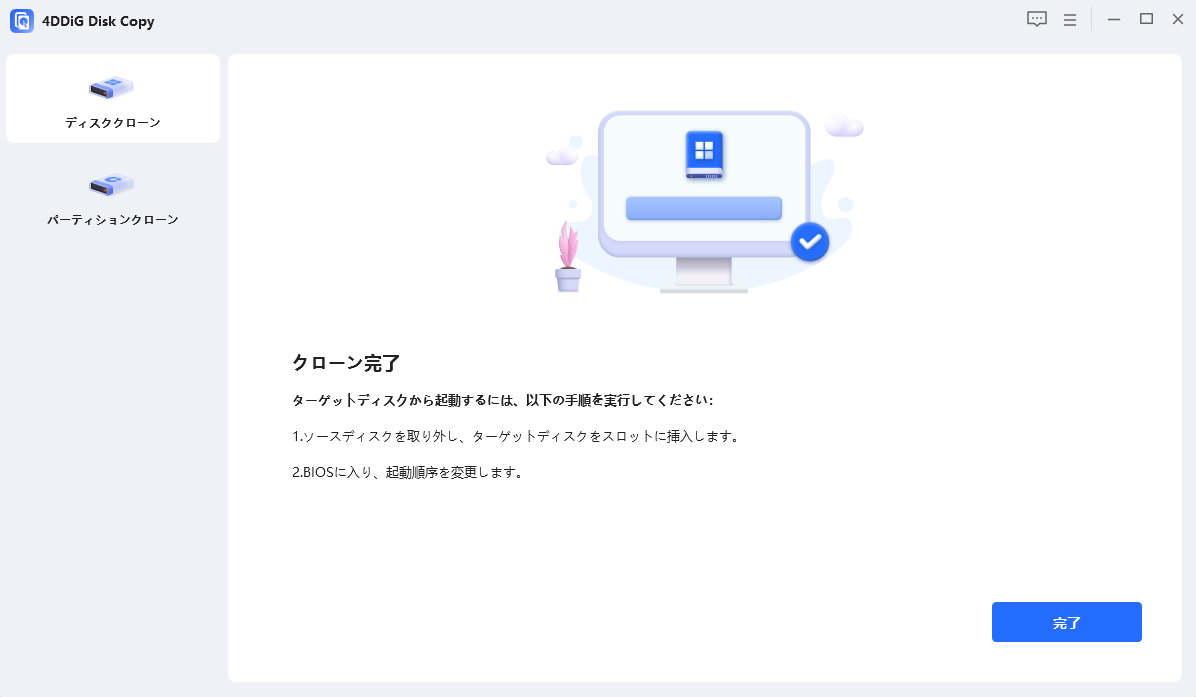HDDのクローン作成は、データ移行やシステムバックアップに非常に役立ちます。特に、HDDからSSDへのクローン作成は、パフォーマンス向上やストレージ容量の増加に効果的です。この記事では、Windows環境でHDDからSSDへのクローン作成方法を、簡単な手順で解説します。
Part1:クローンHDDとは何ですか?
クローンHDDとは、元のHDDと完全に同じ内容を持つ複製を作成することです。このクローンには、OS、アプリケーション、設定、データがすべて含まれており、元のHDDが故障した場合でも、すぐにクローンディスクから起動できます。また、HDDからSSDへのクローン作成により、パソコンの起動速度やアプリケーションの動作速度を大幅に向上させることができます。
Part2:HDDをSSDにクローン作成方法
HDDをSSDにクローン作成する方法は、いくつかの簡単なステップで行えます。ここでは、専用ソフトの4DDiG Disk Copyを使った手順をご紹介します。
ステップ1. 2つのハードディスクをPCに接続する
まず、クローン元のHDDとクローン先のSSDをPCに接続します。デスクトップPCであれば、SATAケーブルやUSBアダプターを使って簡単に接続できます。ノートPCの場合、外付けのケースやアダプターを利用するのが一般的です。接続後、両方のディスクがWindowsに認識されることを確認してください。
ステップ2. ハードディスクを初期化
次に、SSDを初期化します。SSDが新しい場合は、ディスクの初期化が必要です。4DDiG Disk Copyを開き、初期化したいSSDを選択して初期化オプションを選びます。これにより、SSDがクローン元と同じフォーマットになります。
-
ディスク管理画面を開くためにWindowsキー + R を押し、「diskmgmt.msc 」と入力して「OK」をクリックしてください。

2.初期化したいSSDを右クリックし、「フォーマット」を選択。
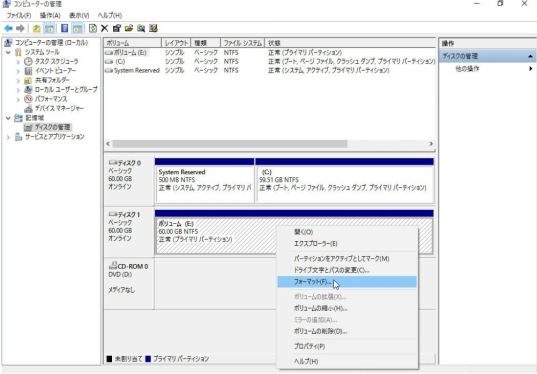
3.フォーマットの設定ファイルシステム(通常はNTFS)やボリュームラベルを設定し、「OK」をクリック。フォーマットを実行警告が表示されたら内容を確認し、「OK」を押すと開始されます。
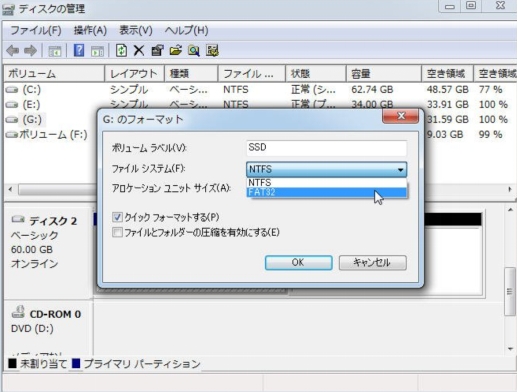
ステップ3. 4DDiG Disk Copyでクローンを作成
4DDiG Disk Copy は、高速で信頼性の高いディスククローンツールです。このツールは、データの移行やバックアップを効率的に行うために設計されており、ハードドライブやコンピュータのアップグレードを簡単にサポートします。ユーザーは、ディスク全体や特定のパーティションを選択して、別のハードドライブにデータを安全にコピーできます。
また、ローカルバックアップを作成することで、大切なデータを確実に保護することができます。4DDiG Disk Copy は、直感的な操作で誰でも簡単に使用でき、データ管理を大幅に効率化します。
安全なダウンロード
4DDiG Disk Copyをダウンロードしてインストールした後、ハードドライブをコンピューターに接続してください。ディスククローン作成ソフトウェアを起動し、「ディスクのクローン作成」を選択して、クローンするソースを選びます。「次へ」をクリックしてください。

接続されたディスクをターゲットディスクとして選択し、ソースディスクからクローンデータを受け取ります。「次へ」をクリックしてください。

クローンされたディスクをプレビューし、パーティションを選択して、ハンドルをドラッグすることで希望のサイズに調整できます。「はい」ボタンを押して開始してください。

4DDiG Disk Copy がハードドライブを別のディスクにクローンするのを待ってください。ハードドライブのクローン作成にかかる時間は、ソースディスクのサイズによって異なります。しばらくお待ちいただき、ソースディスクを操作したり、現在のクローン作成を中断したりしないでください。

ステップ4. クローンされたハードディスクから起動
HDDからクローン作成が完了した後、SSDからPCを起動してみましょう。もし起動しない場合は、BIOS設定の「Boot」項目から起動ディスクの優先順位を変更する必要があります。SSDから正常に起動できれば、HDDのクローン作成は成功です。これにより、元のHDDと全く同じ内容を持つSSDを使用できるようになります。
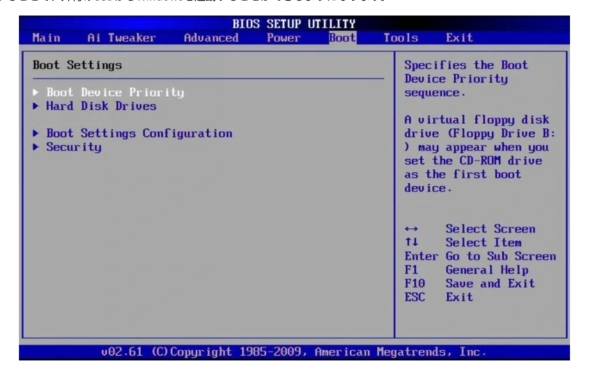
Part3:HDDクローンに関するよくある質問
1. HDDをクローンするにはどうすればいいですか?
ハードディスク(HDD)のクローンを作成するには、専用のHDDクローンソフトを使用する必要があります。4DDiG Disk Copyは、HDDまたはSSDをクローンの作成を簡単に行える高評価のソフトで、直感的な操作で誰でも簡単にクローン作成ができます。HDDクローン作成に関する詳細な手順もサポートしており、初心者でも安心して使用できます。
2. 1TBのHDDをクローンするのにどれくらい時間がかかりますか?
1TBのHDDをクローンするのにかかる時間は、使用しているPCの性能やHDDのデータ量によって異なりますが、通常はHDDクローンフリーソフトを使用しても1時間から数時間程度かかることがあります。クローン作成の速度を上げるためには、高速なSSDを使用することをおすすめします。
3. HDDからSSDにクローンを作るのに無料のソフトは?
HDDクローンフリーソフトはいくつかありますが、4DDiG Disk Copyのような高機能なソフトを使うことで、より効率的にHDDまたはSSDをクローンを作成できます。無料ソフトでは一部機能が制限されることもあるため、データの移行を確実に行いたい場合には、有料ソフトを使用することをおすすめします。
まとめ
本記事では、Windows環境で「HDDからSSDへのクローン作成」方法を詳しく解説しました。HDDクローン作成における重要な手順を理解することで、データ移行やシステムバックアップが簡単にできます。4DDiG Disk Copyを使用すれば、HDDクローン後起動しない問題も回避でき、クローン作成をスムーズに行えます。
安全なダウンロード