HDDの容量不足やストレージの故障リスクを感じたことはありませんか?そんな時、HDDを新しいドライブに移行するHDD丸ごとコピーが便利です。特に、Windows10/11を利用している方にとって、このプロセスを効率的に進めるためのフリーソフト選びは重要です。
この記事では、HDDクローンのメリットやおすすめソフトを徹底解説します。データを確実に移行し、ストレージの性能を最大限に引き出すための手順を一緒に見ていきましょう。
Part1: HDD丸ごとコピーソフトについて
1. HDD丸ごとコピーのメリット
HDDの丸ごとコピーは、データやシステムをそのまま新しいディスクに移行する際に非常に便利です。以下に主なメリットを挙げます。
- データの完全な移行: ファイルやフォルダだけでなく、OSやアプリケーション、設定情報まで含めてすべて移行できます。
- システム復元の簡便化: クローンディスクを作成しておけば、万が一のトラブル時にすぐに元の環境を復元可能です。
- 時間の節約: 手動でのデータ移行に比べて、丸ごとコピーは圧倒的に効率的です。
- ストレージアップグレードの効率化: HDDからSSDへの移行など、ストレージ性能の向上を簡単に実現できます。
2. HDD丸ごとコピーソフトの選び方
HDDコピーソフトを選ぶ際には、以下のポイントに注目すると良いでしょう。
- 👍使いやすさ: 初心者でも簡単に操作できるインターフェースが重要です。
- ⛏️対応する機能: ディスク全体のコピーだけでなく、パーティション管理やMBR/GPT変換などの追加機能があると便利です。
- 💻対応OSとデバイス: Windows10/11に対応しているか、また使用するHDDやSSDに対応しているか確認しましょう。
- ✅安全性: コピー中のデータ損失を防ぐため、安全性が確保されたソフトを選びましょう。
- 💡 価格: 無料版と有料版がある場合、自分のニーズに合った機能が無料版で満たせるかを確認します。
以上のポイントを押さえることで、用途に合った最適なHDD丸ごとコピーソフトを選べます。
Part2: おすすめのHDD丸ごとコピーソフト
1. 4DDiG Partition Manager

4DDiG Partition Managerは、システム移行やHDDクローンに特化されたソフトです。操作は簡単で、日本語ユーザーインターフェースに完全対応しています。データの安全な移行に効果的で、学習コストも低いことがメリットです。
🚩主な機能:
- HDDクローン、SSDへのクローン
- パーティションのリサイズや分割
- MBRからGPTへの変換
❌デメリット:
- 有料版があり、一部高度な機能は有料のみ利用可能。
2. Clonezilla
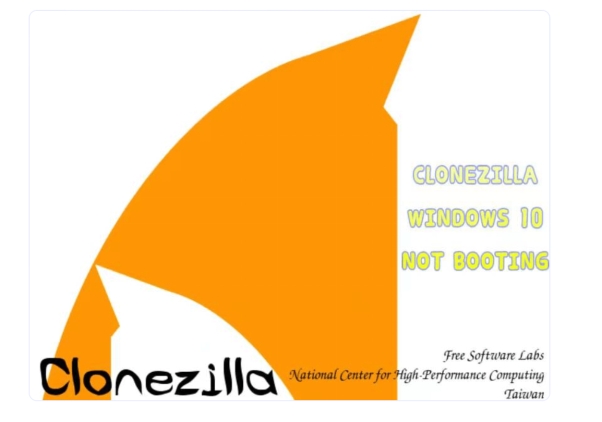
Clonezillaは、無料で高機能なディスクイメージツールです。ライブCDから起動し、コマンドラインで操作を行う為、一部の使用者にとっては操作に慣れが必要です。しかし、クローンイメージの速度や信頼性に安心感があります。
🚩主な機能:
- ディスクまるごとクローン
- 複数のファイルシステム対応
- ユーザーの自由度の高い設定
❌デメリット:
- 操作が複雑に感じる場合があり、非テクノロジーユーザーには貧弱。
3. Samsung Data Migration
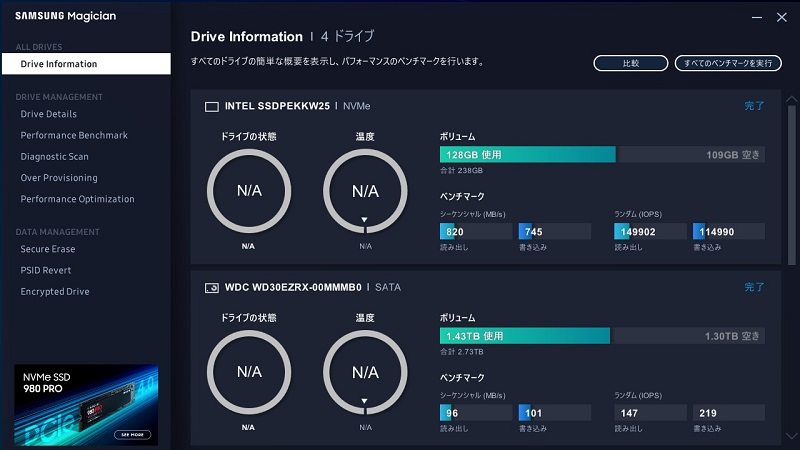
Samsung Data Migrationは、Samsung製のデバイスのために特化されたソフトです。Samsung製のデバイスであれば、高速なクローンが可能です。特に新しいSSDへの移行に最適です。
🚩主な機能:
- Samsung製デバイスのデータ移動
- シンプルで直感的な操作性
❌デメリット:
- Samsung製のデバイスのみ対応。その他のブランドには使用不可。
4. Macrium Reflect Free
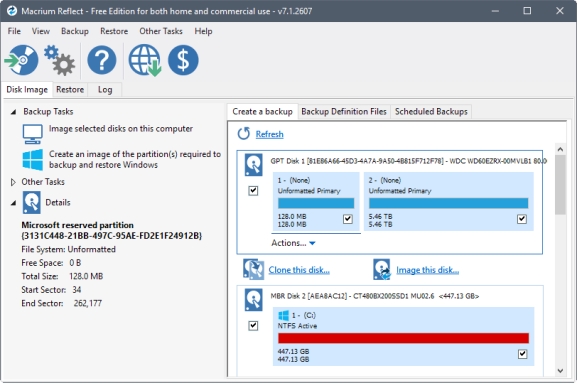
Macrium Reflect Freeは、無料で実用性の高いバックアップツールです。ビジネス用としても個人用としても便利で、システム再構成が容易に行えます。
🚩主な機能:
- システムのバックアップとクローン
- データ安全性を重視したバックアップ保存
- ブートアブルメディアで使い勝手の良い操作性
❌デメリット:
- 一部機能が有料版のみ利用可能。
Part3:4DDiG Partition ManagerでHDDを丸ごとコピーする手順
「4DDiG Partition Manager」を使えば、複雑な操作をせずに簡単かつ安全にデータを移行できます。このツールを使うことで、システムファイルやアプリケーション、個人データをそのまま新しいドライブに移すことが可能です。
安全なダウンロード
-
外部ディスクをコンピュータに接続し、4DDiG Partition Managerをダウンロードしてインストールします。その後、アプリケーションを起動し、「システムディスクのクローン」を選択してください。

-
ソースディスクからクローンデータを受け取るターゲットディスクを選択し、「次に」ボタンをクリックします。(ソースディスクはシステムディスクで、ターゲットディスクは接続したディスクがデフォルトで選ばれます。)

-
次に、クローンディスクの効果を示すプレビューインターフェースが表示されます。ソースディスクのパーティションはデフォルトでターゲットディスク全体を占め、両側のハンドルをドラッグしてクローンパーティションのサイズを変更できます。プレビューが正しいことを確認したら、「開始」ボタンをクリックしてクローン操作を開始します。

-
ディスクのクローン作成が完了するまで待ちます。クローン作成の速度は、ソースディスクのサイズによって異なります。 他の操作を実行したり、現在の操作を中断したりせず、しばらくお待ちください。

まとめ
この記事では、HDDを丸ごとコピーするためのおすすめフリーソフトを紹介しました。それぞれのソフトの特徴やデメリットを比較し、用途に合った選択が可能です。特に、4DDiG Partition Managerは初心者から上級者まで幅広く対応できる優れたツールです。これを機に、安全で効率的なデータ移行を実現しましょう!
安全なダウンロード
よくある質問
1. HDDからSSDにクローンを作るのに無料のソフトは?
無料のソフトとしては、4DDiG Partition Managerが代表的です。特に4DDiG Partition Managerは多機能で、HDDからSSDへのクローン作成にも対応しています。
2. HDDを完コピするにはどうすればいいですか?
信頼性の高いクローンソフトを使用することが重要です。4DDiG Partition Managerを使えば、簡単かつ安全にHDDを完コピできます。
3. HDDのクローンとコピーの違いは何ですか?
クローンはHDD全体をまるごと複製することで、システムやブート情報を含めた完全なコピーが作成されます。一方、コピーはファイル単位での移動であり、システム情報は含まれません。



