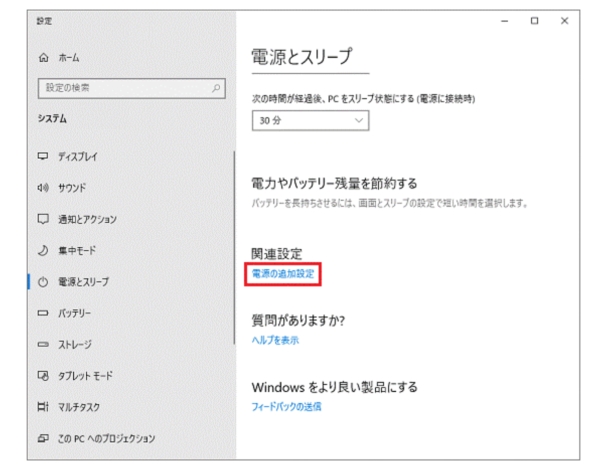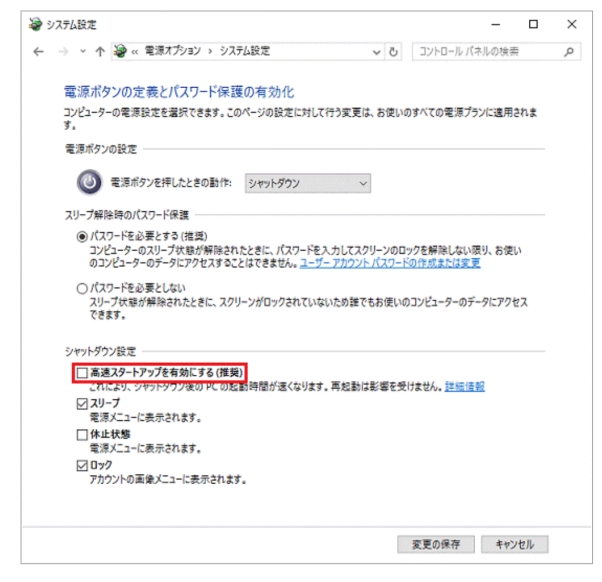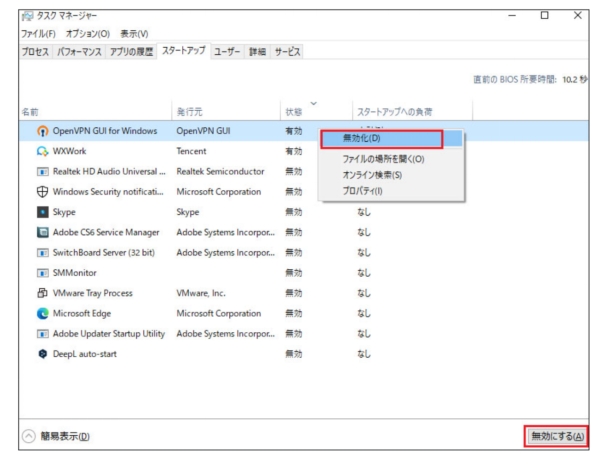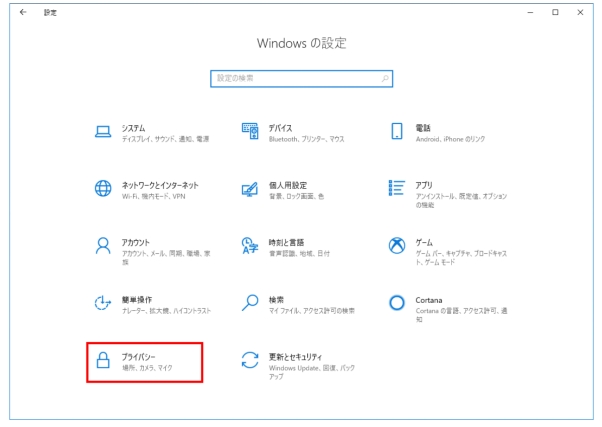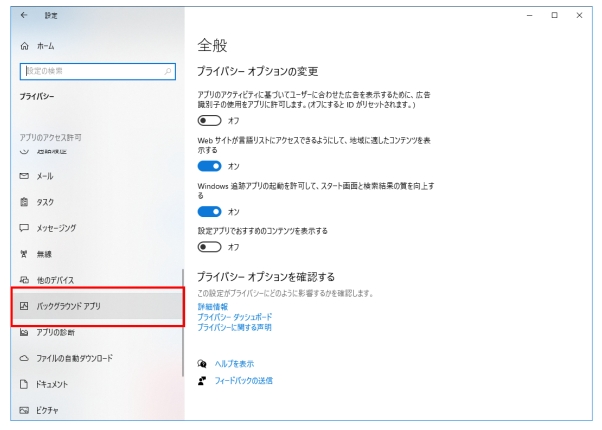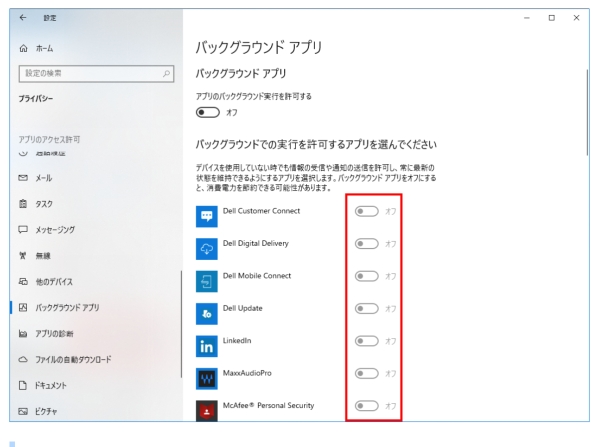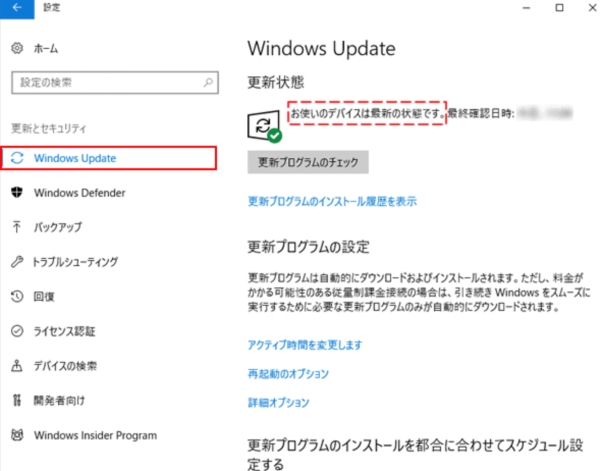Windows 10を使用していると、シャットダウンが遅くなる問題に直面することがあります。これは作業の妨げになるだけでなく、パソコンの寿命や効率にも影響を与える可能性があります。本記事では、windows10のシャットダウンが遅い原因を分析し、最も効果的な解決方法を詳しく解説します。
Part1: Windows 10 シャットダウン遅い問題の原因
- 高速スタートアップの設定: 高速スタートアップは、シャットダウン時にシステムの状態を一部保存することで起動時間を短縮しますが、この機能が逆にpcシャットダウンが遅い原因となることがあります。
- スタートアッププログラムの増加: 起動時に自動で開始するプログラムが多い場合、それらがシャットダウン時にもシステムリソースを消費する可能性があります。
- バックグラウンドプロセスの影響: 不要なアプリやサービスがバックグラウンドで動作していると、シャットダウン時にプロセス終了が遅れることがあります。
- Windows Updateの未完了: 更新プログラムがダウンロードされている場合、シャットダウン時にインストール作業が行われるため時間がかかることがあります。
- HDDの使用: 旧式のHDDを使用している場合、シャットダウンプロセスがSSDよりも遅くなる傾向があります。
Part2: Windows 10 シャットダウンが遅い場合の最も効果的な改善方法
以下では、Windows 10のシャットダウンが遅い問題を解消するための具体的な方法を紹介します。
方法1: 高速スタートアップの無効化
高速スタートアップは、Windows 10の起動時間を短縮するための便利な機能ですが、シャットダウンが遅くなる原因となることがあります。この機能を無効化することで、シャットダウンの速度が改善される場合があります。以下の手順で設定を変更してください。
-
スタートメニューから「電源オプション」を開きます。
「システム」 > 「電源とスリープ」 > 「電源の追加設定」をクリックします。

-
「電源ボタンの動作を選択する」 > 「現在利用可能ではない設定を変更する」をクリック。 「高速スタートアップを有効にする(推奨)」のチェックを外して保存します。

方法2: スタートアッププログラムの管理
スタートアップ時に自動的に起動するプログラムが多い場合、windows10のシャットダウン時にもこれらが原因で時間がかかる可能性があります。必要ないプログラムを無効化することで、シャットダウンの効率が向上します。以下の手順を実行してください。
-
キーボードのCtrl + Shift + Escキーを押してタスクマネージャーを起動します。
-
「スタートアップ」タブをクリックし、無効化したいプログラムを選択して「無効化」をクリックします。

方法3: 不要なバックグラウンドプロセスを終了
バックグラウンドで動作しているアプリが多いと、シャットダウン時にそれらを終了するプロセスが遅れることがあります。不要なバックグラウンドアプリを停止することで、パフォーマンスを最適化できます。
-
スタートメニューから「設定」 > 「プライバシー」 >の順に選択します。

-
「バックグラウンドアプリ」を選択します。

-
不要なアプリのスイッチをオフにします。

方法4: Windows Updateの確認と更新
Windows Updateが最新でない場合、シャットダウン時にアップデートの処理が始まり、時間がかかることがあります。以下の手順で最新の状態に更新しましょう。
「設定」 > 「更新とセキュリティ」を選択します。
-
「更新プログラムのチェック」をクリックし、状況に応じてアップデートなどを行い、「お使いのデバイスは最新の状態です」と表示されるようにします。

方法5: SSDをアップグレード
windows10のシャットダウンが遅い現象が発生していてHDDを使用している場合、SSDにアップグレードすることでシャットダウン速度が大幅に改善します。ディスククローン機能を持つ4DDiG Partition Managerを使用することで、データや設定をそのまま新しいSSDに移行できます。
手順は以下の通りになります。
安全なダウンロード
-
外部ディスクをコンピュータに接続し、4DDiG Partition Managerをダウンロードしてインストールします。その後、アプリケーションを起動し、「システムディスクのクローン」を選択してください。

-
ソースディスクからクローンデータを受け取るターゲットディスクを選択し、「次に」ボタンをクリックします。(ソースディスクはシステムディスクで、ターゲットディスクは接続したディスクがデフォルトで選ばれます。)

-
次に、クローンディスクの効果を示すプレビューインターフェースが表示されます。ソースディスクのパーティションはデフォルトでターゲットディスク全体を占め、両側のハンドルをドラッグしてクローンパーティションのサイズを変更できます。プレビューが正しいことを確認したら、「開始」ボタンをクリックしてクローン操作を開始します。

-
ディスクのクローン作成が完了するまで待ちます。クローン作成の速度は、ソースディスクのサイズによって異なります。 他の操作を実行したり、現在の操作を中断したりせず、しばらくお待ちください。

まとめ
Windows 10のシャットダウン遅延問題を解決するために、高速スタートアップの無効化、スタートアッププログラムの管理など5つの方法をご紹介しました。特に、4DDiG Partition Managerを使用してディスククローンを行うことで、安全かつ迅速に移行が可能となるのでぜひ試してみてください。
安全なダウンロード