ストレージの容量不足やパフォーマンス向上を考えているなら、HDDのデータ移行は避けて通れない重要なステップです。本記事では、HDDの移し替えが必要な理由やそのメリット、初心者でも簡単にできる具体的な手順、さらにクローン作成後の安全な起動方法までを詳しく解説します。
Part1:HDDのデータを移行する理由
データ移行は、単なるバックアップではなく、PCのパフォーマンスや使い勝手を大幅に向上させる重要な手段です。ここでは、HDDからSSDなどの別のストレージデバイスにデータを移行する主な理由を解説します。
1.パフォーマンス向上✅
HDDからSSDへ移行すると、データの読み書き速度が大幅に向上し、PC全体のパフォーマンスが飛躍的に改善されます。アプリケーションの起動時間が短縮されるほか、大容量ファイルの転送も高速化され、作業効率が劇的に向上します。また、マルチタスク処理もスムーズに行えるようになります。
2.ストレージ容量の増加✅
古いHDDをより大容量の外付けHDDやSSD(もしくは外付けHDDから外付けHDD)に移行することで、ストレージ不足による不便さを解消し、大量のデータを効率的に保存できる環境を整えることが可能です。動画や画像、ゲームデータなどの保存スペースが広がり、快適に利用できるようになります。
3.オペレーティングシステムの最適化✅
内蔵HDDのデータ移行を行い、新しいデバイスへHDDを移し替えることで、動作の安定性が格段に向上します。これにより、フリーズやクラッシュといったシステムエラーの発生を抑え、安心して快適に使用可能!さらに、新しいデバイスなら最新技術に対応した最適化が施され、パフォーマンスを最大限に引き出せます。
Part2:HDDデータ移行:ハードディスクをクローンする方法
HDDのデータ移行には、「クローン作成」と「ディスクイメージ作成」の2つの方法があります。それぞれに特徴があり、用途や状況に応じて選ぶことで、効率的かつ安全にデータを新しいストレージへ移行することが可能です。ここでは、それぞれの方法のメリットと具体的な手順を詳しく解説します。
方法1:HDDデータをクローン「簡単」
HDDのクローン作成は、全データを丸ごと別のドライブにコピーする手法です。この方法では、システムファイルや設定をそのまま移行できるため、環境を再構築する手間がかかりません。4DDiG Disk Copyを使用すれば、初心者でも簡単に操作が可能です。
クローンの手順は以下の通りです。
安全なダウンロード
4DDiG Disk Copyをダウンロードしてインストールした後、ハードドライブをコンピューターに接続してください。ディスククローン作成ソフトウェアを起動し、「ディスクのクローン作成」を選択して、クローンするソースを選びます。「次へ」をクリックしてください。

接続されたディスクをターゲットディスクとして選択し、ソースディスクからクローンデータを受け取ります。「次へ」をクリックしてください。

クローンされたディスクをプレビューし、パーティションを選択して、ハンドルをドラッグすることで希望のサイズに調整できます。「はい」ボタンを押して開始してください。

4DDiG Disk Copy がハードドライブを別のディスクにクローンするのを待ってください。ハードドライブのクローン作成にかかる時間は、ソースディスクのサイズによって異なります。しばらくお待ちいただき、ソースディスクを操作したり、現在のクローン作成を中断したりしないでください。

方法2:HDDイメージでデータを移行
ディスクイメージを作成する方法は、HDD全体を1つのイメージファイルとして保存し、それを必要に応じて別のストレージデバイスに復元する方法です。この手法は、バックアップ用途にも適しており、データを簡単に複製できます。
手順は次の通りです。
コントロールパネルで「バックアップと復元(Windows 7)」を開き、「システムイメージの作成」を選択します。
![バックアップと復元(Windows 7) を選択]](https://4ddig.tenorshare.com/images/timg.svg)
外付けハードディスクなどにシステムイメージを保存します。
新しいHDDを接続し、PCを再起動して回復環境に入ります(Shift + 再起動)。
「システムイメージの復元」を選択し、作成したバックアップを新しいHDDに復元します。
復元が完了したら、PCを再起動し、新しいHDDからシステムが正常に起動することを確認します。
Part3:クローン先のハードディスクからPCを起動する
HDDの移し替えが完了したら、新しいドライブからPCを起動させるためにBIOS設定の変更が必要です。この手順を正しく行うことで、新しいHDDをシステムの起動ディスクとして認識させ、スムーズに立ち上げることができます。移行後に起動トラブルを防ぐためにも、適切な設定を確認しましょう!
手順は以下になります。
PCの電源を入れ、起動時に「F2」または「Del」キーを連打してBIOSメニューを開きます。一部のPCでは、キーが異なる場合もあるので注意してください。
IOSメニュー内の「Boot」または「Startup」セクションを探し、起動順序を設定します。クローン先のドライブを最優先に設定してください。
![「Boot」メニューを押し]](https://4ddig.tenorshare.com/images/timg.svg)
設定を保存するために「F10」キーを押し、PCを再起動します。これにより、新しいドライブから正しく起動します。動作に問題がないか確認してください。
まとめ
HDDデータ移行は、パフォーマンス向上やストレージ拡張に欠かせない作業です。特に、4DDiG Disk Copyを使用することで、初心者でも簡単にクローン作成やデータ移行が可能になります。本記事で紹介した手順を参考に、安全で効率的にデータ移行を実現しましょう。
安全なダウンロード
HDDのデータ移行に関するよくある質問
1️⃣パソコンのHDD交換でデータは移せますか?
はい、可能です!HDDの移し替えを行う際に、クローン作成ソフトを使用すれば、OSやアプリ、設定をそのまま新しいHDDに移行できます。
2️⃣HDDを完コピするにはどうすればいいですか?
HDDデータ移行にはクローンソフトを使うのが最も簡単です。専用ソフトを使用してHDDのクローンを作成し、新しいHDDに書き込めば、完全コピーが可能になります。
3️⃣古いPCから新しいPCにデータを移行するにはどうすればいいですか?
外付けHDDを使ったデータ移行が便利です。まず、外付けHDDにデータをバックアップし、新しいPCに接続してデータをコピーすれば簡単に移行できます。クラウドストレージやLAN経由での移行もおすすめです。
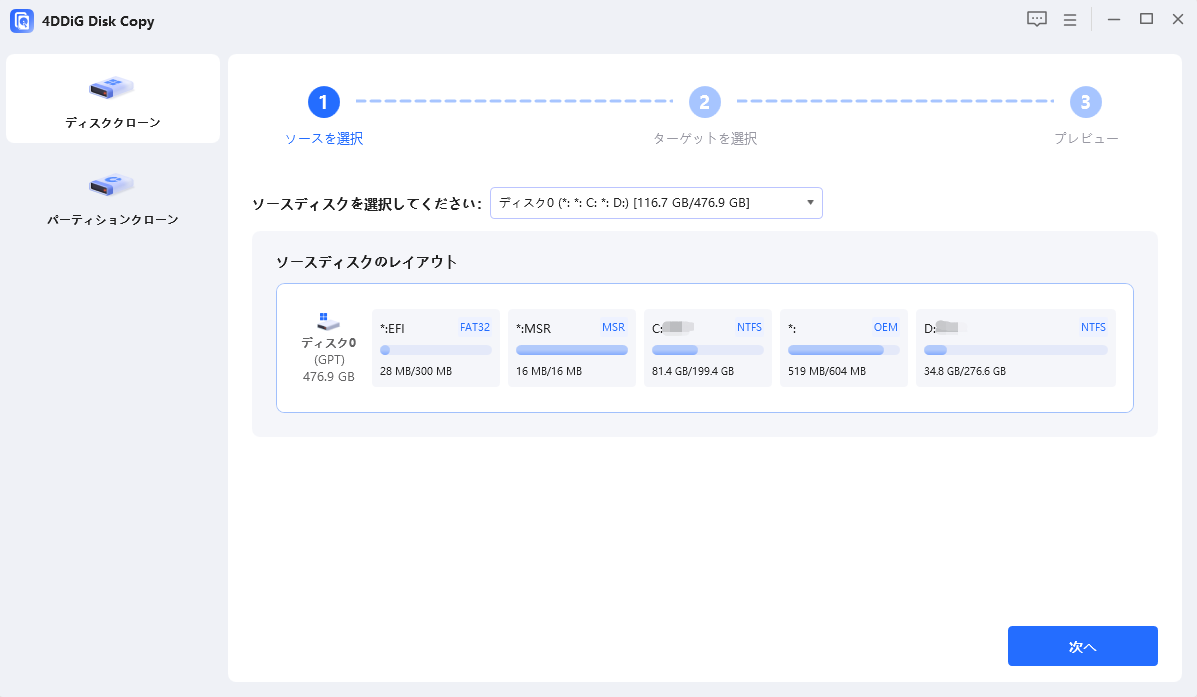
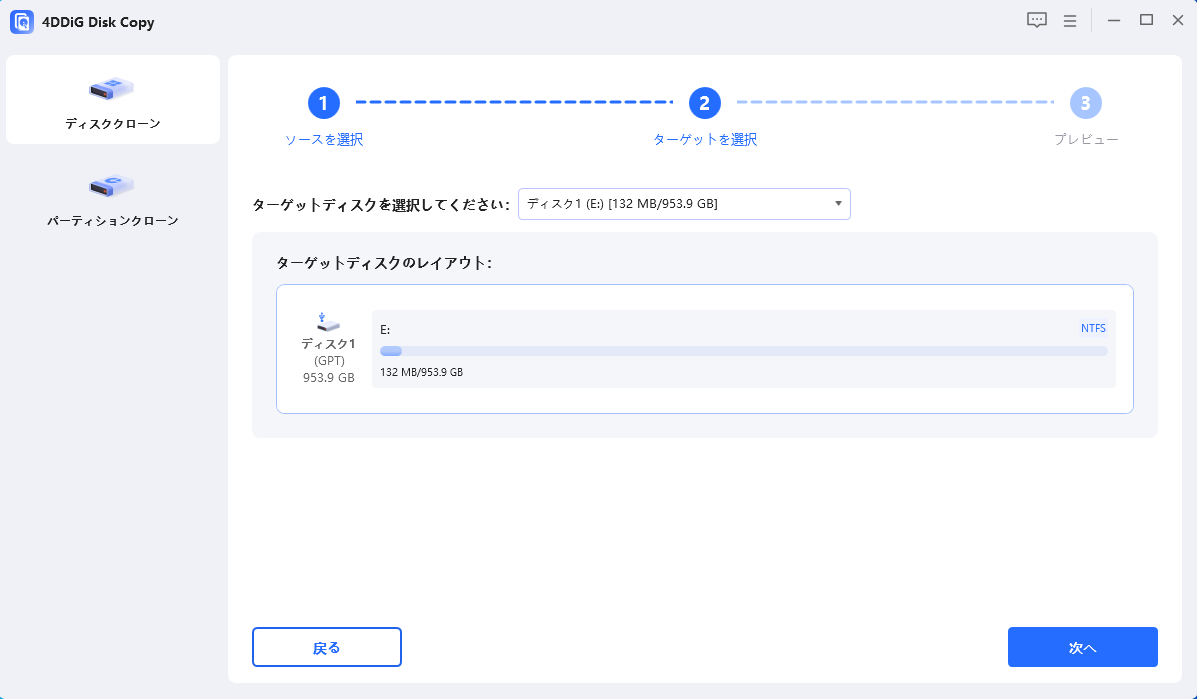
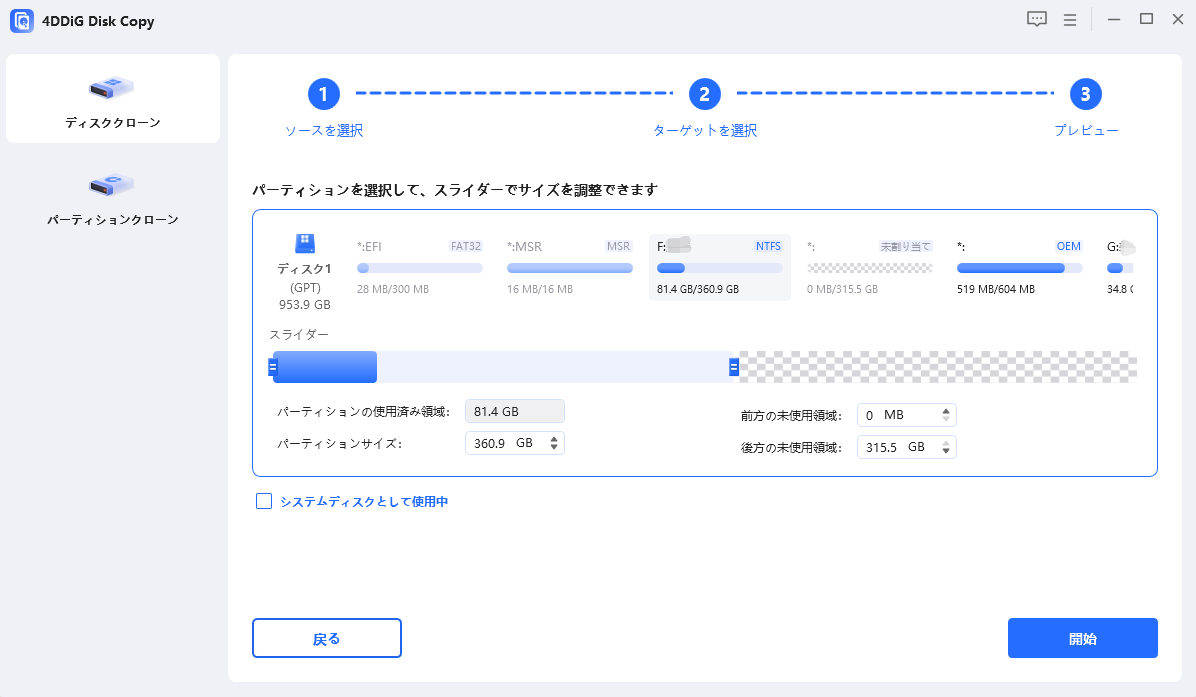
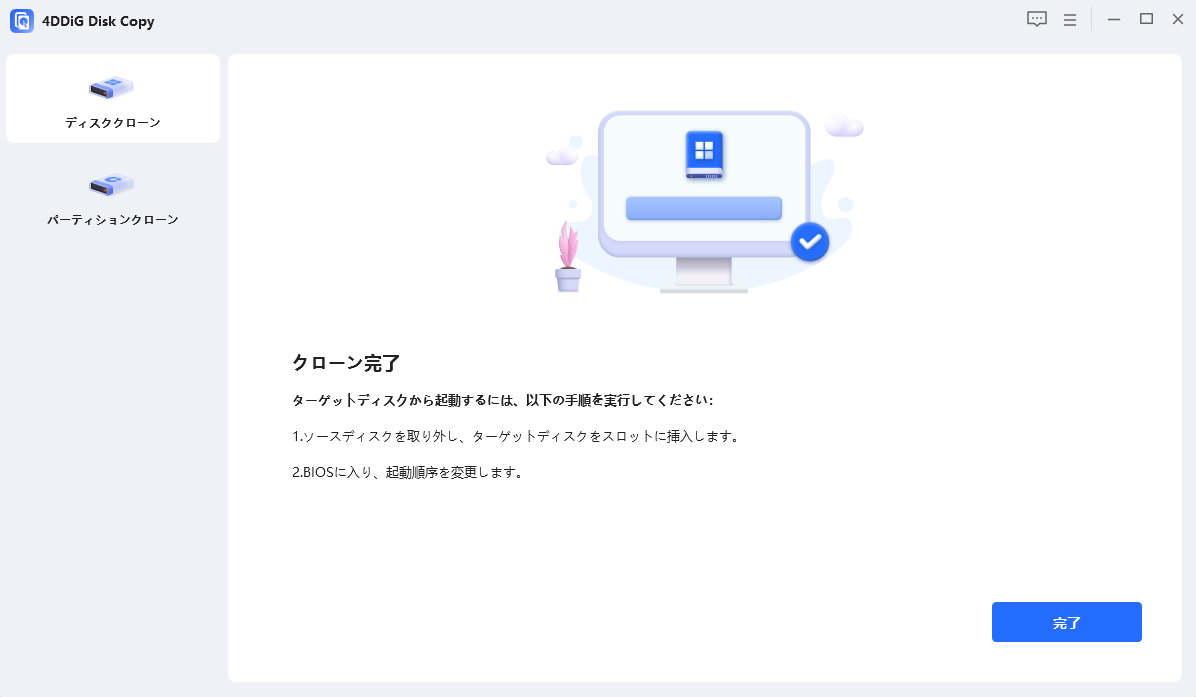
![バックアップと復元(Windows 7) を選択]](https://4ddig.tenorshare.com/jp/images/4ddig-partition-manager/select-backup-and-restore-win7.jpg)
![「Boot」メニューを押し]](https://4ddig.tenorshare.com/jp/images/4ddig-partition-manager/press-boot-menu.jpg)
