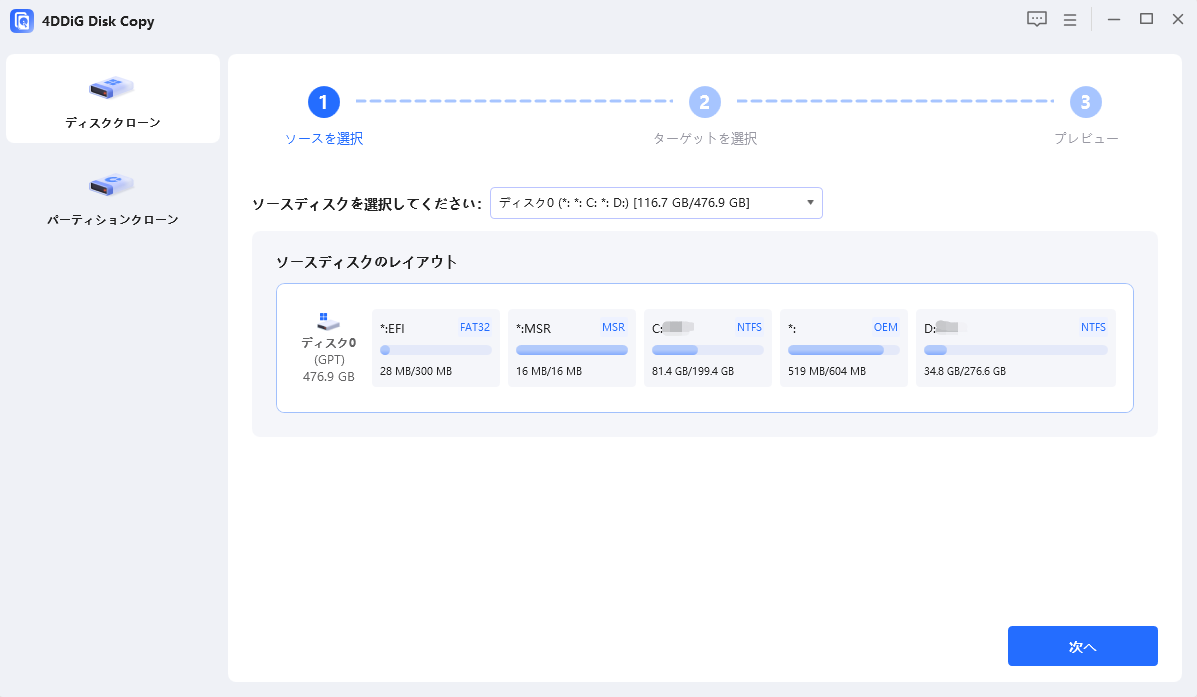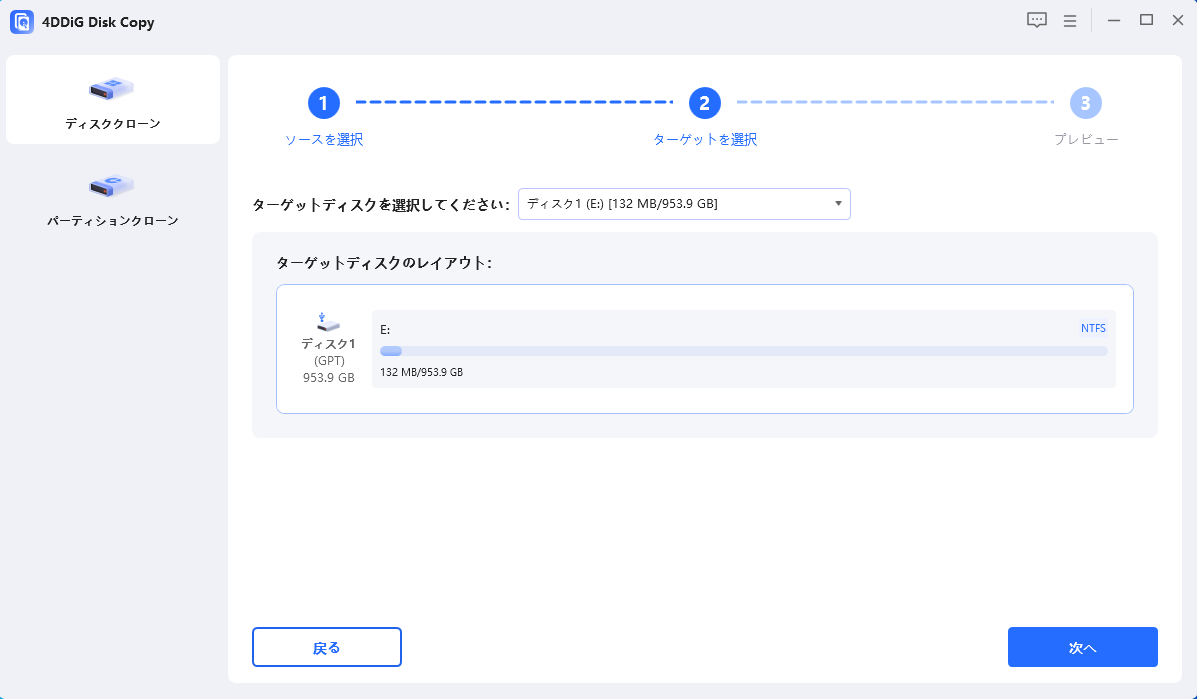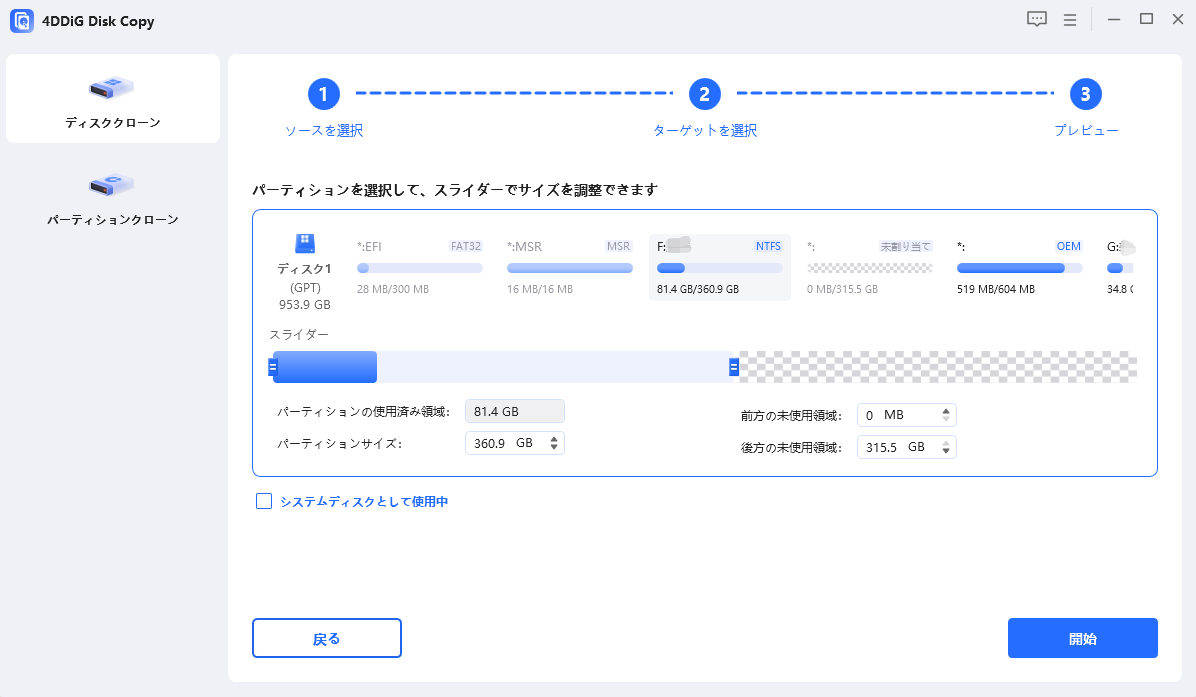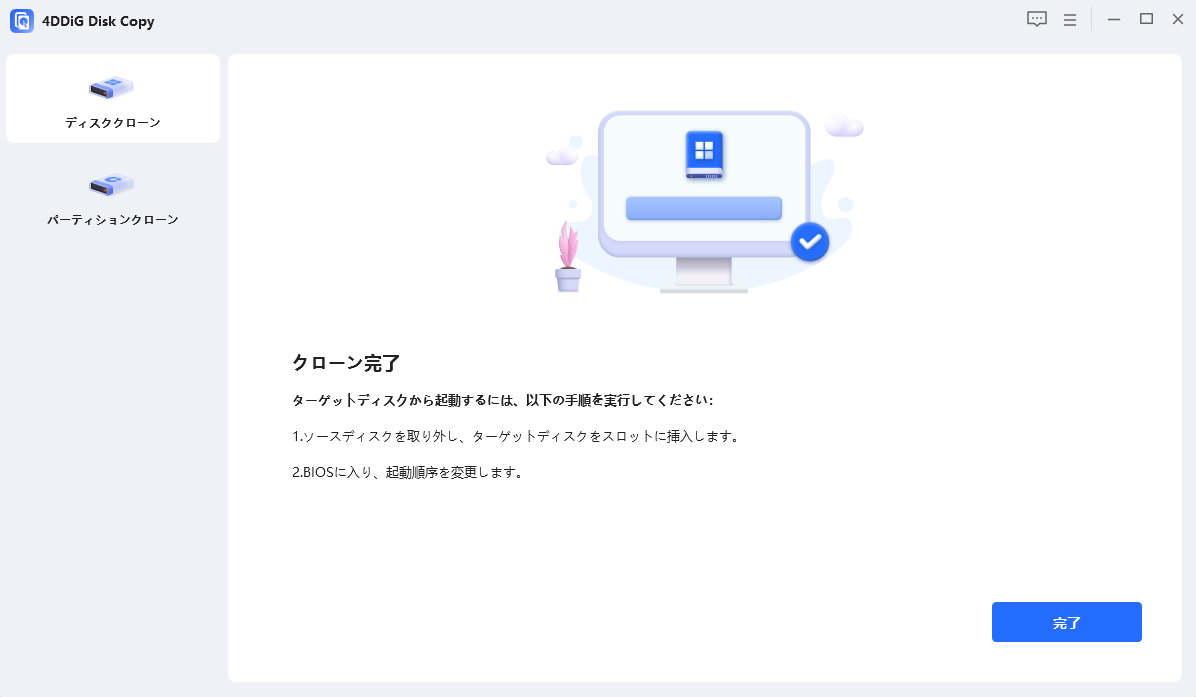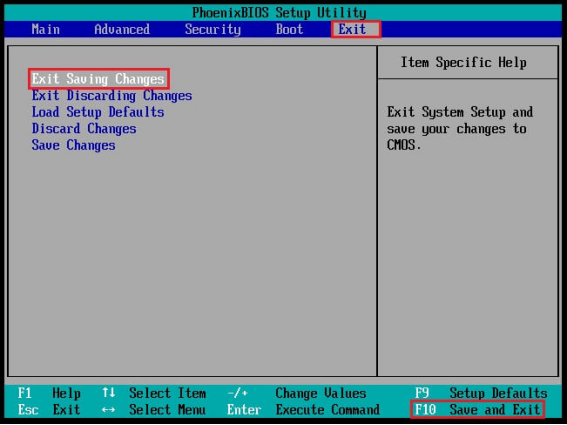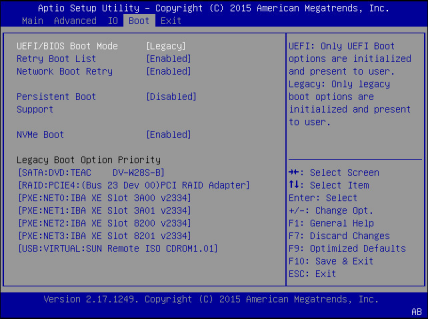M2 SSDを新しいストレージに移行したいけれど、M2 SSDコピーやM2 SSDクローンツールをどう選べばいいのか迷っていませんか?
特に、OSを含むM2 SSD OSコピーやM2 SSDクローンソフト付きの便利な方法をお探しなら、この記事がぴったりです。
最近のデバイスでは、NVMe SSDなどの高性能ストレージが主流ですが、システム全体を移行するには信頼できるM2 SSDクローンツールが必要です。本記事では、初心者でも安心して利用できるソフトを紹介します。
Part1: M2 SSDコピーの必要性
M2 SSDのコピーは、データ移行やストレージアップグレードを行う際に非常に重要です。以下のような状況で特に役立ちます。
- ①ストレージ容量不足の解消:長期間使用しているM2 SSDは、アプリケーションやデータの増加に伴い、容量不足になることがあります。この場合、新しい大容量SSDにクローンを作成することで、既存のデータやシステム構成をそのまま保持しつつ、ストレージの問題を解決できます。
- ②システム全体の高速化:古いSATA SSDや低速なM2 SSDを高性能なNVMe SSDに置き換えることで、システム全体の動作速度を向上させることができます。クローン作成によって、OSやアプリケーションを一から再インストールする手間を省き、迅速に新しい環境で作業を開始できます。
- ③複数デバイス間でのデータ共有:クローンを作成することで、複数のデバイス間で同じデータや設定を共有することが容易になります。特に、同じ環境を複数のPCで利用したい場合や、別のデバイスにシステムを移行する必要がある場合に便利です。
Part2: おすすめのM2 SSDクローンソフト
M2 SSDを効率的にコピーするには、信頼性の高いクローンソフトが必要です。4DDiG Disk Copyは、その中でも特におすすめのソフトです。以下の理由から、多くのユーザーに支持されています。
- 操作が直感的でわかりやすく設計されています
- NVMeやSATA SSDを含むさまざまなSSDに対応しています
- システム全体を含むクローン作成が可能
- 基本的な機能を無料で試せるバージョンを提供しています
- 大容量のデータを効率的にコピーできる高速転送機能を備えています
推奨される利用シーン
- ストレージ容量不足の解消: 大容量SSDへの移行
- データのバックアップ: 大切なデータの安全確保
- システムの高速化: 古いSSDからのアップグレード
- 簡単なシステム移行: 複数デバイス間での環境共有
4DDiG Disk Copyは、信頼性の高いパフォーマンスと使いやすさを兼ね備えており、個人ユーザーから企業まで幅広いニーズに応えます。
安全なダウンロード
Part3: M2 SSDをコピーする方法
4DDiG Disk Copyを使ってM2 SSDをコピーする手順は以下の通りです。
4DDiG Disk Copyをダウンロードしてインストールした後、ハードドライブをコンピューターに接続してください。ディスククローン作成ソフトウェアを起動し、「ディスクのクローン作成」を選択して、クローンするソースを選びます。「次へ」をクリックしてください。

接続されたディスクをターゲットディスクとして選択し、ソースディスクからクローンデータを受け取ります。「次へ」をクリックしてください。

クローンされたディスクをプレビューし、パーティションを選択して、ハンドルをドラッグすることで希望のサイズに調整できます。「はい」ボタンを押して開始してください。

4DDiG Disk Copy がハードドライブを別のディスクにクローンするのを待ってください。ハードドライブのクローン作成にかかる時間は、ソースディスクのサイズによって異なります。しばらくお待ちいただき、ソースディスクを操作したり、現在のクローン作成を中断したりしないでください。

Part4: クローン後新しいSSDから起動手順
-
PCの電源を入れた直後に、画面に表示されるBIOSキー(一般的には「Delete」キーや「F2」キー)を押します。これによりBIOS設定画面が開きます。

-
BIOSメニュー内の「Boot」または「起動順序」セクションに移動し、新しいSSDが起動ドライブとして設定されているか確認します。もし設定されていない場合は、起動優先順位を変更してSSDを最上位に設定してください。

- 起動ドライブの設定が完了したら、「F10」キーを押して変更を保存し、BIOSを終了します。その後、PCが自動的に再起動し、新しいSSDからの起動が始まります。
まとめ
この記事では、効率的なM2 SSDコピーの方法を紹介しました。特に、初心者でも簡単に操作できる4DDiG Disk Copyは、データ移行の強力な味方です。 ストレージのアップグレードやデータ保護を考えている方は、ぜひこのソフトを試してみてください。安心で迅速なデータ移行が可能になり、より快適なデジタルライフを手に入れることができます!
安全なダウンロード