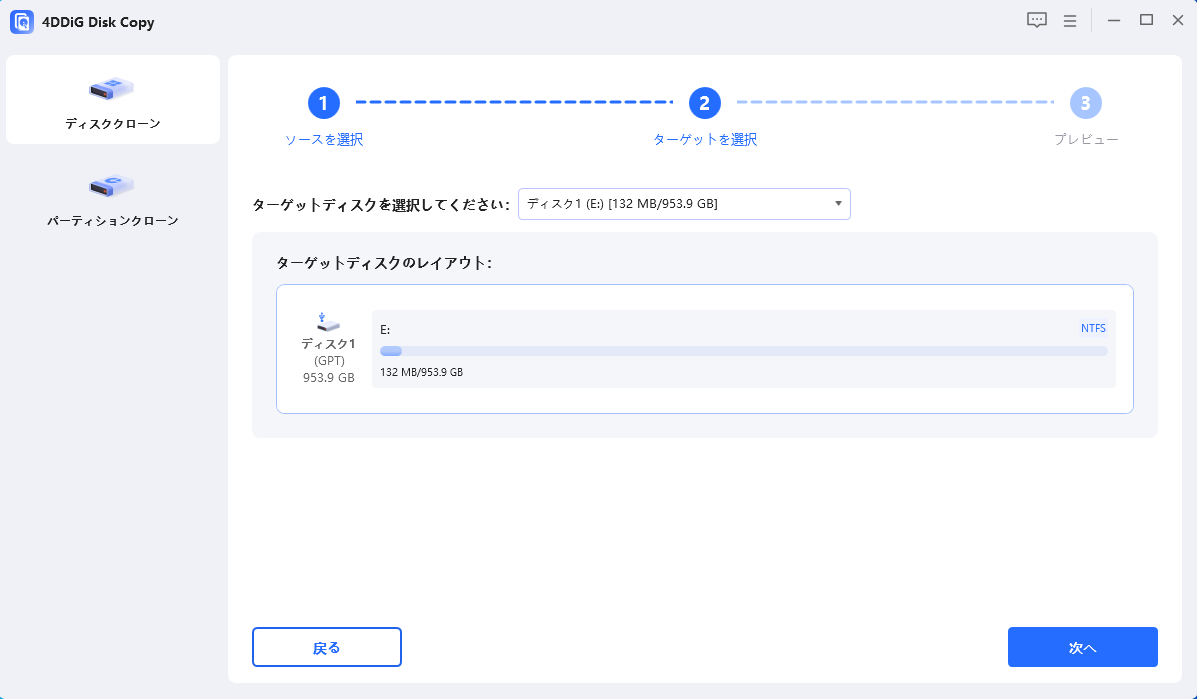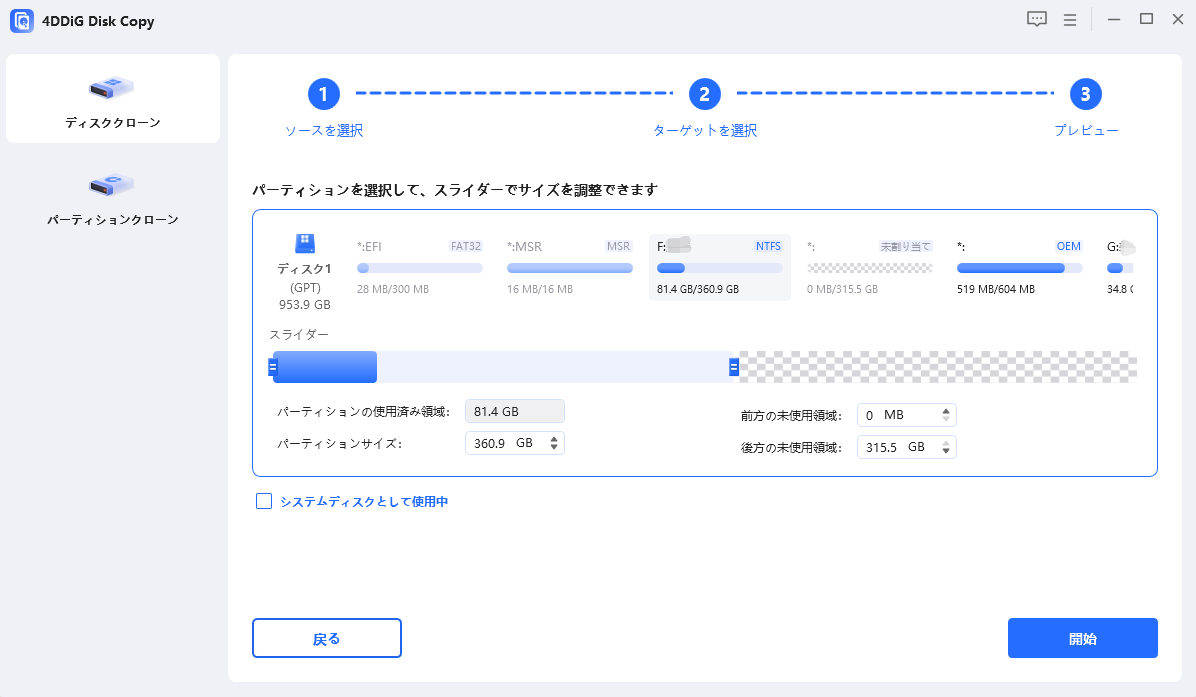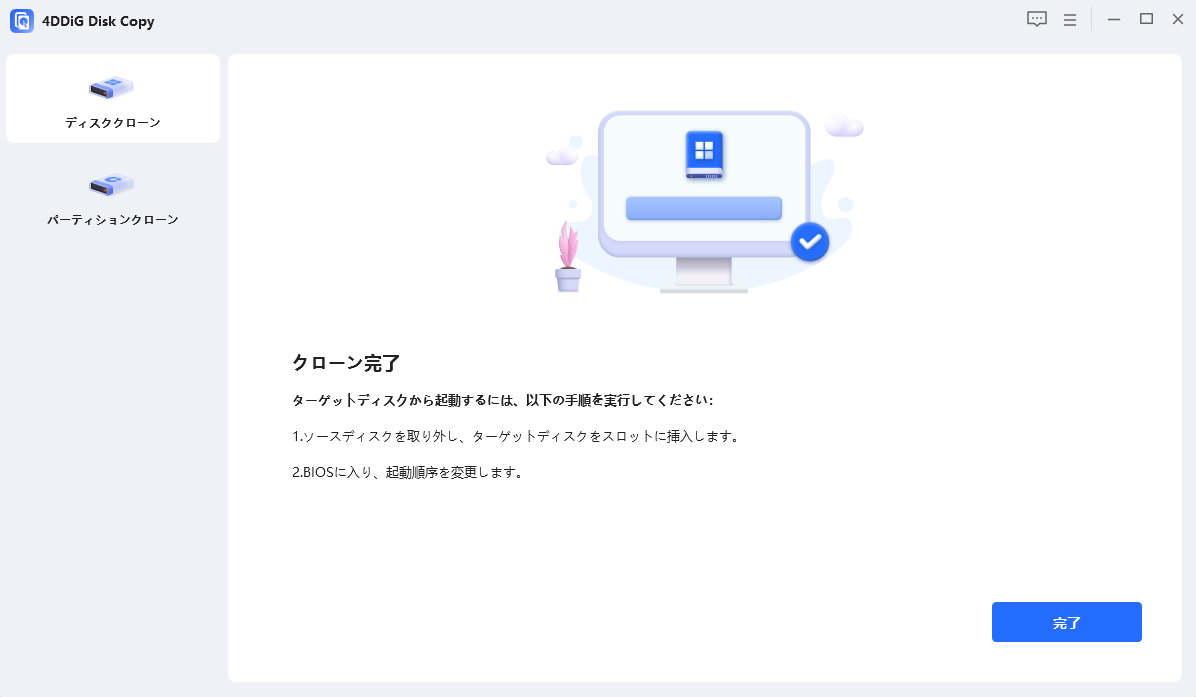PCのシステム移行やデータ保護を簡単に行うために、無料クローンソフトやSSDクローン ソフトが注目を集めています。しかし、多くのツールが市場に存在するため、どれを選べば良いのか迷うことも。本記事では、おすすめディスククローンソフトを詳しく比較し、用途に合ったツールを見つけるお手伝いをします。
Part1:クローンソフトとは?
クローンソフトとは、PCや外付けデバイスのデータを別のディスクに丸ごとコピーするためのツールです。主な用途としては以下が挙げられます:
- システム移行:新しいSSDやHDDへのシステム移行
- バックアップ:重要データの保存と復元
- ディスクのアップグレード:ストレージ容量を増やす際の簡単な移行
これらの作業を簡略化し、安全に行うためにSSD無料クローン ソフトが必要とされます。
さらに、クローンソフトはデータの整合性を保つための技術も備えています。たとえば、システムファイルやアプリケーション設定を正確に移行できるため、新しいディスク上でもスムーズに作業を開始できます。特にIT業界やビジネス用途で使用される場合、クローンソフトは時間とコストの両方を節約する重要なツールとなっています。
Part2:人気なクローン作成ソフトTOP5
ここでは、ディスククローン作成ソフトの中でも人気の高い5つのツールをご紹介します。それぞれの特徴や選ぶ理由、デメリットについても解説します。
TOP1.4DDiG Disk Copy
4DDiG Disk Copyは、効率的にディスクをクローンし、ハードドライブのアップグレードをサポートするツールです。
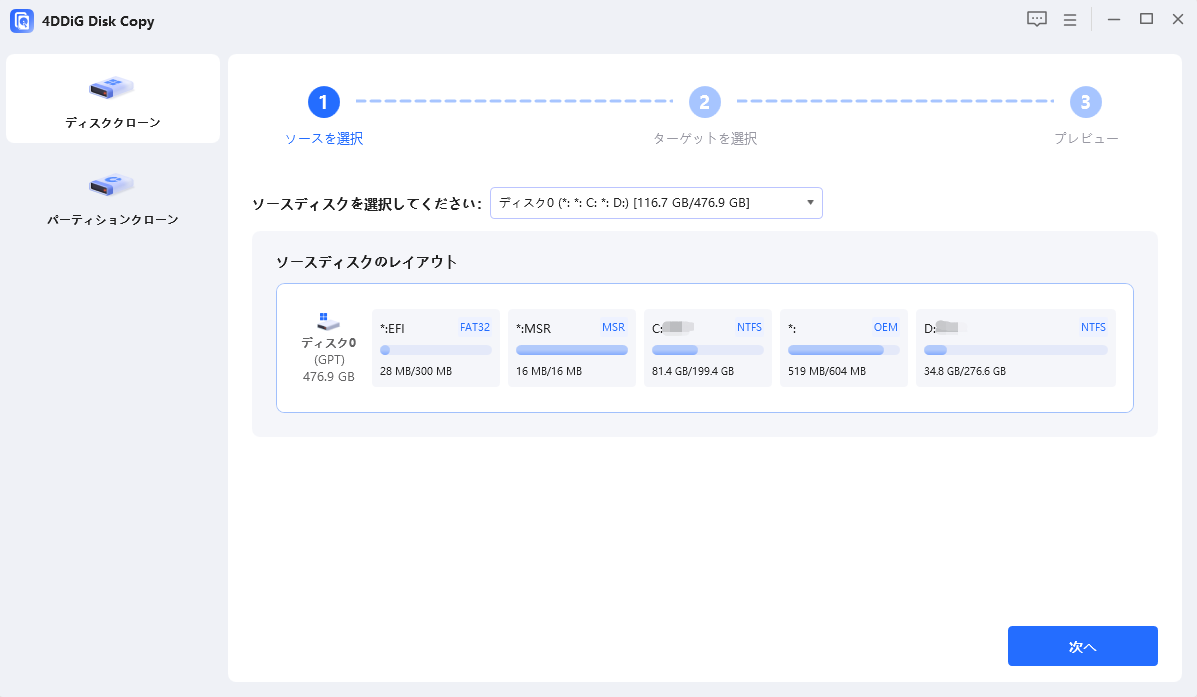
選ぶ理由
- 初心者でも使いやすい直感的なインターフェース
- 高速かつ安全なデータ移行
- Windows 11/10を完全サポート
デメリット
- Windowsのみ対応している
このソフトウェアを使えば、簡単にデータを別のハードドライブに転送でき、ディスクの交換や新しいストレージの導入がスムーズに行えます。また、特定のパーティションまたはディスク全体の安全なローカルバックアップを作成することができ、データの保護にも役立ちます。使いやすいインターフェースと高速な転送速度を兼ね備えた4DDiG Disk Copyは、データ移行の作業を簡単かつ確実に行いたい方に最適なツールです。
Top2. Clonezilla
Clonezillaは、オープンソースで提供される無料のクローンソフトです。

選ぶ理由
- 完全無料
- 高度なカスタマイズ機能
デメリット
- 初心者には操作が難しい
Clonezillaは、特に技術的なスキルを持つユーザーにとって魅力的なツールです。さまざまなOSに対応しており、ネットワーク経由でのクローン作成も可能です。ただし、操作画面がテキストベースであるため、初心者には敷居が高いかもしれません。
Top3. Paragon Hard Disk Manager
Paragon Hard Disk Managerは、ディスク管理とバックアップ機能を備えたツールです。

選ぶ理由
- 豊富な機能で多用途
- データ保護に特化
デメリット
- 高価な価格設定
Paragon Hard Disk Managerは、大量のデータを扱う企業やプロユーザーに向いています。クラウドバックアップとの連携機能や高度な暗号化技術が利用可能で、安全性を重視するユーザーから支持されています。
Top4. Samsung Data Migration
Samsung製SSD専用のクローンソフトです。

選ぶ理由
- Samsung SSDに特化した性能
- 無料で利用可能
デメリット
- 他メーカーのSSDには使用不可
Samsung Data Migrationは、Samsung SSDの購入者にとって理想的なソリューションです。特に、初心者でも簡単に操作できるシンプルな設計が魅力です。他社製のSSDで使用できない点が唯一の欠点です。
Top5. PassFab 4EasyPartition
PassFab 4EasyPartitionは、パーティションの管理とクローン作成に特化したソフトです。
選ぶ理由
- 簡単な操作性
- 幅広いデバイスをサポート
デメリット
- 無料版の機能が限定的
PassFab 4EasyPartitionは、クローン作成に加えてパーティションのサイズ変更や分割も可能な点が特徴です。個人ユーザーから小規模なビジネスユーザーまで幅広い層に支持されています。
特別案内:TOP1の4DDiG Disk Copyでディスククローンを作成する手順
以下の手順で、4DDiG Disk Copyを使ってディスククローンを作成することができます。
安全なダウンロード
4DDiG Disk Copyをダウンロードしてインストールした後、ハードドライブをコンピューターに接続してください。ディスククローン作成ソフトウェアを起動し、「ディスクのクローン作成」を選択して、クローンするソースを選びます。「次へ」をクリックしてください。

接続されたディスクをターゲットディスクとして選択し、ソースディスクからクローンデータを受け取ります。「次へ」をクリックしてください。

クローンされたディスクをプレビューし、パーティションを選択して、ハンドルをドラッグすることで希望のサイズに調整できます。「はい」ボタンを押して開始してください。

4DDiG Disk Copy がハードドライブを別のディスクにクローンするのを待ってください。ハードドライブのクローン作成にかかる時間は、ソースディスクのサイズによって異なります。しばらくお待ちいただき、ソースディスクを操作したり、現在のクローン作成を中断したりしないでください。

また、クローン作成中に問題が発生した場合は、公式サポートページを参照するか、FAQセクションで詳細を確認してください。4DDiG Disk Copyは、詳細なトラブルシューティングガイドも提供しています。
まとめ
本記事では、SSD無料クローンソフトやクローン作成ソフトの人気ランキングを紹介しました。中でも、4DDiG Disk Copyは使いやすさと機能性で際立っています。システム移行やバックアップをスムーズに行いたい方には、ぜひ試していただきたいツールです。
また、この記事を参考に自分に合ったクローンソフトを選び、快適なPCライフを送りましょう。最新技術であなたのPC作業を効率化しましょう!
安全なダウンロード