Se desideri installare una versione recente di Windows o vuoi installare un altro sistema operativo sul tuo PC con Windows 7, dovrai utilizzare un CD o un un’unità USB su cui caricare il nuovo sistema operativo da installare in dual boot. In questa breve guida, ti insegneremo come avviare Windows 7 da USB se magari vuoi aggiungere un secondo sistema operativo (Windows o Linux).
Da qualche anno Microsoft ha creato un tool per poter creare una USB avviabile, su cui masterizzare un sistema operativo Windows da poter installare a piacimento su qualsiasi PC. Prima, l’installazione di Windows era possibile solo tramite CD/DVD ma, considerato che ormai la loro epoca sta per giungere al termine, Microsoft ha pensato bene di sostituirli con le più utilizzate Pen drive. Tutto quello che devi fare è collegare l'unità USB al PC e quindi scaricare l’ISO di Windows da masterizzare, istruendo poi Windows ad avviarsi dalla USB appena creata e non dal disco rigido, come solitamente avviene.
Se non hai mai avviato Windows 7 da una USB, potresti pensare sia difficile, ma possiamo assicurarti che non lo è. Dopo aver collegato la pendrive al PC, dovrai solo premere un tasto durante il riavvio, in maniera tale da avviarlo dall’unità USB collegata. Nel paragrafo successivo ti spiegheremo nel dettaglio come procedere.
Parte 1: come creare una USB avviabile di Windows 7.
Prima di iniziare, è necessario creare un'unità USB avviabile di Windows 7. Di seguito elenchiamo 2 modi per creare un USB avviabile di Windows 7. Tuttavia, prima di procedere è necessario assicurarsi di avere una Pen Drive USB di almeno 8GB.
Crea USB avviabile di Windows 7 con i file di installazione di Windows 7.
- Anzitutto, scarica i file ISO per Windows 7 direttamente da Microsoft.
- Quindi, scarica e installa il tool di download USB / DVD di Windows. Dopo averlo installato, avvialo e fai clic su "Sfoglia" per individuare il file ISO di Windows appena scaricato e salvato sul PC, quindi fai clic su "Avanti".
- Selezionare il tipo di supporto su cui masterizzare. Poiché vogliamo creare un USB avviabile, è sufficiente cliccare sul pulsante dispositivo USB.
- Ora seleziona la tua unità flash USB dalla casella a discesa e fai clic sul pulsante “Inizia copia”. Lo strumento USB/DVD di Windows 7 richiederà alcuni minuti per completare la procedura.
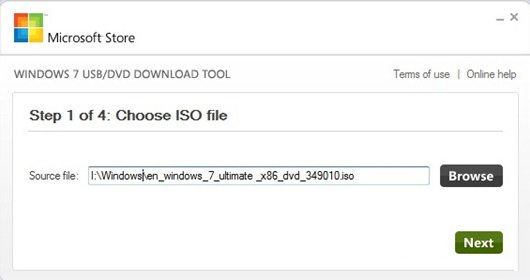
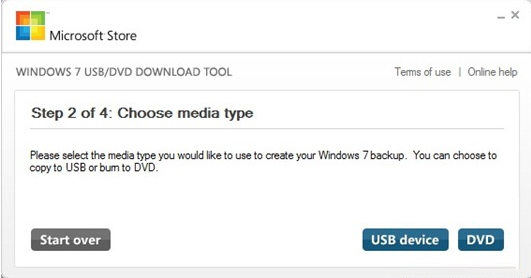
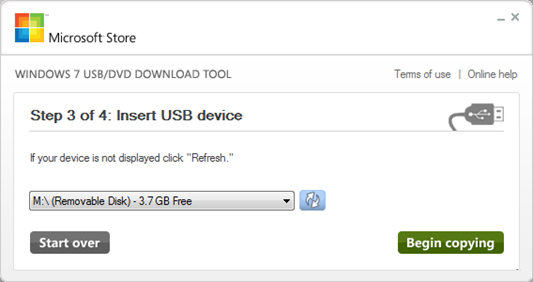
Masterizza USB avviabile di Windows 7 con Window Boot Genius.
Non hai file ISO di Windows 7? Non preoccuparti, esiste una soluzione ancora più semplice per creare una USB avviabile di Windows 7. Si tratta di un software professionale creato dal 4DDiG, 4DDiG Genio dell'avvio Windows, offre la possibilità di masterizzare un file ISO in automatico e senza particolari sforzi.
Prima di tutto, installa Windows Boot Genius su qualsiasi computer funzionante.
- Dopo averlo installato, esegui Windows Boot Genius e inserisci un CD vuoto o una USB nel PC e fai clic su "Masterizza" per creare un CD o USB avviabile.
- Inserire l’unità avviabile nel computer su cui vogliamo installare un nuovo sistema operativo.
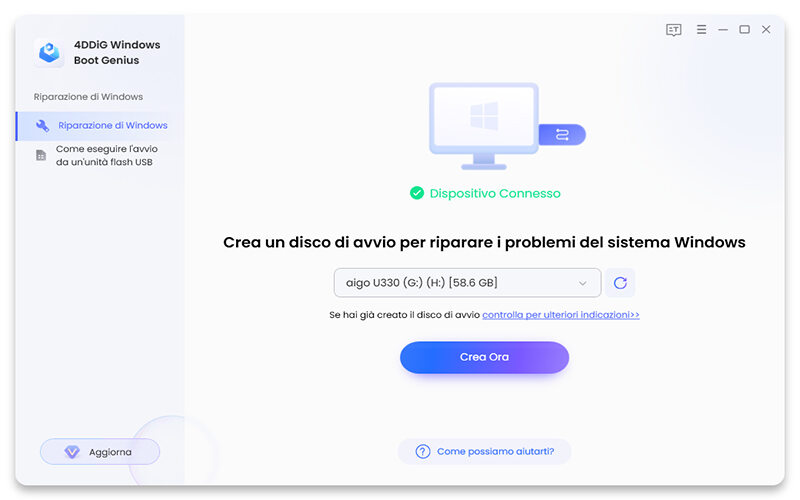
Parte 2: come avviare Windows 7 da un'unità USB
Ora segui i passaggi seguenti per avviare Windows 7 da USB.
- Collega l'unità USB avviabile al PC. Se la tua è una USB 3.0, assicurati di collegarla a una porta compatibile per avere prestazioni maggiori.
- Quindi, avvia il PC e contemporaneamente tieni premuto uno tra i seguenti tasti (F2, F10, F12 o Esc) per accedere al BIOS della tua scheda madre. Ogni scheda madre ha un tasto differente per accedere al menù, ma solitamente sono quelli indicati sopra.
- Entrato nel menu Bios con le frecce direzionali dovrai accedere alla scheda Boot. Quindi dovrai selezionare USB come modalità di avvio. Salva le impostazioni e riavvia il computer.
- Ora il PC si riavvierà dalla USB.
- Fatto ciò, dopo il riavvio vedrai l’interfaccia di 4DDiG Genio dell'avvio Windows, segui le semplici istruzioni per procedere con le operazioni desiderate.
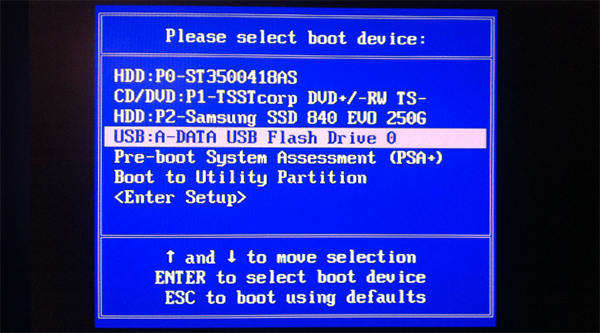
Avviare Windows 7 da una ISO USB è piuttosto semplice come ti abbiamo dimostrato in questa breve guida. Se non hai ancora creato un'unità USB avviabile, consiglio vivamente di utilizzare fin da subito Windows Boot Genius perché non solo ti aiuta a masterizzare facilmente Windows 7 su USB avviabile, ma risolve anche tutti i problemi di avvio di Windows come errore di avvio, crash, blocco del sistema, schermata nera della morte o schermata blu della morte e ti consente di avere un sistema pulito e funzionante.