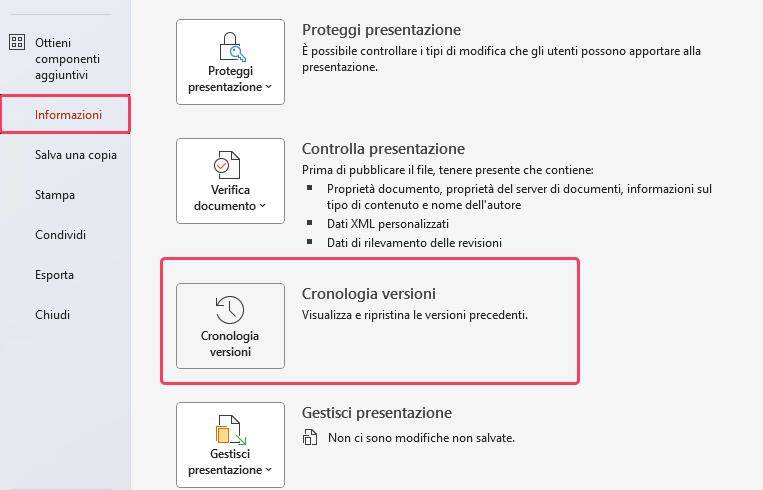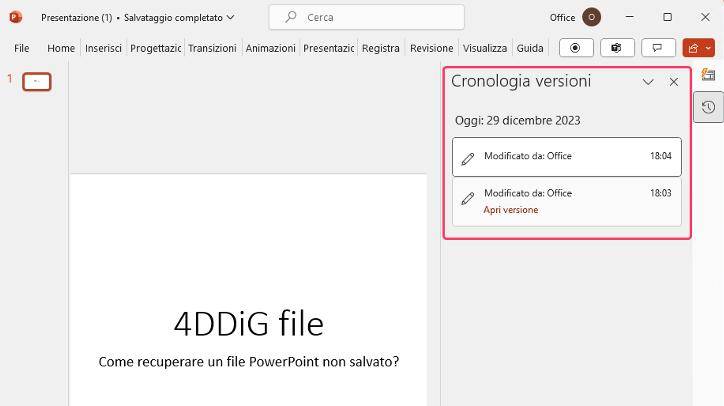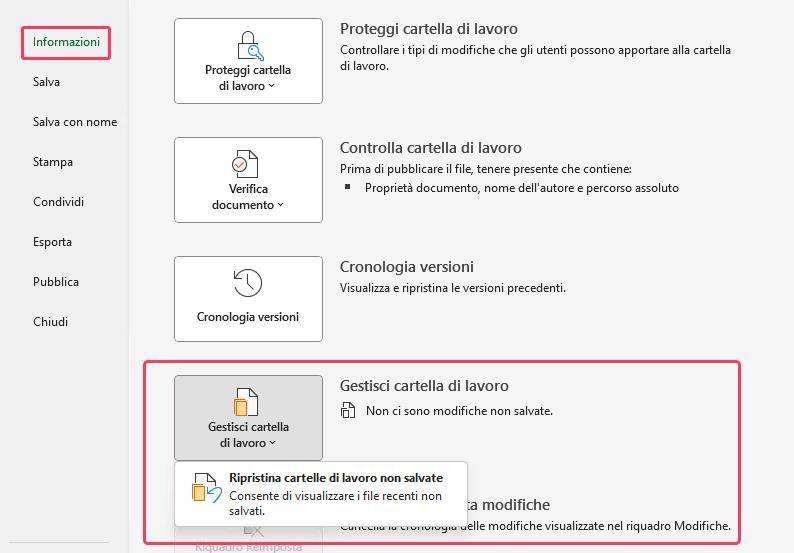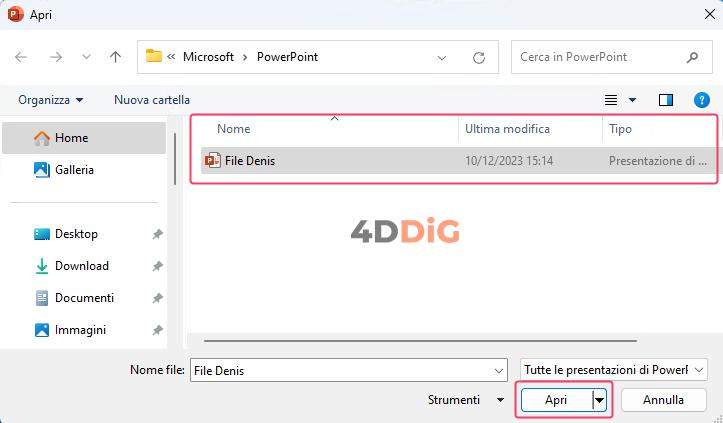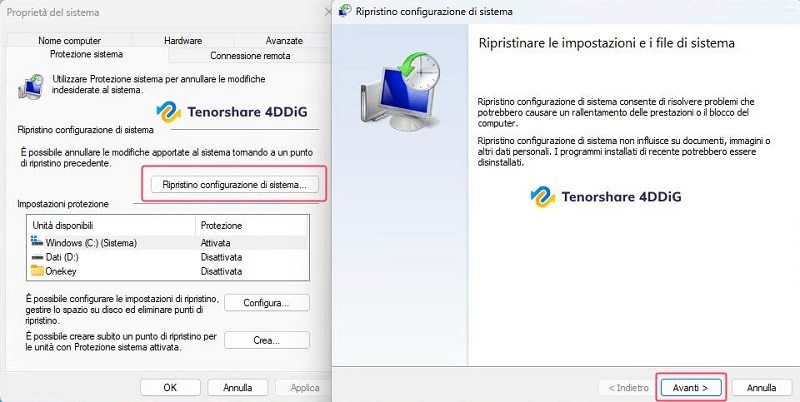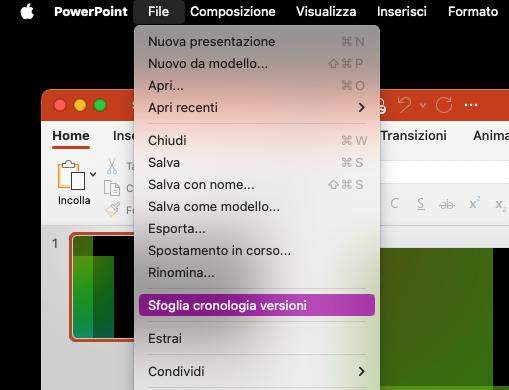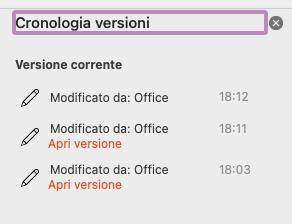[Guida] Come recuperare una versione precedente di PowerPoint.
Ti chiedi se è possibile recuperare vecchie versioni di PowerPoint? Esplora la nostra guida completa e usa 4DDiG Data Recovery per recuperare file PowerPoint cancellati o non salvati!
Domanda
“Stavo modificando una presentazione, quando per errore ho sovrascritto il file originale. Esiste un modo per recuperare una versione precedente di PowerPoint?”
Le presentazioni PowerPoint sono uno strumento indispensabile per aziende e professionisti. Vengono utilizzate per riunioni, conferenze e meeting di ogni tipo. Data la loro importanza, quando si verifica un problema con un file PowerPoint, come la sovrascrittura o la perdita di diapositive, diventa fondamentale sapere come ripristinare una versione precedente e recuperare il lavoro perso.
Per rispondere alla domanda iniziale, sì, è possibile recuperare versioni precedenti di PowerPoint per file salvati e non salvati. Puoi farlo utilizzando gli strumenti di recupero integrati nel programma e, nei casi più gravi, con l'ausilio di software professionale di recupero dati
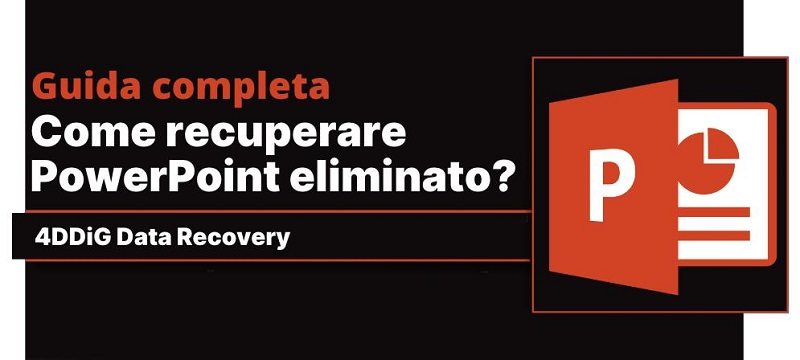
Parte 1: È possibile ripristinare una versione precedente di un file PowerPoint?
Sì, lo ripetiamo per essere più chiari, è possibile ripristinare una versione precedente di PowerPoint in diversi modi, a seconda delle opzioni disponibili nel software e della configurazione del tuo sistema. Tuttavia, per utilizzare gli strumenti di recupero integrati nel programma, è necessario averli attivati prima della perdita o sovrascrizione della presentazione. In alternativa, sarà necessario affidarsi a un software di recupero dati professionale come 4DDiG Data Recovery.
Parte 2: Come ripristinare la versione precedente di un file PowerPoint non salvato.
Se stavi lavorando su una presentazione in PowerPoint e il computer si è bloccato o si è verificato un altro problema prima di salvare il tuo lavoro, esiste la possibilità di recuperare il file non salvato. Tuttavia, i passaggi possono variare in base alla versione di Microsoft Office o se stai utilizzando Office 365. Nonostante le differenze, la procedura è generalmente simile e intuitiva su tutte le versioni.
Soluzione 1: Ripristinare PowerPoint dalla “Cronologia Versioni”.
Se attivata la funzione, PowerPoint effettua il salvataggio cronologico automatico dei documenti su OneDrive, consentendoti di recuperare le modifiche apportate anche se non hai salvato manualmente.
Per ripristinare la versione precedente di PowerPoint, segui questi passaggi:
-
Avvia PowerPoint.
-
Vai a File > Informazioni > Cronologia versioni.

-
Sulla destra, seleziona una delle versioni PowerPoint disponibili. Se ad esempio, hai sovrascritto il file alle 18.04, recupera una versione precedente.

Soluzione 2: Recupera le versioni precedenti di PPT dalle Proprietà.
Se hai sovrascritto delle modifiche indesiderate su un file PowerPoint, non preoccuparti. È possibile ripristinare una versione precedente anche dopo aver salvato il file.
Per ripristinare una versione precedente tramite le Proprietà:
- Seleziona il file PowerPoint e fai click destro su di esso.
- Clicca su "Proprietà"
-
Nella scheda "Versioni File", scegli la versione desiderata e fai clic su "Ripristina"Questo metodo funziona se hai abilitato la Cronologia file in PowerPoint.

Soluzione 3: Sfruttare la funzionalità “Gestisci cartella di lavoro”.
Un altro modo per recuperare la versione precedente di PowerPoint è tramite la funzione “Gestisci cartella di lavoro”. Si tratta di una utile funzione integrata da utilizzare soprattutto se il PC crasha o si spegne senza aver salvato il lavoro.
- Api il file PowerPoint non salvato.
-
vai su File > Informazioni e fai clic su "Gestisci cartella di lavoro"

-
Individua la versione precedente di PowerPoint che vuoi ripristinare e fai clic su "Apri"

Soluzione 4: Ripristina la versione precedente di PowerPoint con il “Ripristino configurazione di sistema”.
Se le soluzioni precedenti non hanno sortito effetto desiderato, puoi provare a recuperare una versione precedente del file PowerPoint attraverso il Ripristino Configurazione di Sistema di Windows. Questo metodo riporta il PC a uno stato precedente, dove potenzialmente la tua presentazione potrebbe essere ancora intatta.
Ecco come fare:
- Nel menu “Start” digita “Crea punto di ripristino”.
- Seleziona “Ripristino configurazione di sistema”
- In Ripristino configurazione di sistema, fai clic su "Inizia" e poi su "Avanti".
-
Scegli il punto di ripristino e segui le istruzioni.

Ricorda che il Ripristino Configurazione di Sistema potrebbe influire su altri programmi e file modificati dopo la data del punto di ripristino scelto. Assicurati di avere un backup dei tuoi dati importanti prima di procedere.
-Esegui il backup o la clonazione di Windows con 4DDiG Partition Manager
Soluzione 5: Recupera una versione precedente di PowerPoint dalla Cronologia.
L'unico modo per recuperare una versione precedente di PowerPoint su un dispositivo Mac è attraverso l'utilizzo della funzione 'Cronologia delle versioni', simile a quella presente in Windows. È importante notare che anche in questo caso, il recupero è possibile solo se il file PPTX è stato precedentemente sincronizzato.
- Avvia Microsoft PowerPoint sul tuo Mac.
- Seleziona "File" nella barra dei menu in alto.
- Utilizza la barra del titolo per trovare e aprire il documento che desideri recuperare.
-
Nel menu "File", seleziona "Sfoglia cronologia versioni" per visualizzare le versioni precedenti salvate del tuo file.

-
Trova la versione che vuoi ripristinare, selezionala e clicca su "Salva" per conservarla come la versione attuale o salvarla come un nuovo file.

Parte 4: Come recuperare file PowerPoint cancellati o non salvati su Windows e Mac?
La perdita accidentale di documenti importanti, come le presentazioni di PowerPoint, può causare notevole stress e frustrazione. Fortunatamente, i moderni strumenti di recupero dati, come 4DDiG Data Recovery, offrono soluzioni versatili per il recupero di file non solo su sistemi Windows e Mac, ma anche su dispositivi di archiviazione esterni.
Utilizzando algoritmi basati sull'intelligenza artificiale, 4DDiG accede alle cartelle nascoste di Windows e macOS, eseguendo una scansione approfondita per recuperare, e se necessario riparare, file cancellati di recente. Per i documenti di PowerPoint, il software è capace di ripristinare anche le versioni precedenti, fornendo un ulteriore livello di sicurezza per i dati importanti.
Cosa offre 4DDiG Data Recovery?
- Recupera file PowerPoint, Word, Excel, PDF, ecc. cancellati o persi.
- Ripristina i file cancellati dal Cestino svuotato.
- Recupera file da Windows/Mac/unità flash USB/schede SD/dischi rigidi esterni/fotocamere digitali, ecc.
- Supporta vari scenari di perdita come cancellazione, formattazione, corruzione, danneggiamento, ecc.
- Supporta oltre 1000 tipi di dati come foto, video, audio, documenti e altro.
- Esegue scansioni veloci garantendo al 100% la sicurezza dei dati.
Download
Sicuro
Download
Sicuro
Avvia 4DDiG Data Recovery, quindi segui questi passaggi:
- Seleziona [Windows] o l'unità su cui erano presenti i file PowerPoint.
- Clicca su [Analizza].

Seleziona il recupero dei “Documenti” dalla schermata Popup e clicca su [Scansiona solo Documento].

Attendi che 4DDiG completi la scansione per avere una panoramica completa delle opzioni disponibili. Infine, seleziona i documenti PowerPoint che desideri recuperare e clicca su [Recupero].

Conclusione
In sintesi, per recuperare versioni precedenti di file PowerPoint, è possibile sfruttare gli strumenti integrati come la 'Cronologia Versioni' e le 'Proprietà del file'. Tuttavia, in situazioni di perdita o cancellazione accidentale più complesse, si consiglia l'uso di software specializzati, come 4DDiG Data Recovery. Questo software è appositamente progettato per effettuare scansioni approfondite del disco rigido, al fine di individuare e recuperare file eliminati o persi. Questa opzione si rivela spesso efficace in circostanze dove i metodi tradizionali potrebbero non bastare.
Ti potrebbe anche piacere
- Home >>
- Suggerimenti per le foto >>
- [Guida] Come recuperare una versione precedente di PowerPoint.