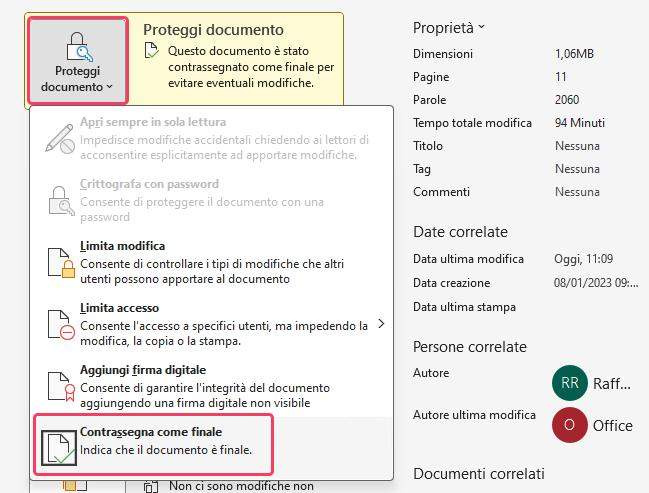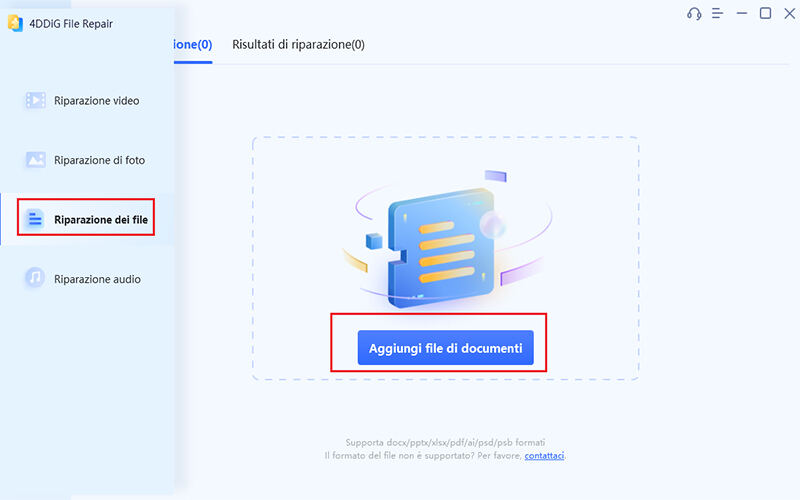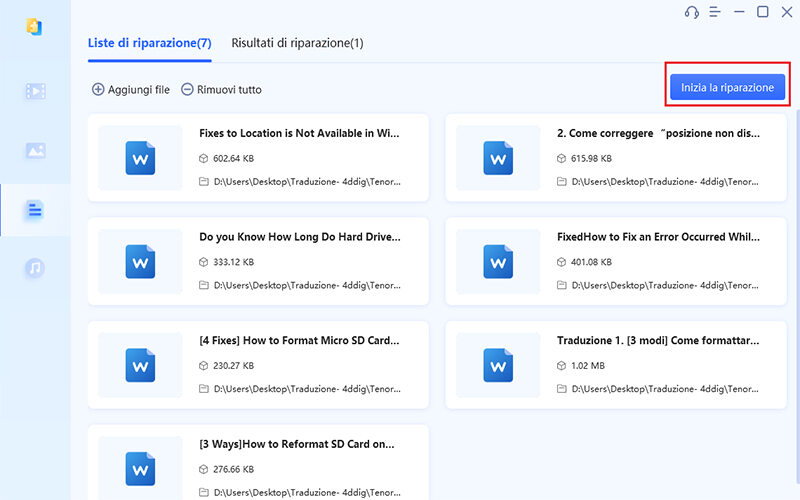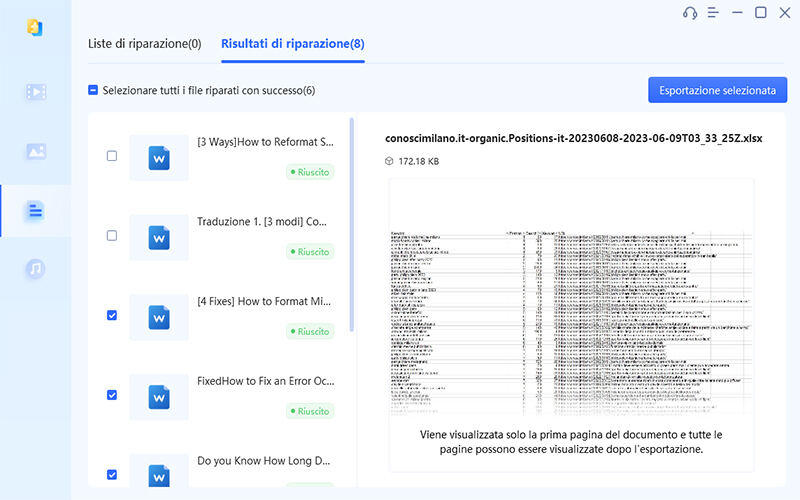Come sbloccare Word: la selezione è bloccata!
Non riesci a modificare o digitare nel tuo documento a causa dell'errore 'Non puoi apportare questa modifica perché la selezione è bloccata in Word'? Scopri 5 soluzioni rapide e utilizza 4DDiG File Repair per tornare a modificare senza intoppi!
Domanda
“Quando tento di aprire un documento Word, ricevo questo strano messaggio d'errore: ‘Non è possibile apportare modifiche perché la selezione è bloccata’. Avete qualche suggerimento su come risolvere? Grazie!”
Microsoft Word, parte integrante dell'ecosistema Windows, è un programma di elaborazione testi ampiamente impiegato e noto per la sua versatilità. Nonostante sia generalmente affidabile, non è immune da bug o problemi, alcuni dei quali possono risultare gravi e portare, in casi sfortunati, alla perdita di documenti di lavoro completi.
Uno dei problemi più comuni riscontrati dagli utenti di Word, e più in generale di tutti i prodotti Office, è l'errore "Questa modifica non è consentita perché la selezione è bloccata". Questo errore impedisce qualsiasi tipo di interazione con il documento. Le cause di questa problematica sono varie e, purtroppo, non è sempre possibile recuperare il lavoro perduto. In questo articolo, ci dedicheremo a esplorare alcune soluzioni pratiche e semplici per superare questo frustrante ostacolo.
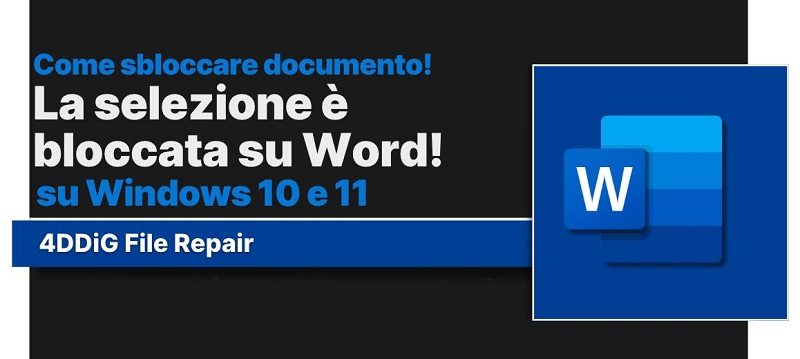
Parte 1. Perché non riesco a modificare un testo su Word?
Quando si tenta di apportare modifiche a un documento Word, è possibile visualizzare il messaggio di errore "Non è possibile apportare modifiche perché la selezione è bloccata". Questo messaggio di errore può essere causato da una serie di fattori, tra cui:
Licenza scaduta di Word: Se la licenza di Microsoft Word è scaduta, potrebbe essere limitata la funzionalità del programma, inclusa la possibilità di apportare modifiche ai documenti.
Il documento è protetto da password: In questo caso, è necessario inserire la password per sbloccare il documento e apportare modifiche.
Il documento è condiviso con altri utenti: Se altri utenti stanno lavorando sullo stesso documento in contemporanea, potrebbe capitare che la sezione che stai cercando di modificare sia temporaneamente bloccata da uno di loro. In questa situazione, dovrai attendere che gli altri completino le loro modifiche per poter procedere con le tue.
Documento aperto in modalità “lettura”: Ad esempio, se si sta utilizzando la funzione "Proteggi documento", è necessario deselezionare la casella di controllo "Blocca formattazione e modifica" prima di poter apportare modifiche alla selezione.
Parte 2. Selezione bloccata in Word; 4 soluzioni!
Soluzione 1. Attiva Microsoft Office.
Un motivo frequente per l'errore "Selezione bloccata su Word" è spesso legato alla mancata attivazione di Microsoft Office. Quando il prodotto non è attivato, alcune funzionalità, come la modifica o la creazione di documenti, possono essere limitate. Generalmente, Microsoft Office offre un periodo di prova gratuito di circa 30 giorni; al termine del quale, è richiesto l'acquisto di una licenza per continuare ad utilizzare il software senza restrizioni.
Per attivare Microsoft Office, è necessario disporre di un codice Product Key valido, acquistabile sul sito ufficiale o su piattaforme alternative.
Per attivare Office, seguire questi passaggi:
- Aprire un qualsiasi programma di Office.
- Fare clic sulla scheda "File".
- Selezionare "Account".
-
Fare clic su "Attivazione".

-
Quando richiesto, inserire il codice Product Key.

Soluzione 2. Aggiungi la password al Documento.
Se il documento è protetto da password, l'unico modo per sbloccare la selezione è inserendo la password corretta. Localizza il file Word sul tuo computer e aprilo con un doppio clic. Si aprirà un popup che richiederà l'inserimento della password. Digita la password corretta e clicca su "Ok". Questa azione dovrebbe consentirti di accedere al documento e di modificarlo senza limitazioni.
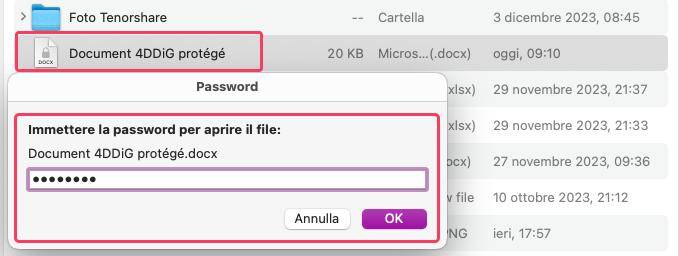
Soluzione 3. Il documento è condiviso con altri utenti.
Se diversi utenti stanno lavorando contemporaneamente sullo stesso documento Word, è possibile che la sezione del documento che intendi modificare sia temporaneamente bloccata da uno di loro. In questo caso, dovrai attendere che gli altri utenti completino e salvino le loro modifiche prima di poter procedere con le tue.
In ambienti lavorativi, dove i documenti Word sono spesso condivisi, se hai la necessità urgente di eseguire delle modificare, potresti considerare di chiedere ai tuoi colleghi di salvare e inviarti una copia non condivisa del file. Ciò ti permetterebbe di lavorare sul documento in modo indipendente, senza essere influenzato dalle modifiche altrui.
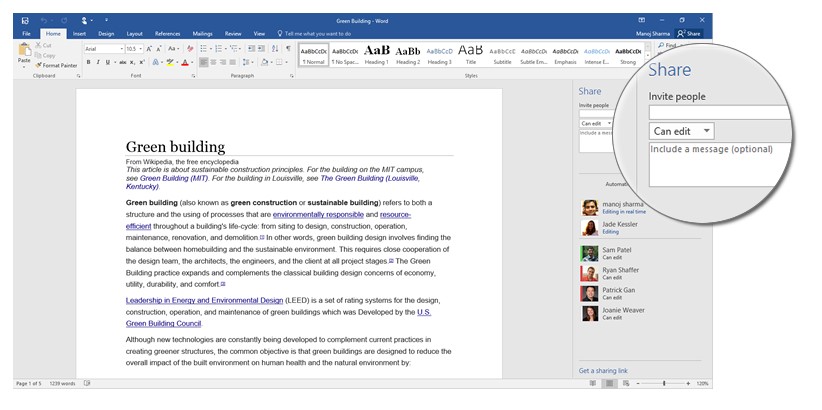
Soluzione 4. Documento contrassegnato come “Finale”.
Un documento contrassegnato come finale è un documento che non può essere modificato. Questa opzione è utile per proteggere i documenti importanti da modifiche accidentali o non autorizzate.
Per controllare se un documento è impostato come finale, clicca sulla scheda "File" e poi seleziona "Informazioni". Nella sezione "Protezione", verifica se la casella "Segna come finale" è spuntata. Se lo è, significa che il documento è stato contrassegnato come finale.
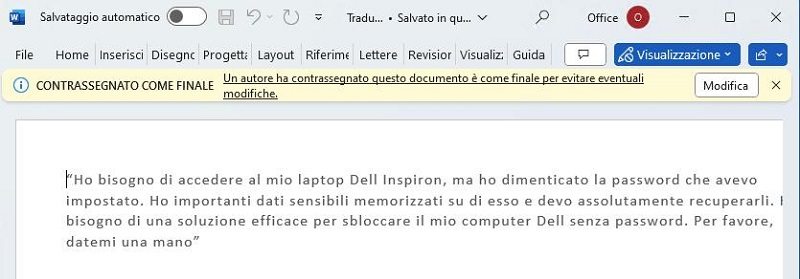
Ecco come procedere:
- Aprire il documento.
- Fare clic sulla scheda "File".
- Selezionare "Informazioni".
-
Nella sezione "Protezione", deselezionare la casella di controllo "Segna come finale".

Parte 3. Ripara un documento Word corrotto o danneggiato.
Se sei in possesso della password di un documento Word ma ricevi un messaggio di errore quando tenti di aprirlo, ciò potrebbe indicare un problema più complesso del semplice blocco della selezione in Word. In questo scenario, l'alternativa per accedere al contenuto potrebbe essere l'utilizzo di un software professionale specializzato nella riparazione di file.
Di recente, 4DDiG File Repair ha ampliato le sue funzionalità, offrendo la possibilità di correggere non solo foto e video, ma anche documenti come Word, Excel, PowerPoint, Pages, PDF e altri. Grazie a un avanzato algoritmo di intelligenza artificiale, 4DDiG File Repair è in grado di analizzare il documento, identificare e rimuovere gli errori, ricostruire le parti danneggiate e ripristinarlo integralmente.
Caratteristiche di 4DDiG File Repair:
- Ripara gli errori di corruzione dei documenti Word, inclusa la selezione bloccata.
- Riparazione multipla di diversi formati come DOCX, DOCM, DOTM, XLSX, XLSM, PPTX, PPTM, , PDF, PSD e File PSB.
- Lascia intatta la struttura del documento. Tabelle, grafici e immagini non saranno modificate.
- Corregge anche file pesantemente corrotti.
- Sicuro e facile da utilizzare.
Download
Sicuro
Download
Sicuro
Guida, come sbloccare la selezione in Word in 3 passaggi!
-
Scarica e installa 4DDiG File Repair. Avvialo e segui queste istruzioni:
- Clicca su [Riparazione dei file]
- Clicca su [Aggiungi file di documenti]

-
Dopo aver aggiunto i documenti da riparare:
- Clicca su [Inizia la riparazione].
- Conclusa la riparazione, clicca su [Visualizza i risultati]

-
Infine, seleziona i file Word riparati e clicca su [Esportazione selezionata].

Conclusioni
Se la selezione in Word è bloccata, potresti trovarti nell'impossibilità di modificare o creare nuovi documenti. Generalmente, la soluzione a questo problema è l'acquisto di una licenza Office valida. Se invece, stai lavorando su un documento protetto da password o condiviso con altri, dovrai adottare misure appropriate.
Qualora il documento Word non si apra o risulti danneggiato, il recupero dei contenuti potrebbe necessitare l'intervento di un software professionale di riparazione file, come 4DDiG File Repair di Tenorshare. Questo software, grazie all'uso dell'intelligenza artificiale, permette di riparare un documento Word danneggiato in tre semplici passi, mantenendo inalterata la struttura originale del file.
Ti potrebbe anche piacere
- Home >>
- Suggerimenti per le foto >>
- Come sbloccare Word: la selezione è bloccata!