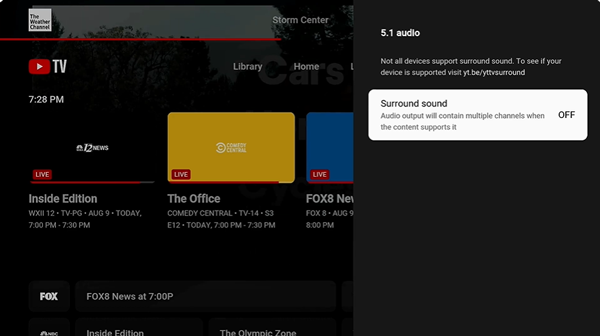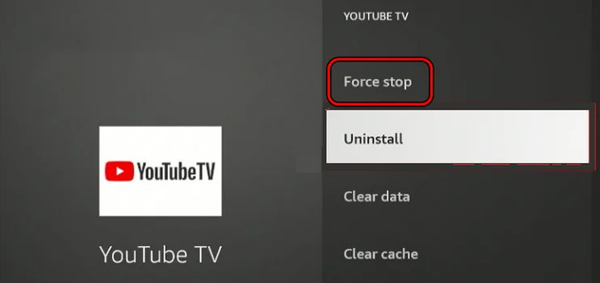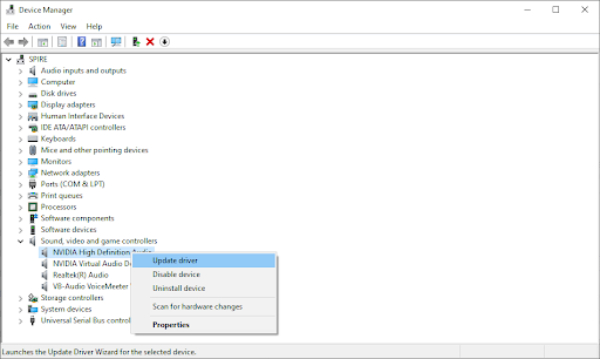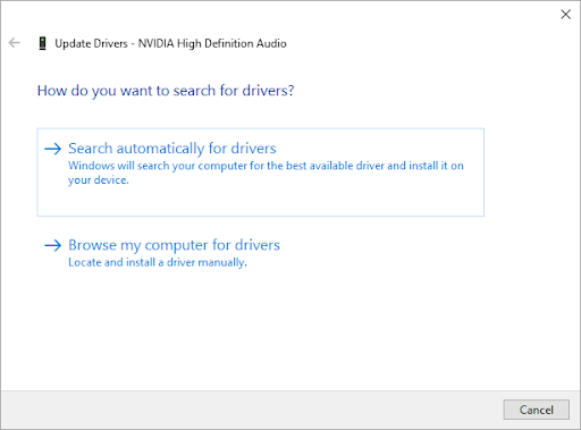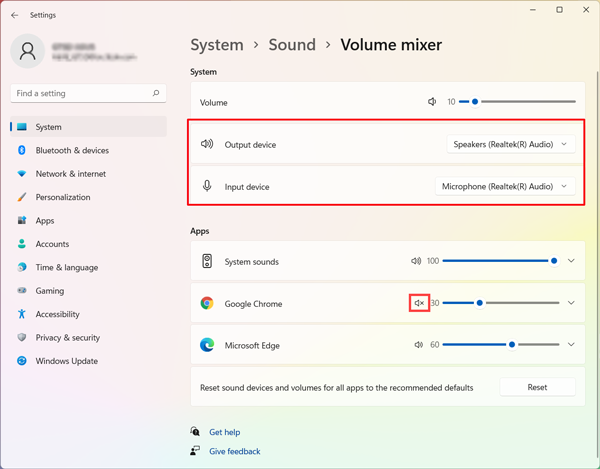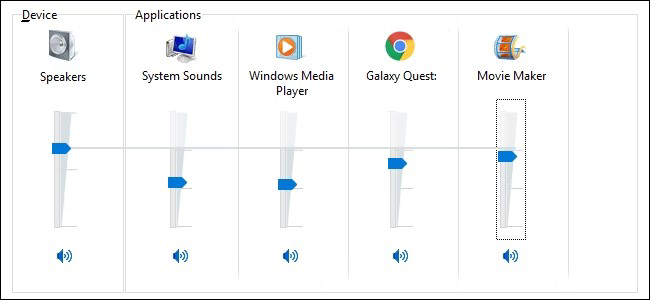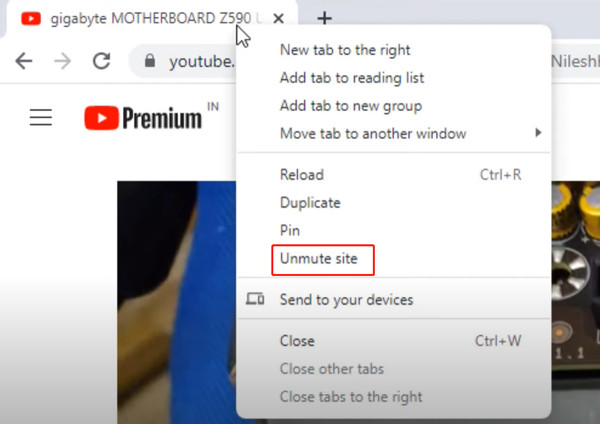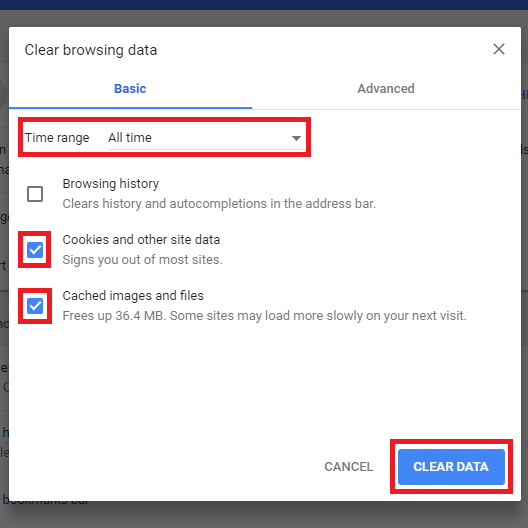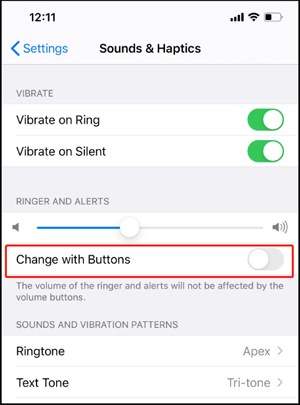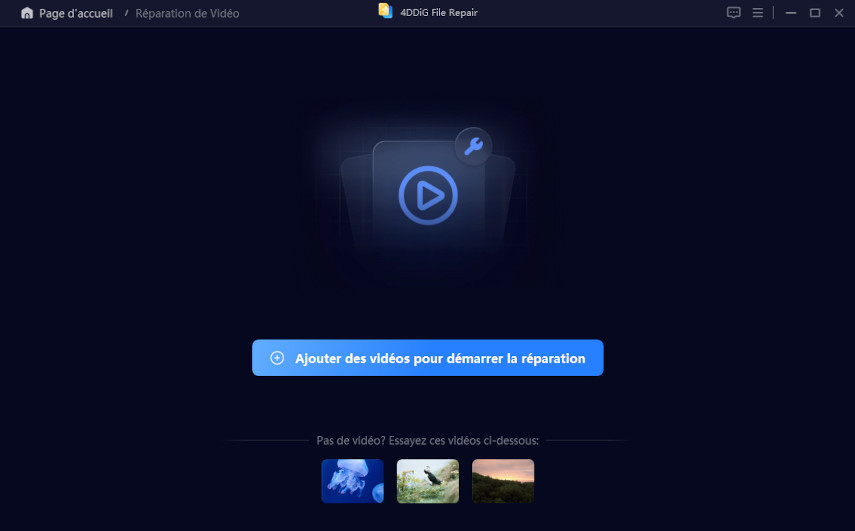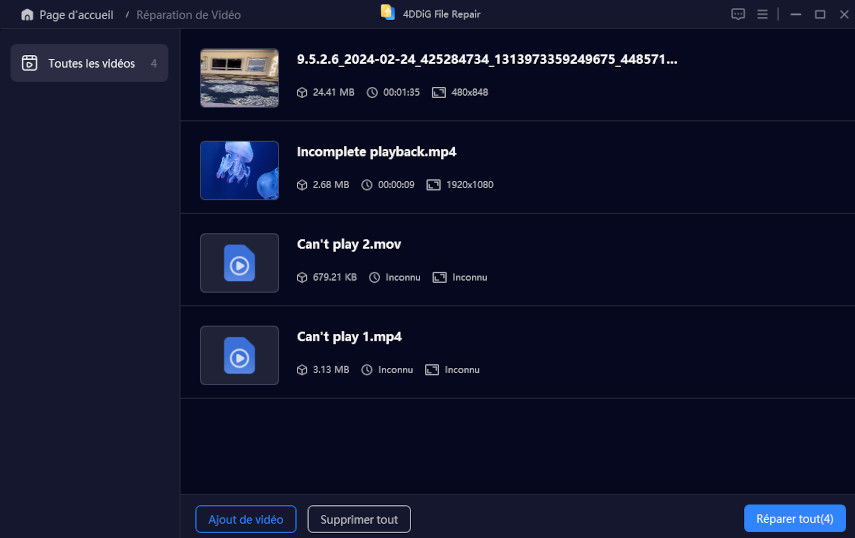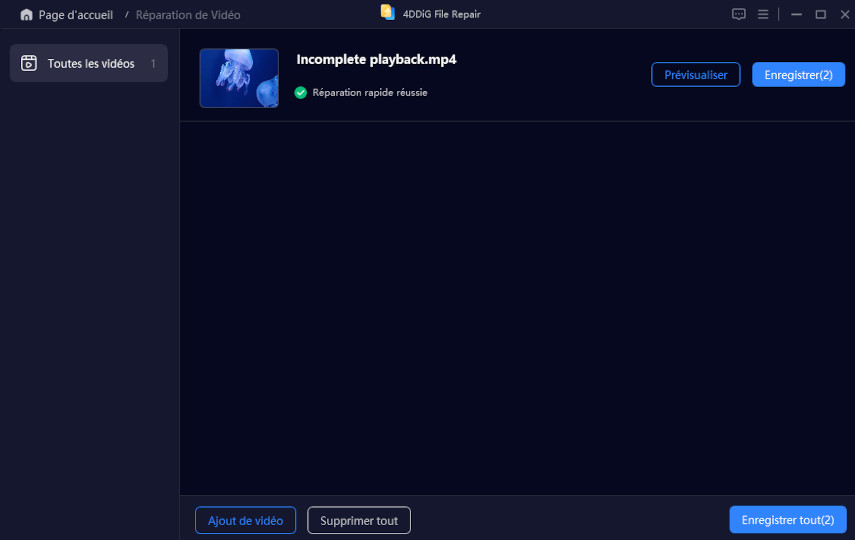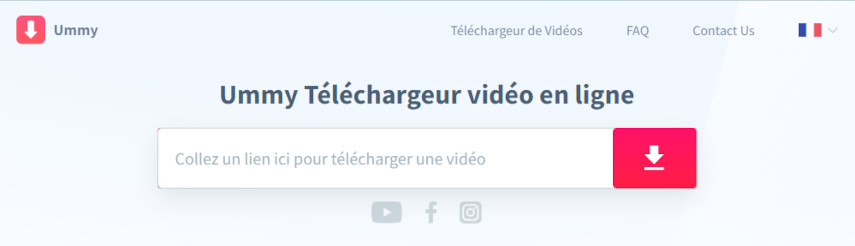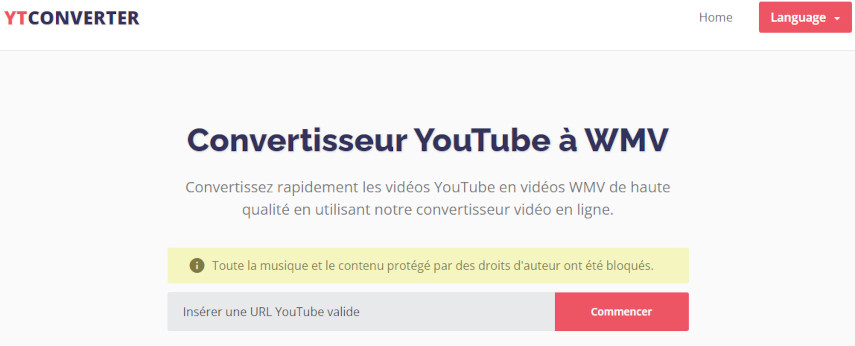Réparer l'absence de son sur YouTube [Chrome/TV/iPhone/Android/Windows]
Voici un guide détaillé pour résoudre le problème de pas de son sur YouTube en quelques minutes. De plus, téléchargez gratuitement 4DDiG File Repair pour réparer facilement les vidéos corrompues.
En tant que plateforme leader pour le contenu vidéo et les morceaux de musique, YouTube offre une expérience multimédia diversifiée. Cependant, il peut arriver que vous rencontriez un problème de pas de son sur YouTube. Bien que la plateforme fonctionne généralement sans problème, ce type d’erreur peut survenir. Si vous êtes confronté à cette absence de son et que vous ne savez pas comment la résoudre, rassurez-vous : vous n’êtes pas seul, et il existe des solutions simples pour vous aider à diagnostiquer et à résoudre ce problème courant.
Dans ce guide complet, nous aborderons plusieurs solutions simples pour résoudre le problème de pas de son sur YouTube, que ce soit sur iPhone, Android, Windows, TV, Chrome ou Firefox. Que vous soyez confronté à un silence total ou à un son déformé, nous avons les solutions qu’il vous faut ! Suivez simplement ces étapes claires et faciles à appliquer pour régler le problème audio en quelques minutes.

- Partie 1. Pourquoi n'y a-t-il pas de son sur YouTube❓
- Partie 2. Solution YouTube n'a pas de son sur la TV 📺 [2 façons]
- Partie 3 : Résoudre le problème d'absence de son sur YouTube sur Windows 💻 [4 façons]
- Partie 4. Solution à l'absence de son sur YouTube Chrome 🌐 [8 façons]
- Partie 5 : Résoudre le problème du volume YouTube ne fonctionnant pas sur iPhone 📱 [2 façons]
- Partie 6 : Méthode avancée pour réparer les vidéos YouTube sans volume 🔥
- Partie 7. FAQ sur l’erreur "pas de son sur YouTube"
Partie 1. Pourquoi YouTube n'a-t-il pas de son ?
Avant de passer directement aux solutions, il est essentiel de comprendre pourquoi il n'y a pas de son sur les courts métrages, les flux en direct ou les vidéos longues de YouTube. Il existe de nombreuses raisons à ce problème gênant. Examinons-les en détail.
- Paramètres audio en mode muet : La première chose à vérifier lorsque le son de YouTube ne fonctionne pas est les paramètres audio. Assurez-vous que le volume n’est pas coupé ou réglé à un niveau bas.
- Problèmes de navigateur : Un autre coupable fréquent est lié au navigateur. Les navigateurs obsolètes, les extensions conflictuelles ou le cache corrompu peuvent perturber la lecture audio sur YouTube.
- Paramètres de volume incorrects de l’appareil : Les paramètres de volume de votre appareil peuvent également être responsables de l'absence de son sur YouTube. Des configurations de volume incorrectes, des appareils audio désactivés ou des problèmes de pilotes peuvent entraîner une absence de son sur la plateforme.
- Adobe Flash Player obsolète : Si vous utilisez Adobe Flash Player pour diffuser des vidéos YouTube, une version obsolète du lecteur ou des paramètres mal configurés peuvent être à l'origine du problème audio.
- Source d'entrée incorrecte : Si vous regardez des vidéos YouTube sur une télévision, comme avec un Fire Stick, l'absence de son peut résulter d'une source d'entrée incorrecte.
- Interruption des extensions : Certaines extensions Chrome, comme le bloqueur de publicités, peuvent bloquer certaines vidéos avec des publicités, ce qui entraîne l'absence de son sur YouTube dans le navigateur Chrome/Firefox.
Voici donc les raisons les plus courantes qui expliquent le problème de l'absence de son sur YouTube. Voyons maintenant comment le résoudre rapidement par vous-même.
Partie 2. Solution à l'absence de son sur YouTube TV
Question
"Quelqu'un d'autre n'a pas de son sur YouTube tv ? Je regarde des vidéos sur YouTube avec un Hisense u8k. Le son est bon sur tous les autres streamings que j'ai sauf sur YouTube tv. Je n'ai pas de problème de son sur YouTube tv, mais il n'y a pas de son sur YouTube tv."
-Question de Reddit
Les utilisateurs qui aiment regarder les vidéos de YouTube sur leur téléviseur de grande taille pour une meilleure expérience visuelle sont frustrés par le fait que YouTube perd soudainement son volume sur le téléviseur, comme Hisense ou Fire Stick. Mais ne vous inquiétez pas. Vous pouvez maintenant nous suivre pour essayer les solutions de contournement ci-dessous. Toutes ces solutions se sont avérées utiles pour résoudre le problème de l'absence de son de YouTube sur la télévision.
- Solution 1. Désactivez le paramètre 5.1 Surround Sound.
- Solution 2. Forcer l'arrêt et réinstaller l'application YouTube
Solution 1. Désactivez le son surround 5.1.
Certains téléviseurs peuvent ne pas prendre en charge le format audio émis par le réglage du son surround 5.1. Si le téléviseur ne peut pas décoder le signal audio, il se peut que le volume soit inexistant. Dans ce cas, il est essentiel de désactiver le paramètre 5.1 Surround dans l'application YouTube TV.
Ouvrez l'application YouTube TV sur votre téléviseur.
Cliquez ensuite sur l'image de votre profil en haut à droite et sélectionnez "Paramètres" dans la liste déroulante..
-
Faites défiler vers le bas et cliquez sur "5.1 audio".
Désactivez l'option "Surround sound" sous le titre "5.1 audio".

Solution 2. Forcer l'arrêt et réinstaller l'application YouTube sur la TV
Une autre solution possible, proposée par les utilisateurs de Reddit et les YouTubers, consiste à forcer l'arrêt de l'application YouTube sur le téléviseur, à la désinstaller et à vider les fichiers en cache. Enfin, réinstallez l'application.
-
Allez dans les paramètres de votre téléviseur et sélectionnez "Apps" > "Gérer les applications installées.
Sélectionnez l'application YouTube dans la liste et cliquez sur l'onglet "Forcer l'arrêt".

Répétez les étapes ci-dessus et sélectionnez "Désinstaller" pour supprimer l'application YouTube du téléviseur..
-
Enfin, installez l'application YouTube à partir de la boutique d'applications intégrée à votre téléviseur.
Partie 3. Comment Solutionner l'absence de son sur les vidéos YouTube Windows 11
Semblable aux raisons derrière le problème, il y a différentes solutions que vous pouvez essayer pour réparer YouTube audio ne fonctionne pas. Examinons ces solutions une à une jusqu'à ce que vous trouviez celle qui vous convient le mieux.
- Solution 1. Vérifier si YouTube est en sourdine
- Solution 2. S'assurer que le système audio est ouvert
- Solution 3. Mettre à jour le pilote de la carte son
- Solution 4. Vérifier le dispositif d'entrée/sortie du mélangeur de volume
Solution 1. Vérifier si YouTube est en sourdine
Il arrive que le son des vidéos YouTube soit accidentellement désactivé. Regardez dans le coin inférieur gauche de la vidéo et vérifiez s'il y a une icône de haut-parleur barrée d'une ligne. Si c'est le cas, cela signifie que le volume est coupé. Il vous suffit de cliquer sur l'icône pour rétablir le volume de la vidéo et profiter du son. C'est une solution simple pour rétablir le son !
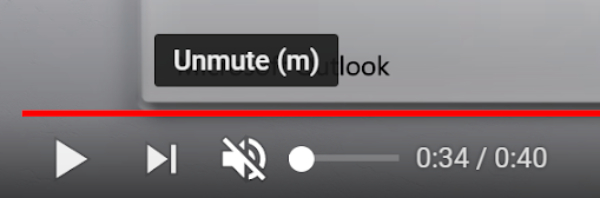
Solution 2. S'assurer que le système audio est ouvert
Vérifiez que le volume de votre appareil n'est pas coupé ou qu'il est réglé sur une valeur trop basse. Recherchez les commandes de volume sur votre appareil, comme des boutons physiques ou une icône sur l'écran. Assurez-vous que le volume est monté pour que vous puissiez entendre le son. C'est un moyen simple de s'assurer que votre appareil n'est pas à l'origine des vidéos muettes.
Solution 3. Mettre à jour le pilote de la carte son
Si aucune des solutions précédentes ne fonctionne, la mise à jour du pilote de la carte son de votre ordinateur peut résoudre le problème. Voici les étapes générales de la mise à jour du pilote :
-
Appuyez sur la touche Windows + R pour ouvrir la boîte de dialogue Exécuter. Tapez "devmgmt.msc" et appuyez sur Entrée pour ouvrir le Gestionnaire de périphériques.

Dans la fenêtre Gestionnaire de périphériques, développez la catégorie "Contrôleurs son, vidéo et jeu".
-
Cliquez avec le bouton droit de la souris sur le pilote de votre carte son et sélectionnez "Mettre à jour le pilote".

-
Choisissez l'option de recherche automatique des pilotes mis à jour. Windows recherchera la dernière version du pilote en ligne et l'installera si elle est disponible.

- Une fois la mise à jour du pilote terminée, redémarrez votre ordinateur et vérifiez si le volume sur YouTube fonctionne correctement.
Solution 4. Vérifier le dispositif d'entrée/sortie du mélangeur de volume
Parfois, le problème de l'absence de son sur les vidéos YouTube provient de votre appareil d'entrée ou de sortie, comme les haut-parleurs. Vous pouvez donc vérifier et réinitialiser ces appareils pour résoudre l'erreur de son sur YouTube.
Allez dans les paramètres de Windows. Naviguez ensuite vers "Son" > "Mélangeur de volume".
Sous l'onglet "Système", vous pouvez sélectionner le bon périphérique d'entrée et de sortie.
Sous l'onglet "Applications", vous pouvez réactiver le son de Chrome et de YouTube.

Maintenant, vous savez comment résoudre le problème de son sur YouTube. Il vous suffit de suivre les étapes attentivement et réparer rapidement le problème de lecture sur YouTube.
Partie 4. Comment résoudre le problème du son absent sur YouTube dans Chrome/Firefox
- Solution 1. Vérifier les paramètres de volume du navigateur/appareil
- Solution 2. Désactiver le son du site des navigateurs
- Solution 3. Basculer entre le navigateur et l'application YouTube
- Solution 4. Essayer d'utiliser un autre navigateur
- Solution 5. Mettre à jour votre navigateur
- Solution 6. Effacer le cache de votre navigateur
Solution 1. Vérifier les paramètres de volume du navigateur/appareil
De nombreux utilisateurs ont vérifié les paramètres de volume de leur appareil, mais ont oublié d'activer le son pour des navigateurs tels que Chrome et Firefox. Il suffit de suivre les étapes ci-dessous pour les vérifier.
Cliquez sur le bouton Démarrer en bas à gauche du PC et recherchez "SNDVOL.EXE".
Cliquez sur le bouton du résultat pour ouvrir la fenêtre "Volume Mixer".
Faites glisser le curseur de volume du navigateur qui exécute YouTube vers un niveau plus élevé et assurez-vous que le son n'est pas coupé.

Solution 2. Désactiver le son du site Chrom
Sur Chrome, les utilisateurs peuvent mettre en sourdine l'audio de certains sites. Par conséquent, suivez les étapes suivantes pour le vérifier.
Ouvrez Chrome, allez sur YouTube.com.
Faites un clic droit sur l'onglet supérieur de Youtube et choisissez "Unmute site" dans la liste déroulante.

Solution 3. Basculer entre le navigateur et l'application YouTube
Si vous regardez des vidéos YouTube dans un navigateur web, vous pouvez essayer d'utiliser l'application YouTube officielle, ou l'inverse. Parfois, l'application ou le navigateur que vous utilisez peut être à l'origine de problèmes d'absence de volume. La Solution à une plateforme différente peut aider à résoudre le problème. Essayez et voyez si le son revient lorsque vous passez de l'application au navigateur web.
Solution 4. Essayer d'utiliser un autre navigateur
Parfois, le navigateur web que vous utilisez peut avoir des difficultés à lire le son sur YouTube. Si vous n'avez pas de problème de volume, essayez d'utiliser un autre navigateur web. Il existe de nombreuses options, comme Firefox, Safari ou Microsoft Edge. Ouvrez l'un de ces navigateurs et allez sur YouTube pour voir si le son y fonctionne. C'est comme si vous essayiez un chemin différent pour trouver le son que vous recherchez.
Solution 5. Mettre à jour votre navigateur
Si vous avez essayé toutes les solutions ci-dessus mais que le problème persiste, essayez de mettre à jour votre navigateur. Parfois, un navigateur internet obsolète est à l'origine de ces problèmes.
Voici donc comment mettre à jour votre navigateur Google Chrome.
- Ouvrez Google Chrome et cliquez sur le menu à trois points dans le coin supérieur droit.
-
Dans le menu déroulant, cliquez sur "Aide" et sélectionnez "À propos de Google Chrome"

- Google Chrome recherche automatiquement les mises à jour et les installe si elles sont disponibles.
Une fois la mise à jour terminée, relancez le navigateur et vérifiez si le son sur YouTube est rétabli.
Solution 6. Effacer le cache de votre navigateur
S'il n'y a toujours pas de volume sur YouTube, vous pouvez essayer de vider le cache de votre navigateur. L'effacement du cache du navigateur peut résoudre les problèmes de lecture en supprimant les fichiers et les données temporaires.
Voici donc comment vider le cache dans Google Chrome:
- Ouvrez Google Chrome et cliquez sur le menu à trois points dans le coin supérieur droit.
-
Dans le menu déroulant, allez dans "Autres outils" et sélectionnez "Effacer les données de navigation".

-
Dans la fenêtre "Effacer les données de navigation", sélectionnez "Images et fichiers en cache" et choisissez la période souhaitée. Cliquez ensuite sur "Effacer les données" pour supprimer le cache..

Redémarrez ensuite le navigateur et vérifiez si vous pouvez entendre le volume des vidéos YouTube.
Partie 5. Comment Solutionner l'absence de son sur YouTube iPhone/Android
Question
"Récemment, j'ai constaté que je n'avais pas de volume lorsque je regardais YouTube sur mon téléphone dans le navigateur Chrome. Pourquoi est-ce bizarre ? Cela ne se produit que sur m.youtube.com Et cela ne se produit PAS lorsque je suis sur youtube.com en utilisant la vue bureau sur mon téléphone. De plus, l'application YouTube fonctionne correctement. Le problème persiste même après avoir redémarré le téléphone. Toute suggestion serait utile. "
-Question de Reddit
Comme décrit ci-dessus, les utilisateurs rencontrent l'absence de son dans l'application YouTube sur iPhone lorsqu'ils ouvrent m.youtube.com dans un navigateur. Bien sûr, certains utilisateurs ont également constaté que le son ne fonctionnait pas dans l'application YouTube mobile, mais qu'ils pouvaient toujours passer des appels. Si vous rencontrez le même problème, essayez ces méthodes.
- Solution 1. Vider le cache du navigateur/de l'application
- Solution 2. Désactiver le paramètre "Changer avec les boutons".
Solution 1. Vider le cache du navigateur/de l'application
Effacer le cache du navigateur sur iPhone/Android:
Ouvrez un navigateur comme Chrome, Safari ou Firefox. Cliquez ensuite sur l'onglet Options ou sur l'icône similaire.
Choisissez ensuite "Historique" > "Effacer les données de navigation".
Sélectionnez toutes les données de navigation et appuyez sur le bouton "Effacer les données" en bas à droite.
Solution 2. Désactiver le paramètre "Changer avec les boutons".
Ouvrez l'application Réglages sur l'iPhone et touchez "Sons et haptiques".
Ensuite, désactivez l'option "Changer avec les boutons".

Une fois que c'est fait, essayez d'augmenter le volume.
Partie 6. La meilleure solution pour résoudre les vidéos YouTube corrompues sans son
Parfois, vous pouvez rencontrer des vidéos YouTube corrompues ou endommagées qui refusent de se lire correctement. De plus, vous pouvez également rencontrer des problèmes de son avec vos vidéos YouTube téléchargées. Cela se produit en raison de la corruption des vidéos. Si vous rencontrez également ce genre de problème avec vos vidéos téléchargées, ne vous inquiétez pas, il existe un outil puissant appelé 4DDiG Video Repair qui peut vous aider à résoudre tous ces problèmes. Ce logiciel est un outil de réparation de fichiers fiable et facile à utiliser, conçu spécifiquement pour réparer les vidéos corrompues ou endommagées. Grâce à son aide, vous pouvez restaurer vos vidéos corrompues dans leur état d'origine sans trop d'effort.
✨ Principales caractéristiques de 4DDiG Video Repair
- Réparation complète de vidéos: Il peut résoudre un large éventail de problèmes vidéo, notamment la lecture hachée, les problèmes de synchronisation audio-vidéo, les visuels déformés et d'autres problèmes de corruption courants.
- Interface facile à utiliser : offre une interface simple et intuitive, la rendant accessible aux utilisateurs de tous niveaux de compétence technique. Vous n'avez pas besoin d'être un expert en réparation de vidéos pour utiliser cet outil efficacement.
- Réparation par lot : Elle vous permet de réparer plusieurs vidéos simultanément. Cette fonctionnalité est particulièrement utile lorsque vous avez plusieurs vidéos YouTube corrompues à réparer.
✨ Comment utiliser 4DDiG Video Repair pour réparer des vidéos YouTube corrompues
Tout d'abord, installez et lancez 4DDiG Video Repair sur votre ordinateur. Sur l'interface principale, cliquez sur le menu "Réparation de fichiers corrompus" à gauche et choisissez "Réparation de vidéo".
TÉLÉCHARGERTéléchargement sécurisé
TÉLÉCHARGERTéléchargement sécurisé

-
Cliquez maintenant sur le bouton "Ajouter des vidéos", sélectionnez la vidéo YouTube corrompue sans son que vous souhaitez réparer, puis téléchargez-la dans l'outil.

-
Une fois la vidéo téléchargée avec succès, cliquez sur le bouton "Réparer tout" en bas à droite. Le logiciel commencera alors à traiter et réparer immédiatement vos vidéos YouTube muettes.

-
Une fois le processus de réparation terminé, vous pouvez cliquer sur l'onglet "Prévisualiser" pour vérifier si tout est en ordre dans les vidéos YouTube réparées. Enfin, cliquez sur le bouton "Enregistrer" ou "Tout enregistrer" pour exporter la vidéo YouTube réparée sur votre ordinateur.

Voilà donc comment vous pouvez réparer des vidéos YouTube corrompues à l'aide de l'outil 4DDiG Video Repair.
Partie 7. FAQ sur l’erreur "pas de son sur YouTube"
Q1: Comment retrouver le son sur YouTube ?
Pour rétablir le volume sur YouTube, vous pouvez essayer les méthodes suivantes:
- Vérifiez si le lecteur vidéo de YouTube est en sourdine et cliquez sur l'icône du haut-parleur pour rétablir le son.
- Assurez-vous que le volume de votre appareil n'est pas coupé ou réglé à un niveau trop bas.
- Essayez d'utiliser l'application YouTube ou de passer d'un navigateur web à l'autre.
- Mettez à jour votre navigateur avec la dernière version.
- Effacez le cache de votre navigateur pour supprimer les fichiers temporaires.
- Mettre à jour le pilote de la carte son de votre ordinateur.
Q2: Où se trouvent les paramètres sonores de YouTube ?
Cherchez l'icône du haut-parleur dans le coin inférieur gauche du lecteur YouTube. Si l'icône du haut-parleur a une ligne barrée, comme ceci 🔇, cela signifie que le son est coupé. Il vous suffit de cliquer sur l'icône pour réactiver le son de la vidéo et ajuster le volume.
Q3: Comment réactiver le son sur YouTube ?
Regardez dans le coin inférieur gauche du cadre de la vidéo et trouvez une icône de haut-parleur avec une barre oblique. Si cette barre est présente, cela signifie que le son est coupé. Une solution rapide consiste à cliquer sur l'icône jusqu'à ce que la barre disparaisse pour réactiver le son de la vidéo.
Q4: Pourquoi YouTube n'a-t-il soudainement plus de son ?
Vérifiez si vous avez cliqué sur le bouton de volume en bas et l'avez mis en sourdine par erreur. Parfois, le navigateur peut rencontrer des problèmes. Essayez de rafraîchir la page ou de redémarrer le navigateur. Vous pouvez également essayer d'ouvrir YouTube dans une fenêtre de navigation privée pour voir si le problème persiste..
Conclusion
Ainsi, c'est ainsi que vous pouvez rapidement résoudre le problème de pas de son sur YouTube grâce aux solutions données ci-dessus. N'oubliez pas de suivre attentivement les étapes, car cela vous permettra de corriger rapidement le problème. De plus, vous pouvez également utiliser le 4DDiG Video Repair outil pour réparer les vidéos YouTube corrompues en quelques minutes. N'hésitez pas à l'essayer !
Téléchargement sécurisé
Téléchargement sécurisé
Articles Liés
- Accueil >>
- Réparer les vidéos >>
- Réparer l'absence de son sur YouTube [Chrome/TV/iPhone/Android/Windows]