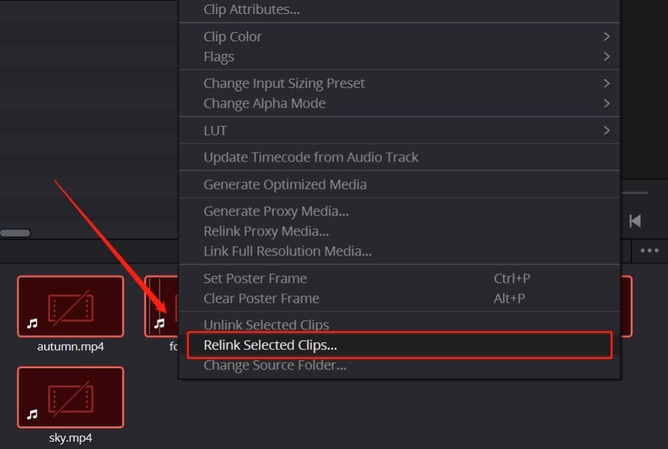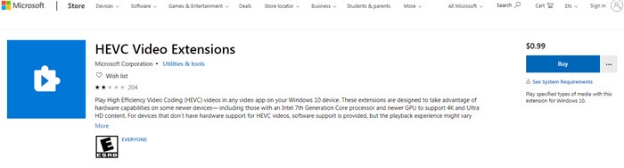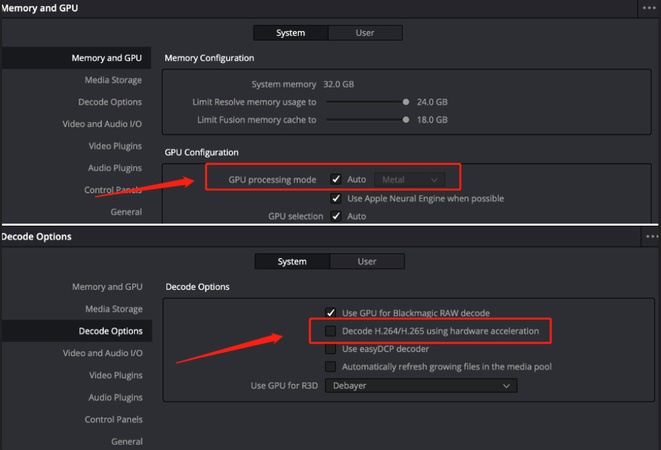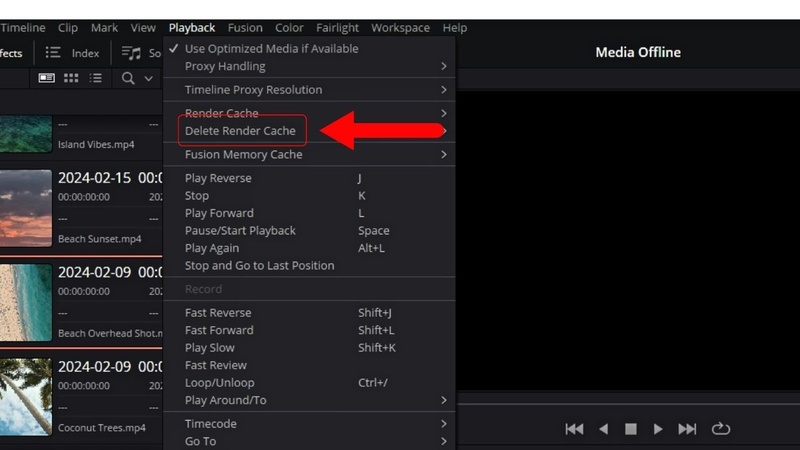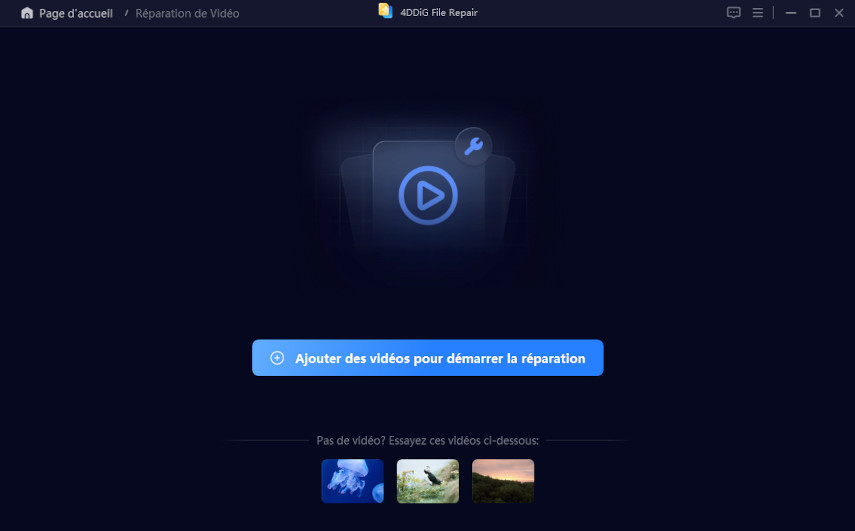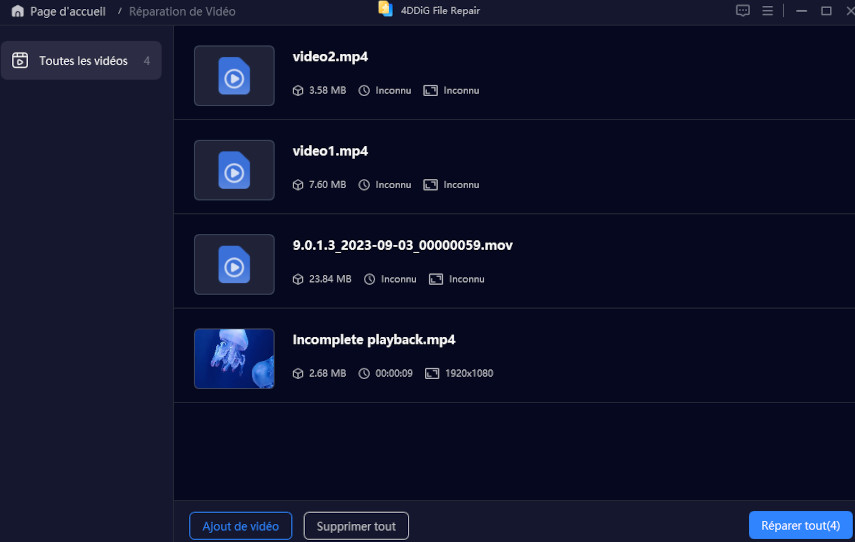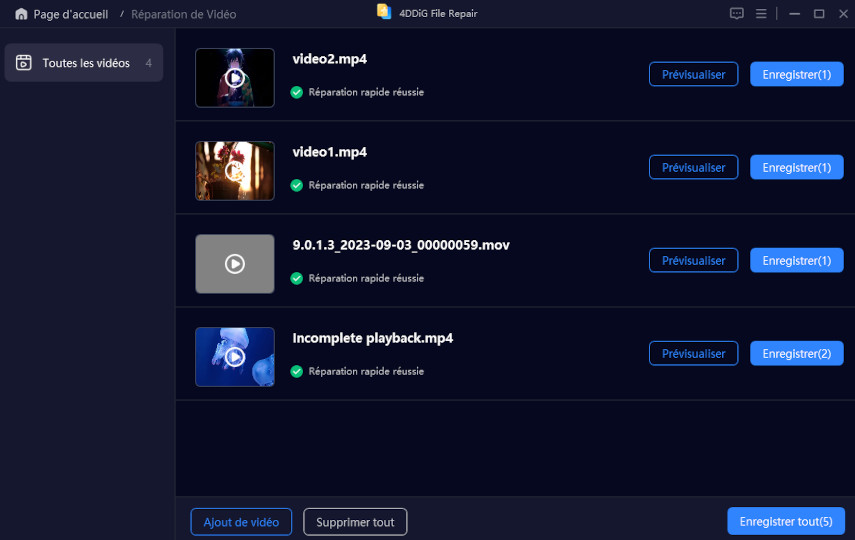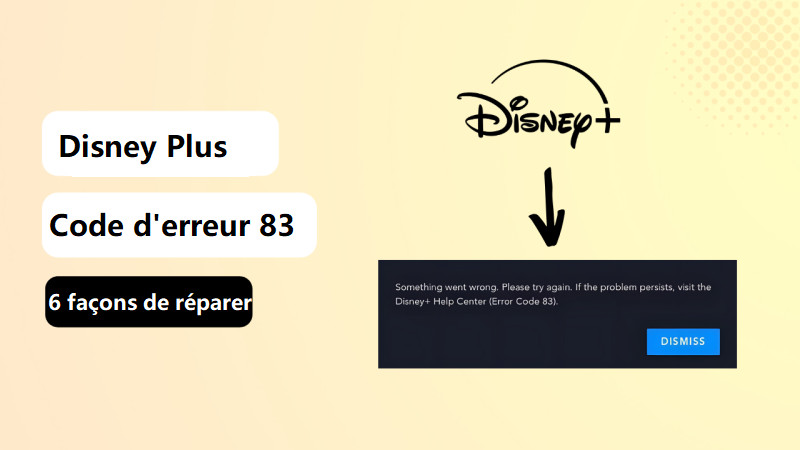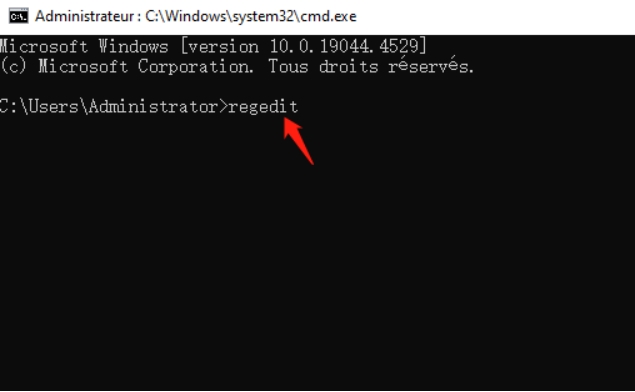Comment résoudre l'erreur DaVinci Resolve Média hors ligne en 5 étapes rapides
Vous êtes impatient de commencer le montage, mais vous tombez sur la redoutable erreur DaVinci Resolve media offline? Ne laissez pas cette erreur perturber votre flux de travail! Elle est frustrante, déroutante et peut interrompre votre processus créatif. Ce problème survient souvent en raison de fichiers mal placés, de formats non pris en charge ou de dysfonctionnements logiciels.
Mais pas de panique. Il existe des solutions simples pour y remédier. Voyons ensemble pourquoi cette erreur se produit et comment restaurer vos vidéos étape par étape.

Partie 1 : Que signifie média hors ligne dans DaVinci Resolve?
Comprendre l'erreur
L'erreur Médias hors ligne dans DaVinci Resolve signifie que le logiciel ne parvient pas à localiser vos fichiers multimédias. Au lieu d'afficher vos séquences, il affiche un écran rouge avec la mention “Médias hors ligne”.
Cela se produit parce que DaVinci Resolve utilise les chemins d'accès aux fichiers pour accéder aux médias. Si l'emplacement d'origine des fichiers change ou si Resolve rencontre un problème de décodage, il ne pourra pas afficher correctement les clips.
Scénarios typiques dans lesquels cette erreur se produit
- Hors ligne, mais le son fonctionne: la vidéo semble manquante, mais le son fonctionne toujours.
- Médias DaVinci Resolve hors ligne lors du rendu/de l'importation: tout semble normal dans la timeline, mais le problème apparaît après l'exportation ou le rendu.
- DaVinci Resolve hors ligne et scintillement: les médias apparaissent et disparaissent parfois de manière aléatoire pendant la lecture, ce qui rend le montage difficile.
Partie 2 : Pourquoi DaVinci Resolve indique-t-il que le média est hors ligne?
Si vous vous demandez “Pourquoi DaVinci Resolve indique-t-il que le média est hors ligne?”, voici quelques raisons courantes:
- Déplacement de fichiers: Si vous déplacez ou renommez vos fichiers multimédias après les avoir importés, DaVinci Resolve ne pourra pas les trouver. Il s'agit d'une cause majeure des problèmes de médias hors ligne dans DaVinci.
- Fichiers supprimés ou manquants: Si les fichiers multimédias d'origine sont supprimés ou retirés de votre ordinateur, DaVinci Resolve ne peut pas les afficher dans la timeline.
- Formats de fichiers non pris en charge: Certains types de fichiers, tels que certaines variantes MP4 (H.265), peuvent ne pas être entièrement compatibles, ce qui entraîne une erreur de média MP4 hors ligne dans DaVinci Resolve.
- Problèmes de lecteur : Si vos médias sont stockés sur un lecteur externe qui se déconnecte ou si la lettre du lecteur change, Resolve ne reconnaîtra pas les fichiers.
- Problèmes de cache de rendu: Un cache encombré peut entraîner des erreurs de lecture, provoquant la mise hors ligne des fichiers multimédias DaVinci Resolve, mais il ne s'agit pas d'une situation où les fichiers semblent hors ligne alors qu'ils se trouvent au bon emplacement.
- Codecs manquants : Certains formats vidéo nécessitent des codecs spécifiques. DaVinci Resolve ne décodera pas correctement la vidéo si ces codecs sont manquants.
Partie 3 : Comment réparer des médias hors ligne dans DaVinci Resolve
Vous comprenez désormais pourquoi ce problème de lecture vidéo se produit. Il est maintenant temps d'apprendre les étapes de dépannage. Voici 5 solutions utiles disponibles pour différents scénarios.
- Solution 1: Relier les clips sélectionnés à DaVinci Resolve.
- Solution 2: Réimporter les clips manquants dans la vidéo.
- Solution 3: Installer les extensions vidéo HEVC.
- Solution 4: Allouer plus de GPU à DaVinci Resolve
- Solution 5: Supprimer le cache de rendu dans DaVinci Resolve
Solution 1: Relier les clips sélectionnés à DaVinci Resolve
Si vous êtes confronté a une erreur de correction de média hors ligne dans DaVinci Resolve, il est possible que vos clips aient perdu leur chemin d'accès. Ne vous inquiétez pas, vous pouvez facilement les relier en suivant ces étapes simples.
-
Ouvrez la page “Modifier le média” dans DaVinci Resolve et localisez le “médiathèque ” où vos clips sont stockés.
-
Recherchez tous les clips qui apparaissent comme Media Offline, puis sélectionnez-les.
-
Après avoir sélectionné les clips, cliquez avec le bouton droit sur l'un d'entre eux et sélectionnez “Relier les clips sélectionnés” dans le menu.

-
Une boîte de dialogue s'affiche, vous demandant de rechercher le dossier contenant les fichiers multimédias d'origine. Accédez au dossier approprié.
-
Cliquez sur OK pour relier les clips une fois que vous avez sélectionné le bon emplacement. Vos séquences devraient maintenant être restaurées.
Si l'option de reliaison ne fonctionne pas, il est possible que les médias DaVinci Resolve restent hors ligne même après la reliaison. Dans ce cas, veuillez essayer la solution suivante.
Solution 2: Réimporter les clips manquants dans la vidéo
Si vous rencontrez l'erreur DaVinci Media hors ligne, cela peut être dû à des clips manquants. Vous pouvez même remarquer un point d'interrogation dans la timeline à l'emplacement où se trouvait le clip manquant. Si la reconnexion ne fonctionne pas, essayez cette solution simple:
-
Accédez à la médiathèque dans DaVinci Resolve. C'est là que tous vos clips importés sont stockés.
-
Cliquez avec le bouton droit de la souris dans la médiathèque et sélectionnez Importer des médias. Un navigateur de fichiers s'ouvre. Accédez au dossier dans lequel se trouve le métrage original.
-
Recherchez le clip manquant et cliquez sur “Ouvrir” pour le réimporter dans DaVinci Resolve.
-
Une fois importé, le logiciel devrait automatiquement mettre à jour la timeline.
Solution 3: Installer les extensions vidéo HEVC
Certains fichiers MP4 utilisent l'encodage HEVC (H.265), avec lequel DaVinci Resolve rencontre parfois des difficultés. Si vos séquences n'apparaissent pas, cela peut être dû à un codec non pris en charge, en particulier H.265 (HEVC) ou les fichiers 10 bits 4:2:2. Voici comment résoudre ce problème:
-
Si vous utilisez Windows, la solution la plus simple consiste à installer les extensions vidéo HEVC à partir du Microsoft Store. Cette extension permet à votre système de décoder correctement les fichiers H.265, ce qui évite les erreurs de média hors ligne dans DaVinci Resolve.
-
Si l'installation de l'extension HEVC ne fonctionne pas ou si vous utilisez la version gratuite de DaVinci Resolve, envisagez de convertir vos séquences.
-
Utilisez un outil gratuit pour transcoder vos fichiers au format H.264 ou à un autre format pris en charge.

Solution 4: Allouer plus de GPU à DaVinci Resolve
Si votre carte graphique est soumise à une charge importante, DaVinci Resolve peut ne pas traiter correctement vos fichiers multimédias, ce qui empêche la reconnexion des fichiers multimédias hors ligne. Voici comment résoudre ce problème:
-
Tout d'abord, assurez-vous que vos pilotes graphiques sont à jour. Un pilote obsolète peut entraîner des problèmes de performances et des erreurs de fichiers multimédias hors ligne.
-
Ouvrez DaVinci Resolve, accédez à “Préférences” > “Système” > “Mémoire et GPU” pour augmenter la mémoire allouée au GPU.
-
Essayez de passer de CUDA à OpenCL ou Metal. Certains paramètres fonctionnent mieux que d'autres, alors testez-les pour voir lequel offre les meilleures performances.
-
Vérifiez l'option “Mode” dans “Mode de traitement GPU”.

-
En attendant, décochez l'option “Décoder H.264/H.265 à l'aide de l'accélération matérielle” sous Options de décodage.
-
Enfin, redémarrez DaVinci Resolve pour vérifier si l'erreur de média hors ligne est corrigée.
Solution 5: Supprimer le cache de rendu dans DaVinci Resolve
Un fichier cache corrompu peut être à l'origine des problèmes de média hors ligne signalés par DaVinci Resolve. Voici les étapes à suivre pour vider le cache de rendu.
Accédez à “Lecture” dans le menu.
-
Cliquez sur “Supprimer le cache de rendu”. Redémarrez ensuite “DaVinci Resolve”.

Bonus: Comment réparer rapidement une vidéo corrompue dans DaVinci Resolve
Aucune reconnexion ni vidage du cache ne permettra de résoudre le problème si vos fichiers vidéo sont corrompus. Dans ce cas, il est recommandé de faire appel à un outil de réparation vidéo professionnel. À cet égard, 4DDiG Video Repair peut être une excellente solution. Il est spécialement conçu pour traiter diverses erreurs vidéo telles que les fichiers corrompus, endommagés, déformés, figés, illisibles, saccadés, et plus encore.
De plus, il prend en charge plusieurs types de vidéos, notamment les formats MP4, MKV, MOV, AVI, WMV et bien d'autres formats pris en charge par DaVinci Resolve et d'autres sources. Plus important encore, que vos vidéos soient légèrement ou gravement endommagées, ce logiciel peut les réparer rapidement et efficacement par lots.
✨ Pourquoi choisir 4DDiG Video Repair
- Il prend en charge plusieurs formats, notamment MP4, MOV et bien d'autres.
- Il corrige diverses erreurs vidéo telles que la corruption, le gel et les problèmes de lecture.
- Il offre un taux de réussite élevé grâce à ses capacités de réparation par lots.
Téléchargement sécurisé
Téléchargement sécurisé
✨ Étapes pour réparer des vidéos corrompues avec 4DDiG Video Repair
-
Veuillez télécharger et installer 4DDiG Video Repair. Veuillez l'ouvrir et sélectionner “Réparation de fichiers corrompus”, et ensuite “Réparation de vidéo” depuis l'écran d'accueil.

-
Cliquer sur “Ajouter des vidéos” pour sélectionner les fichiers DaVinci Resolve endommagés sur votre ordinateur.

-
Appuyez sur “Réparer tout” et laisser l'outil réparer automatiquement vos vidéos DaVinci Resolve.

-
Cliquez sur “Prévisualiser” pour vérifier les vidéos réparées avant de les enregistrer. Cliquez sur “Enregistrer” pour les vidéos individuelles ou sur “Enregistrer tout” pour tout exporter simultanément.

Don’t waste time re-editing your project! Try 4DDiG Video Repair today and get your videos back in perfect condition.
Les 9 meilleures outils de réparation de vidéos MP4 en 2025 (gratuits inclus)
Conclusion
L'erreur DaVinci Resolve média hors ligne peut être frustrante, mais il est possible de récupérer vos séquences en ligne à l'aide des solutions appropriées. Ces solutions devraient couvrir la plupart des cas, de la reconnexion des clips à l'augmentation de l'allocation GPU. Toutefois, si vos fichiers vidéo sont corrompus, 4DDiG video repair offre une solution fiable pour les restaurer rapidement.
Téléchargement sécurisé
Téléchargement sécurisé
Articles Liés
- Accueil >>
- Réparer les vidéos >>
- Comment résoudre l'erreur DaVinci Resolve Média hors ligne en 5 étapes rapides