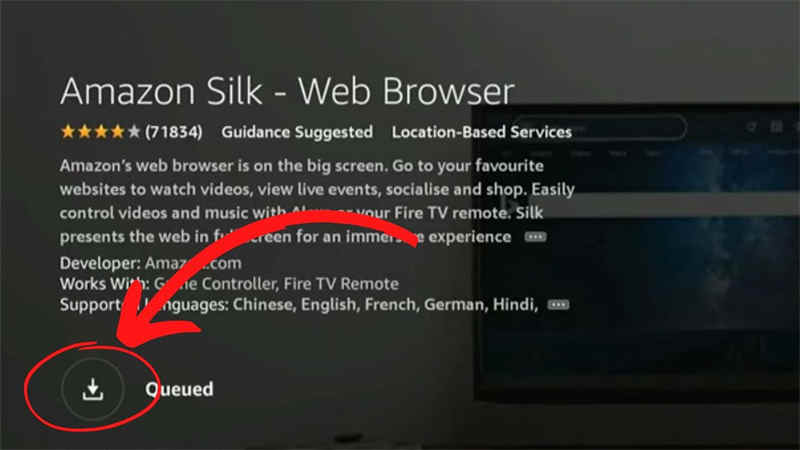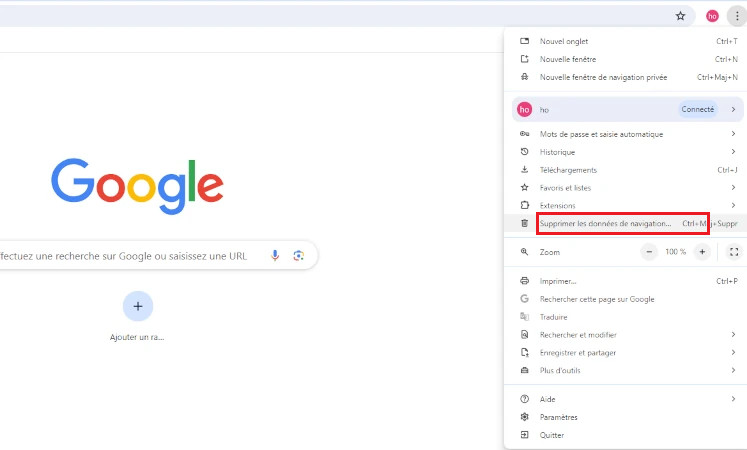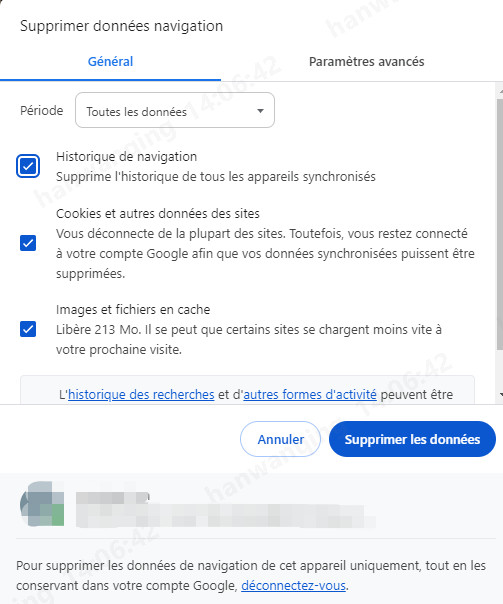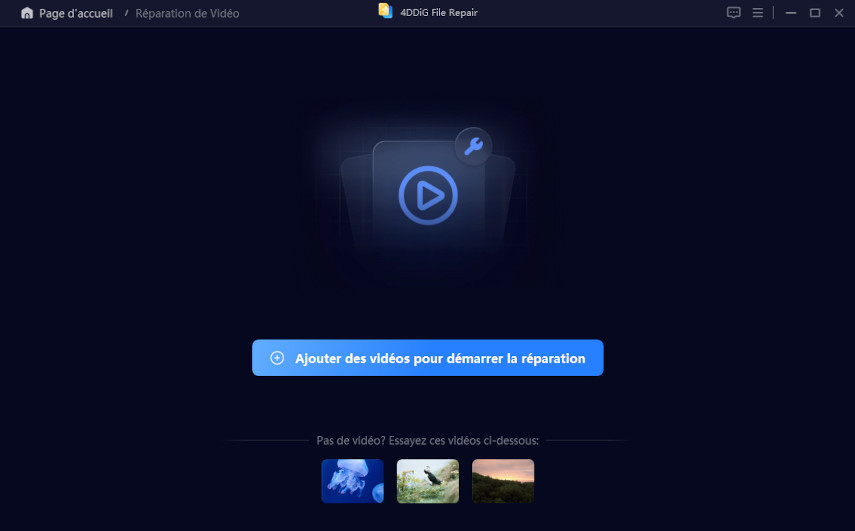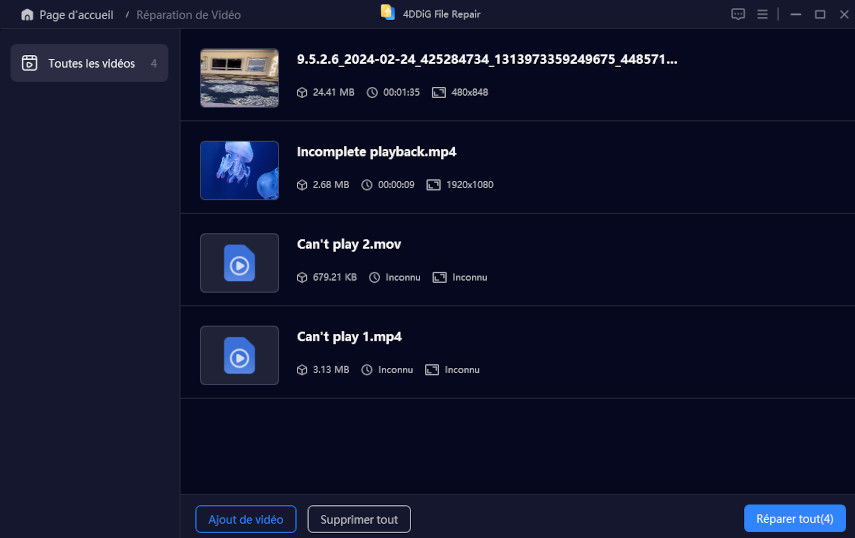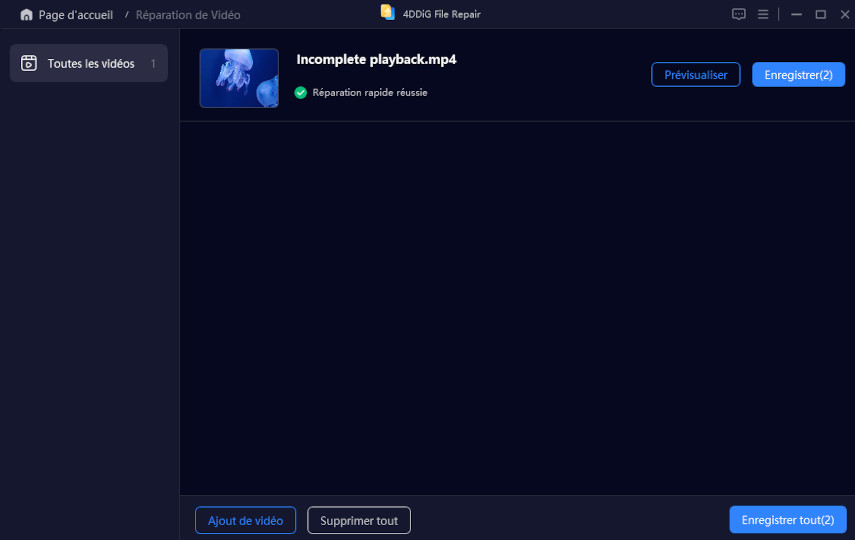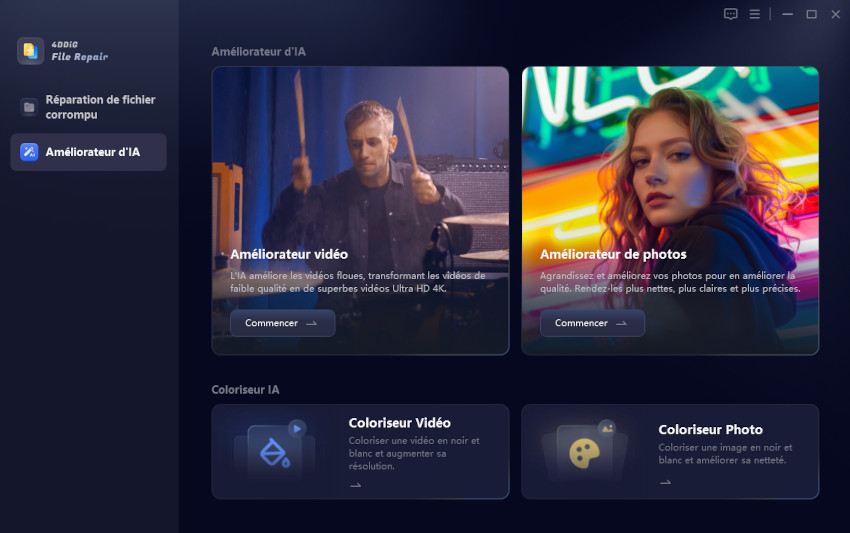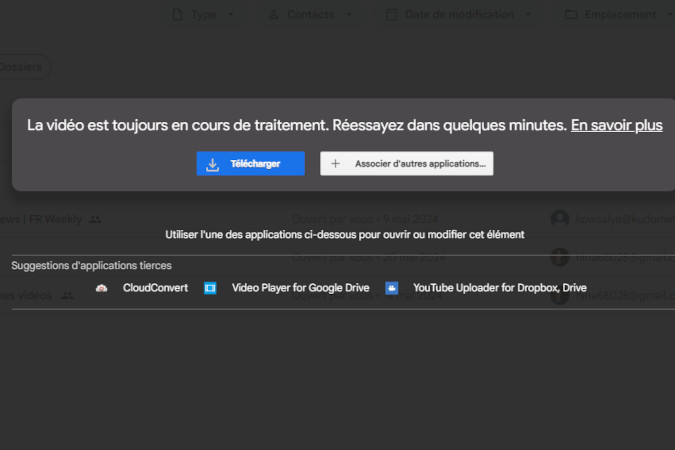Vous obtenez le code d'erreur 83 de Disney Plus ? Voici comment le résoudre
Vous rencontrez l'infâme code d'erreur 83 de Disney Plus et ne pouvez lire aucune vidéo ? Voici des solutions rapides pour différents appareils.
Question
“Bonjour, je regarde des vidéos sur Disney Plus depuis mon ordinateur via mon navigateur web. Aujourd'hui, lorsque j'ouvre Disney Plus, un message d'erreur apparaît avec le code d'erreur 83. Il dit : "Quelque chose n'a pas fonctionné. Veuillez réessayer. Si le problème persiste, visitez le Centre d'aide Disney+'. Veuillez m'aider à résoudre ce problème.”
-Question de Quora
Lorsque vous vous apprêtez à regarder votre émission ou votre film préféré sur Disney Plus et que vous tombez sur un message d'erreur, c'est le pire des cauchemars qui se réalise. Le code d'erreur 83 de Disney Plus est un message d'erreur courant qui empêche les utilisateurs de visionner tout contenu, donnant l'impression que Disney Plus ne fonctionne pas jusqu'à ce que le problème soit résolu.
Nous avons examiné les causes possibles et les avons traitées à l'aide de solutions étape par étape afin que vous puissiez corriger l'erreur et diffuser à nouveau des vidéos sur Disney Plus..
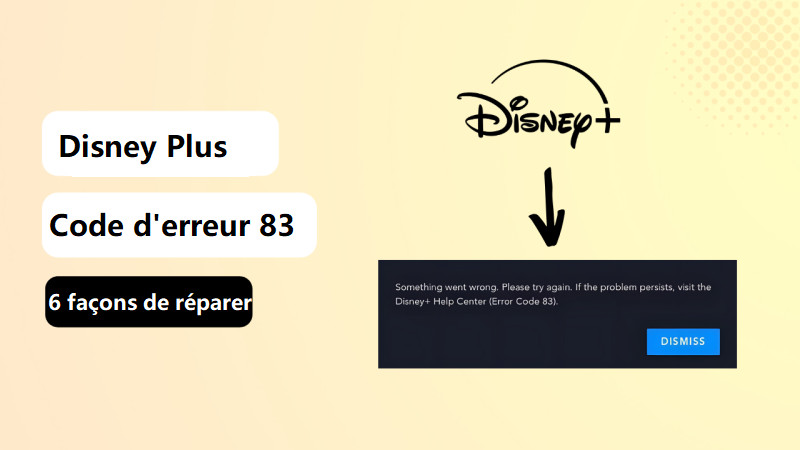
Partie 1. Quelles sont les causes du code d'erreur 83 de Disney ?
Commençons par comprendre ce qu'est le code d'erreur 83 sur Disney Plus. Le code d'erreur 83 est un problème de streaming qui perturbe le service de streaming sur Disney Plus. L'erreur peut se produire sur n'importe quel appareil, qu'il s'agisse d'un ordinateur, d'une console de jeu ou d'un appareil de diffusion en continu tel qu'un téléviseur ou une télévision intelligente. Voici les raisons possibles de l'apparition du code d'erreur 83 sur Disney Plus.
Votre appareil n'est pas compatible avec la lecture des contenus Disney Plus.
Votre connexion internet n'est pas correcte, elle est lente ou instable.
Problème temporaire sur votre appareil ou sur l'application Disney Plus.
Des données de cache défectueuses peuvent entraver la diffusion en continu..
Votre application Disney Plus n'est pas mise à jour ou est obsolète.
Le serveur de Disney Plus pourrait être en panne.
Partie 2. Comment réparer le code d'erreur 83 de Disney Plus?
Maintenant que vous connaissez les raisons possibles pour lesquelles votre appareil affiche le code d'erreur 83 de Disney Plus lorsque vous lancez l'application ou que vous lisez une vidéo sur l'application, il est temps de s'attaquer aux causes pour résoudre le problème. Voici toutes les solutions que vous devez essayer pour résoudre l'erreur Disney Plus sur votre appareil.
Méthode 1. Vérifier la compatibilité de l'appareil
Disney Plus n'est pas supporté sur tous les appareils et dans toutes les régions du monde.
- Vous devez visiter le site officiel de Page des appareils compatibles avec Disney+ pour savoir si votre appareil est compatible avec Disney Plus.
Sur la page des appareils compatibles avec Disney+, vous pouvez vérifier la configuration requise, les navigateurs web pris en charge et les appareils mobiles, y compris les appareils Apple, les appareils Android, les tablettes Amazon Fire et les appareils Windows.
De même, vous pouvez trouver les appareils TV pris en charge comme Apple TV, Chromecast, Fire TV, Android TV, etc.
En outre, vous pouvez vérifier les consoles de jeu prises en charge, comme PlayStation et Xbox.
Si votre appareil n'apparaît pas dans la liste des appareils pris en charge, vous rencontrerez le code d'erreur 83 Disney Plus.
Méthode 2. Stream Disney+ Video sur Amazon Silk - Web Browser
Si vous utilisez Amazon Fire TV et que vous obtenez le code d'erreur 83 Disney Plus Firestick, la première étape consiste à redémarrer l'appareil. Si le problème persiste, réinstallez l'application Disney+. Si l'application affiche toujours l'erreur, vous devez utiliser le service web de Disney+ via le navigateur web. De nombreux utilisateurs de Fire TV ont indiqué qu'ils avaient trouvé une solution pour résoudre le problème.
Vous devez télécharger l'application du navigateur web Amazon Silk sur votre appareil à partir de l'Amazon Appstore.
Lancez le navigateur Amazon Silk et recherchez la plateforme web "Disney+".
Une fois que Disney+ s'ouvre dans Amazon Silk, connectez-vous à votre compte et commencez à regarder des vidéos en continu.

Méthode 3. Effacer le cache et les données sur Disney+
Chaque application stocke certaines données temporaires dans le cache afin que l'application se charge instantanément avec les derniers paramètres et préférences enregistrés. Cependant, ces fichiers et données de cache peuvent être corrompus au fil du temps, ce qui peut entraîner des problèmes de lecture en continu et des messages d'erreur. Vous pouvez vider le cache et les données de l'application Disney+ sur votre appareil pour résoudre ce problème.
À la télévision:
Android TV:
Appuyez sur le bouton Home de la télécommande.
Choisissez l'option Paramètres. Choisissez Apps > Disney+ app.

Sélectionnez l'option Effacer le cache et Effacer les données.

Apple TV:
Vous ne pouvez pas effacer le cache et les données de l'application Disney+ individuellement sur l'Apple TV. Vous devez désinstaller et réinstaller l'application Disney+ sur l'Apple TV pour réinitialiser le cache et les données. Nous avons abordé les étapes de la réinstallation de l'application Disney+ dans la solution suivante.
Fire TV:
Naviguer vers Paramètres> Applications> Gérer les applications installées.

Sélectionnez l'application Disney+ et choisissez les options Effacer le cache et Effacer les données.
Sur le navigateur Chrome:
Ouvrez Google Chrome et cliquez sur l'icône à trois points. Cliquez sur l'option Effacer les données de navigation.

Activez les options Historique de navigation, Cookies et Fichiers en cache. Choisissez l'intervalle de temps comme Tout le temps.

Cliquez sur le bouton Effacer les données. Après la suppression, rouvrez Chrome et revenez sur le service web Disney+.
Sur appareil mobile Android:
Ouvrez l'application Paramètres. Allez dans l'option Apps.
Appuyez sur l'application Disney Plus. Appuyez sur l'option Stockage.
Choisissez l'option Effacer les données, puis l'option Effacer le cache..

Méthode 4. Réinstaller l'application Disney +.
Il arrive que les fichiers internes de l'application Disney+ sur votre appareil soient corrompus et commencent à mal fonctionner. C'est alors que vous pouvez rencontrer le code d'erreur 83 de Disney+ lorsque vous essayez de diffuser une vidéo. Vous devez désinstaller l'application Disney+ et réinstaller la dernière version de l'application sur votre appareil. Voici les étapes à suivre pour réinstaller l'application Disney+ sur différents appareils.
À la télévision:
Android TV:
Voici les étapes pour réinstaller l'application Disney Plus sur Samsung TV.
Appuyez sur le bouton Home de votre télécommande et accédez à l'option Apps.

Sélectionnez l'icône Paramètres située dans le coin supérieur droit..

Sélectionnez l'application Disney Plus et choisissez l'option Réinstaller dans le menu déroulant.

Apple TV:
Voici la marche à suivre pour réinstaller l'application Disney Plus sur l'Apple TV.
Allez sur l'écran d'accueil et sélectionnez l'application Disney+
Utilisez la télécommande pour cliquer sur l'application et la maintenir enfoncée jusqu'à ce que l'icône commence à trembler.
Appuyez sur la touche Play/Pause de la télécommande et choisissez l'option Supprimer pour désinstaller l'application.

Ouvrez l'App Store et réinstallez l'application Disney+
Sur mobile:
Android:
Voici les étapes pour réinstaller l'application Disney Plus sur un smartphone Android.
Accédez à l'application Play Store. Tapez sur l'icône de votre profil.
Choisissez l'option Gérer les applications et les appareils. Naviguez jusqu'à l'onglet Gérer.
Sélectionnez l'application Disney Plus dans la liste des applications installées et appuyez sur l'icône Supprimer dans le coin supérieur droit.
Un message contextuel s'affiche. Tapez sur l'option Désinstaller pour confirmer. Une fois l'application Disney+ désinstallée, redémarrez votre appareil.

Ouvrez l'application Play Store et recherchez "Disney Plus". Sélectionnez l'application Disney+ et cliquez sur le bouton Installer.
iOS:
Voici les étapes pour réinstaller l'application Disney Plus sur l'iPhone.
Ouvrez la bibliothèque d'applications et appuyez sur l'application Disney Plus.
Tapez sur l'option Supprimer l'application. Tapez sur l'option Supprimer pour confirmation.
Une fois l'application supprimée, redémarrez l'iPhone. Ouvrez l'App Store et recherchez l'application "Disney Plus".
Réinstallez l'application et reconnectez-vous avec les informations d'identification de votre compte.
Méthode 5. Utiliser une connexion Internet fiable
Une connexion internet stable est indispensable pour diffuser des vidéos en continu sur Disney Plus. Si la connexion est instable, le service de streaming sera perturbé et vous risquez de rencontrer le fameux code d'erreur 83 de Disney. En fait, si la connexion internet est lente et que le streaming est confronté à un dépassement de délai, Disney Plus peut envoyer un message d'erreur, qui sera probablement le code d'erreur 83..
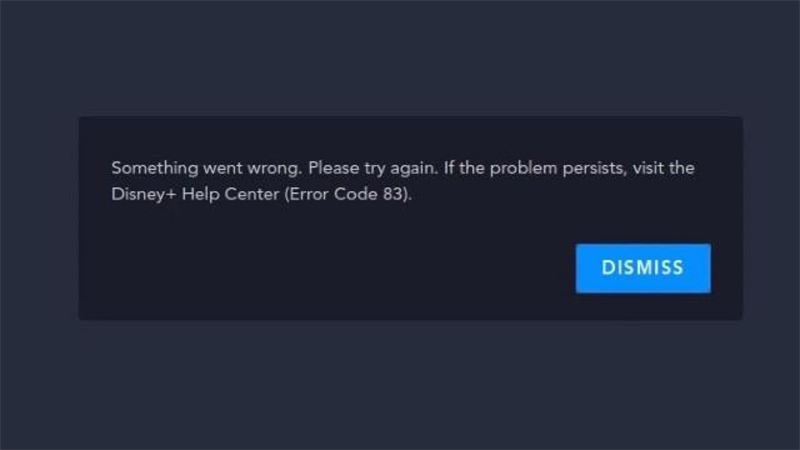
La première étape consiste à réinitialiser votre routeur pour résoudre les problèmes de connectivité. Utiliser Speedtest par Ookla pour déterminer si votre vitesse internet est suffisante. Par exemple, si vous souhaitez diffuser du contenu vidéo 4K, la vitesse minimale doit être de 25mbps. Vous pouvez même regarder des vidéos 4K sur YouTube pour vérifier si votre connexion internet est correcte.
Méthode 6. Redémarrez votre appareil et Disney+
Nous avons déjà indiqué que des dysfonctionnements temporaires de votre appareil et de l'application Disney+ pouvaient déclencher le code d'erreur 83 sur Disney+. Le redémarrage de l'appareil et le redémarrage de l'application ou du service Disney+ permettent généralement de résoudre ces problèmes temporaires et ces dysfonctionnements.
Si vous utilisez un appareil mobile ou un ordinateur, redémarrez votre appareil, relancez l'application Disney+ ou revisitez le service web Disney+. Si vous utilisez un téléviseur ou une console de jeu, éteignez l'appareil et redémarrez-le après un certain temps. Cela permettra à la mémoire de l'appareil de recharger les fichiers nécessaires et de résoudre les problèmes temporaires.
Méthode 7. Contacter le service d'assistance Disney +
Si les solutions ci-dessus ne permettent pas de résoudre le code d'erreur 83 du Centre d'aide Disney Plus, la dernière option est de contacter l'équipe d'assistance Disney+. Ils peuvent vous fournir un nouveau compte s'ils trouvent des problèmes internes avec votre compte existant. Ils vous informeront également s'il y a une panne dans votre région et quand le service sera rétabli.
Visitez la page web du centre d'aide de votre appareil. Vous pouvez consulter la section Codes d'erreur et les solutions proposées pour le code d'erreur 83. Vous devez déjà avoir suivi ces étapes. Cliquez sur l'option Chat with an advisor ou Call Disney+ pour communiquer directement avec un membre de l'équipe d'assistance de Disney+

Partie 3 : Comment réparer une vidéo Disney Plus qui ne s'affiche pas ?
Si vous avez téléchargé un contenu vidéo de Disney Plus pour le regarder hors ligne mais que la vidéo ne s'affiche pas, il est probable que le fichier vidéo soit corrompu ou endommagé. Vous avez besoin d'un outil de réparation vidéo professionnel pour réparer le fichier afin qu'il soit lu sans problème sur le lecteur vidéo compatible. Nous recommandons 4DDiG Video Repair qui permet de réparer instantanément les vidéos injouables et corrompues.
Voici les principales caractéristiques de 4DDiG Video Repair
- Réparer les vidéos floues, déformées et hachées, en conservant la résolution et la qualité vidéo intactes.
- Il utilise l'intelligence artificielle pour améliorer parfaitement la qualité de la vidéo pour une meilleure expérience de visionnage.
- Prend en charge tous les formats de fichiers vidéo et vous pouvez prévisualiser la vidéo réparée avant de l'exporter vers votre périphérique de stockage.
- Restaurez et colorisez des vidéos en noir et blanc grâce à l'intelligence artificielle.
- Réparer plusieurs fichiers à la fois pour gagner du temps.
Voici la marche à suivre pour résoudre le problème de la vidéo Disney Plus qui ne s'affiche pas réparation du fichier vidéo par 4DDiG Video Repair.
Téléchargez et installez 4DDiG Video Repair sur votre ordinateur. Lancez 4DDiG Video Repair et allez dans l'onglet Video Repair. Cliquez sur l'icône Démarrer dans la section Réparer les erreurs vidéo.
TÉLÉCHARGERSécurisé Télécharger
TÉLÉCHARGERSécurisé Télécharger

Cliquez sur le bouton Ajouter une (des) vidéo(s) et choisissez le fichier vidéo Disney Plus corrompu.

Cliquez sur le bouton Réparer tout dans le coin inférieur droit.

Après la réparation, vous pouvez prévisualiser la vidéo réparée. Enfin, sélectionnez la vidéo et cliquez sur le bouton Enregistrer tout pour l'enregistrer à l'emplacement de votre choix.

Conclusion
Le code d'erreur 83 de Disney Plus peut se produire lorsque votre appareil n'est pas suffisamment compatible avec le service de streaming. Si votre connectivité internet n'est pas correcte, vous pouvez voir l'erreur. De même, nous avons indiqué toutes les raisons possibles et les solutions pour résoudre le problème sur différents appareils. Si vous avez des problèmes pour lire les vidéos Disney Plus hors ligne, vous pouvez utiliser 4DDiG Video Repair pour réparer les fichiers vidéo et les lire sans problème.
Téléchargement sécurisé
Téléchargement sécurisé
Articles Liés
- Accueil >>
- Réparer les vidéos >>
- Vous obtenez le code d'erreur 83 de Disney Plus ? Voici comment le résoudre