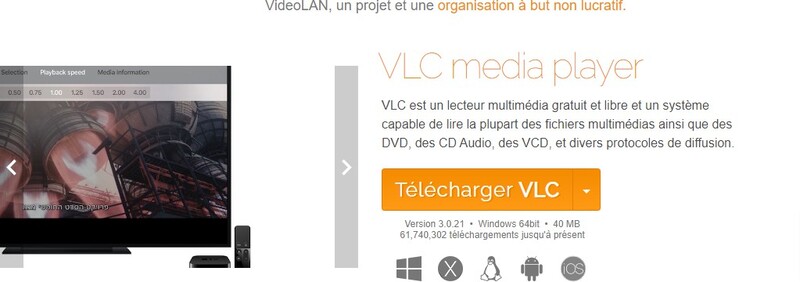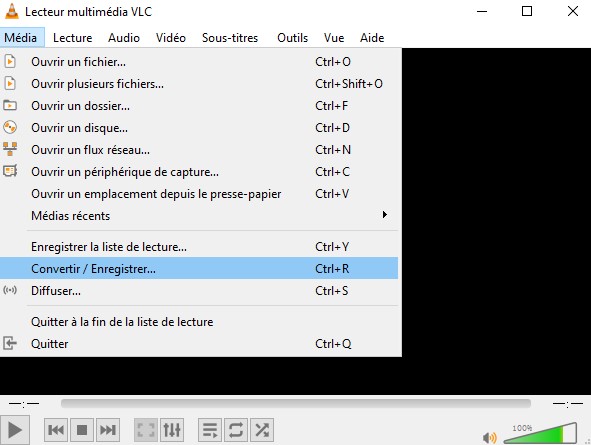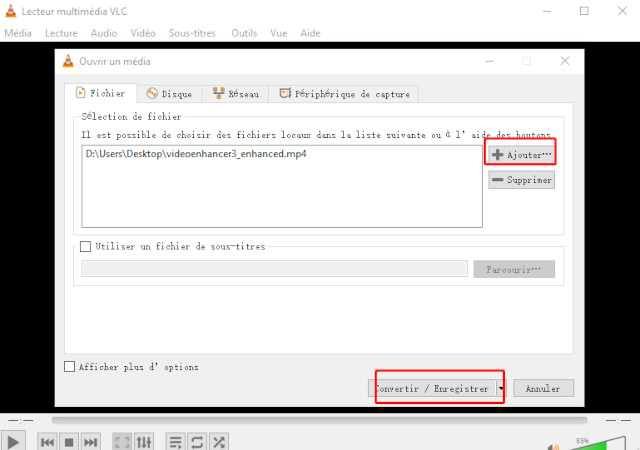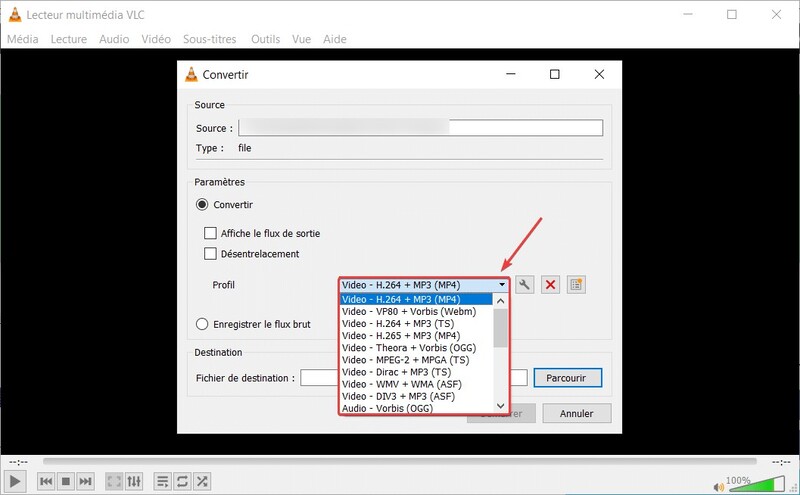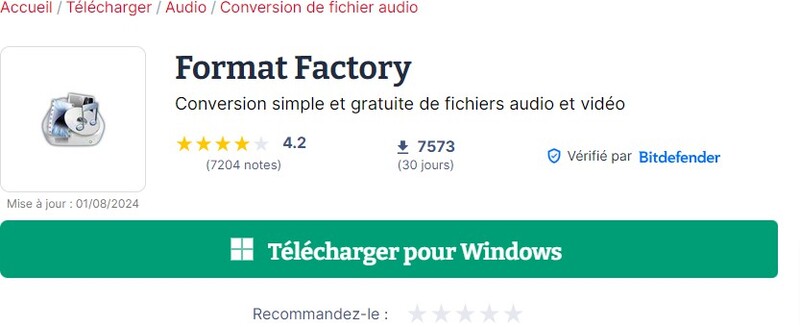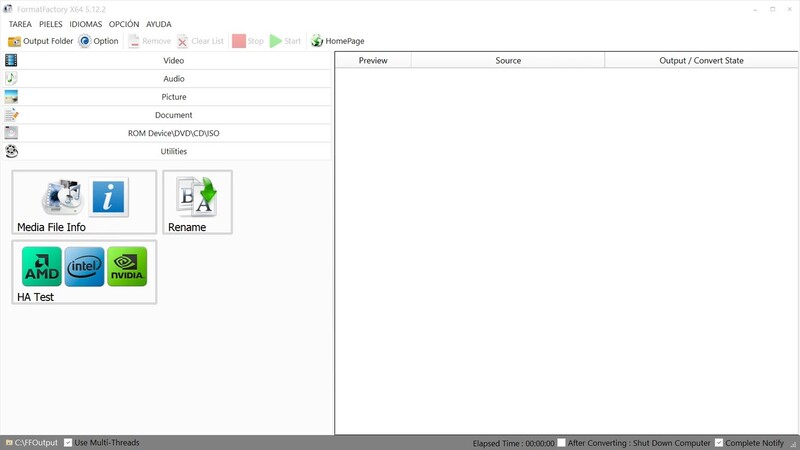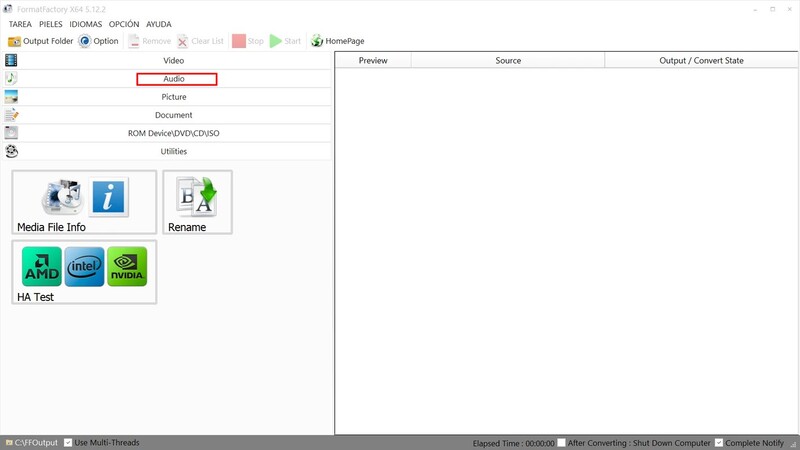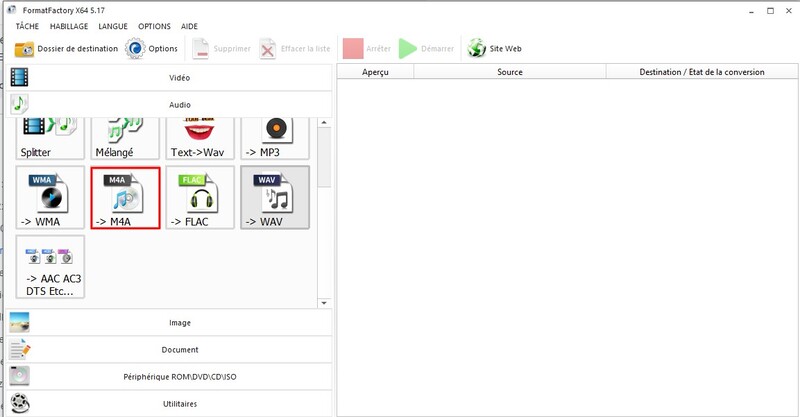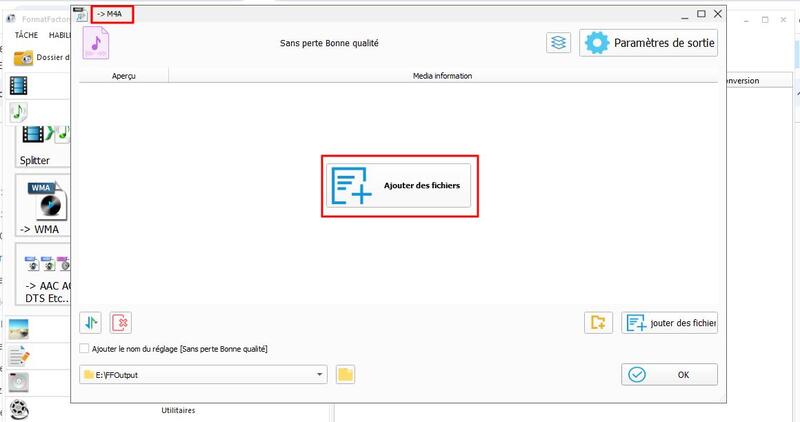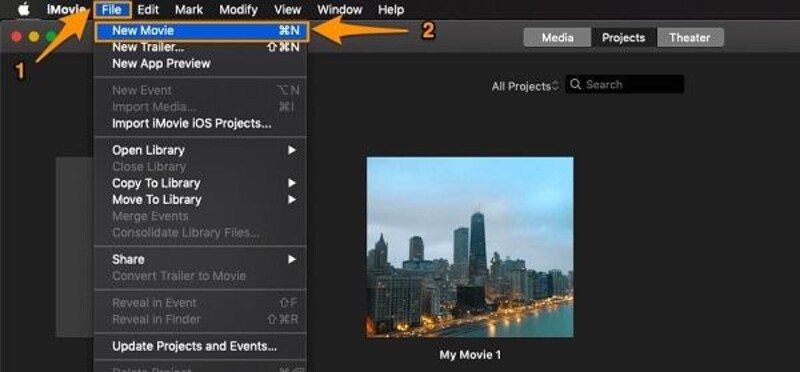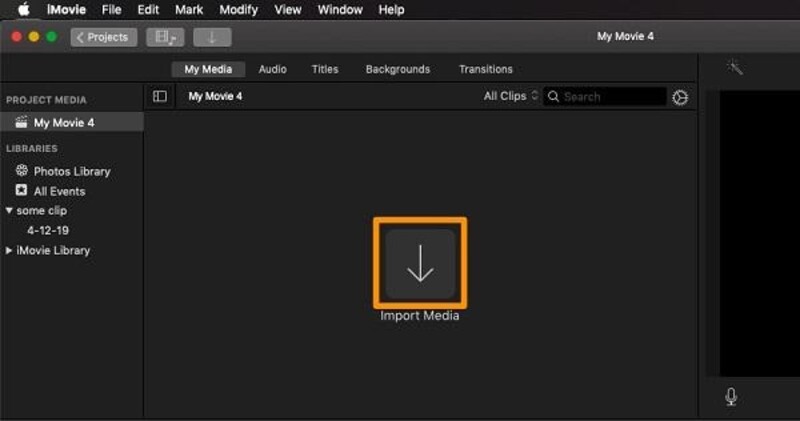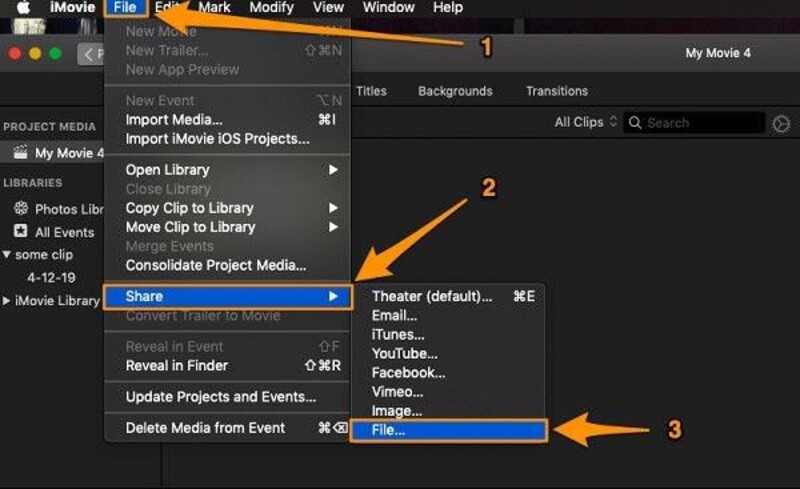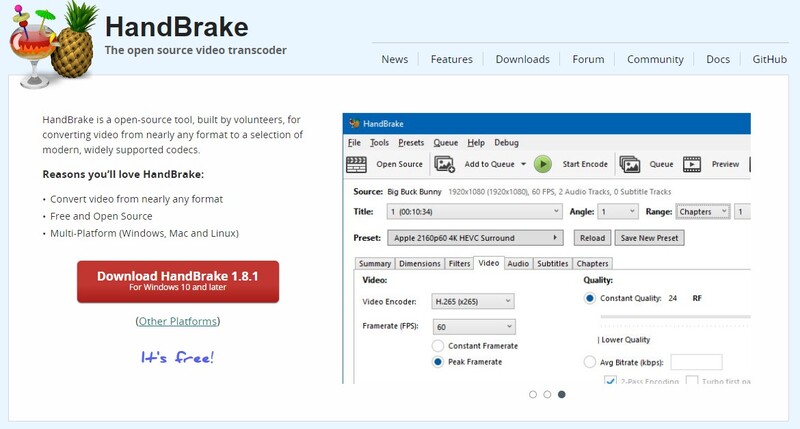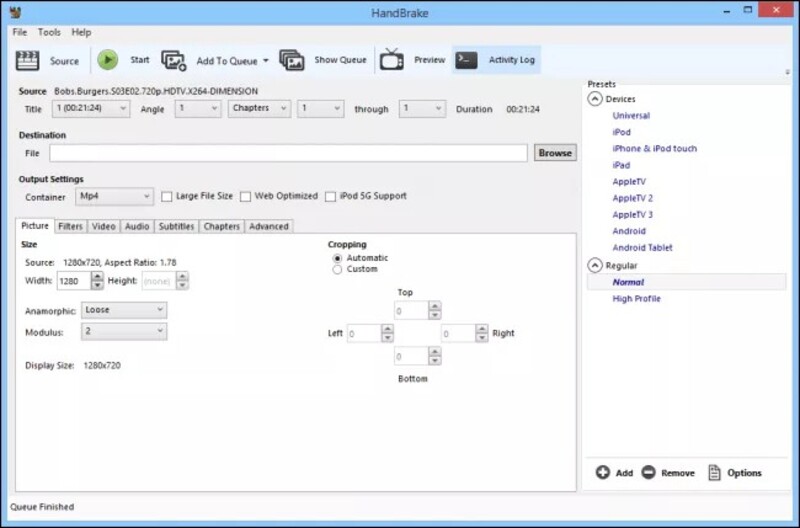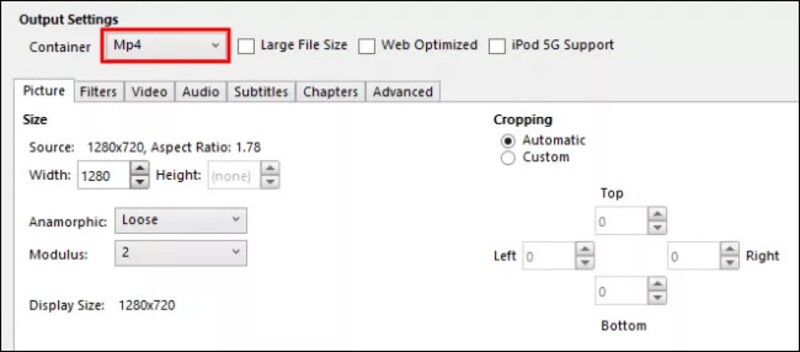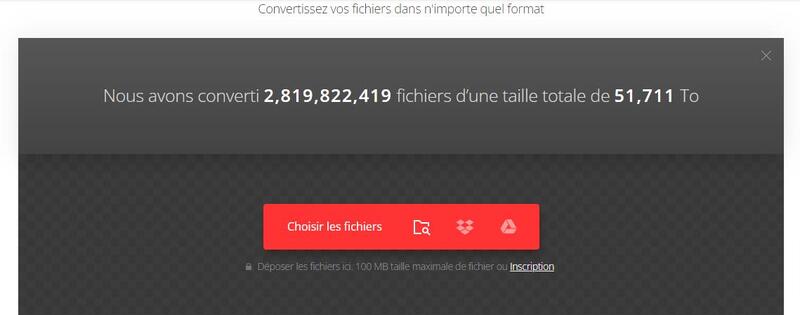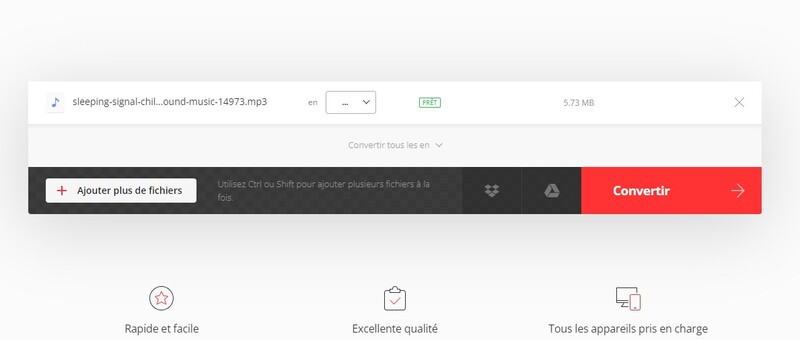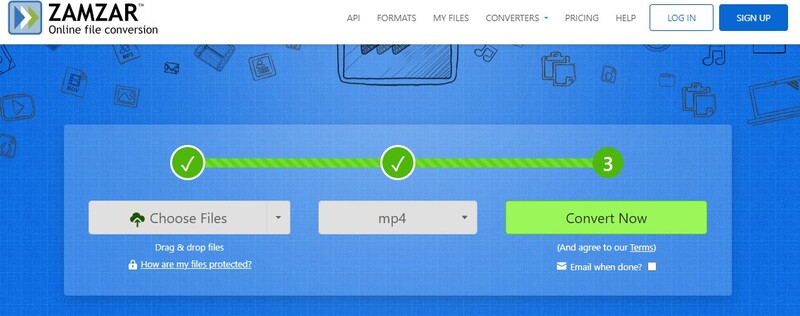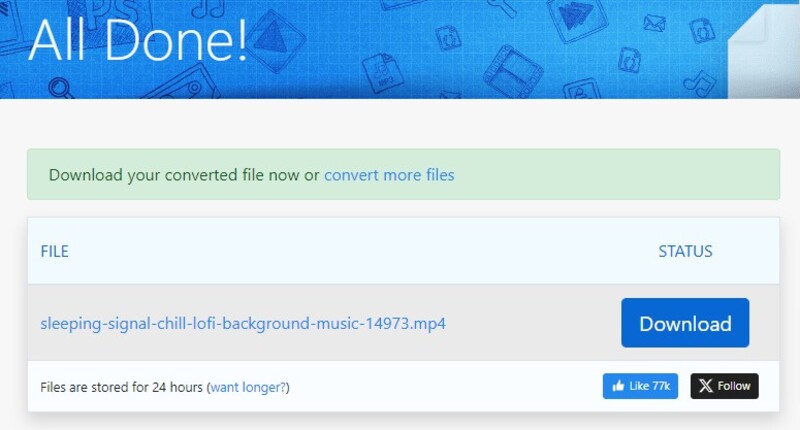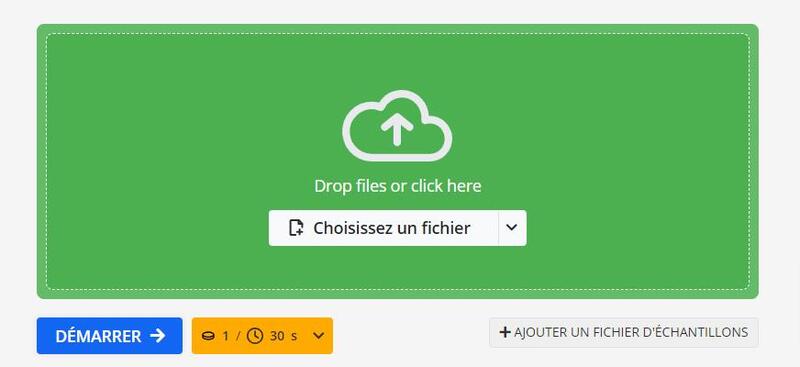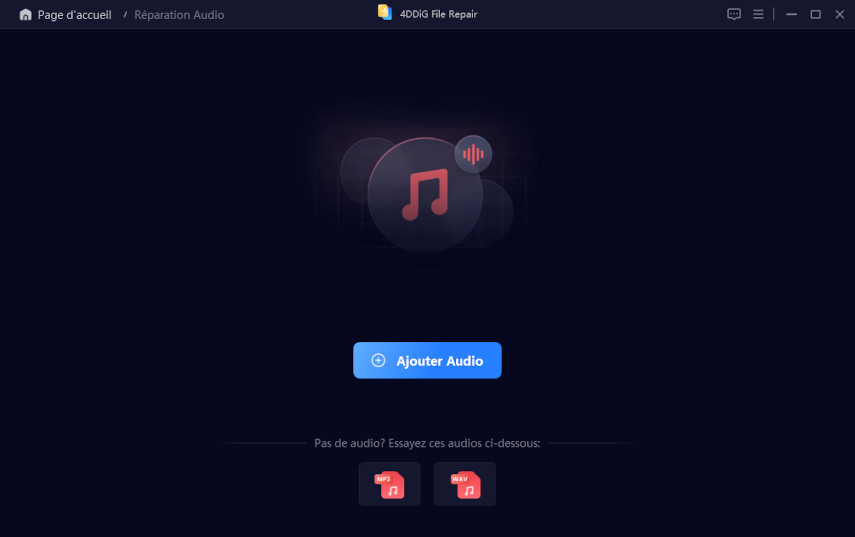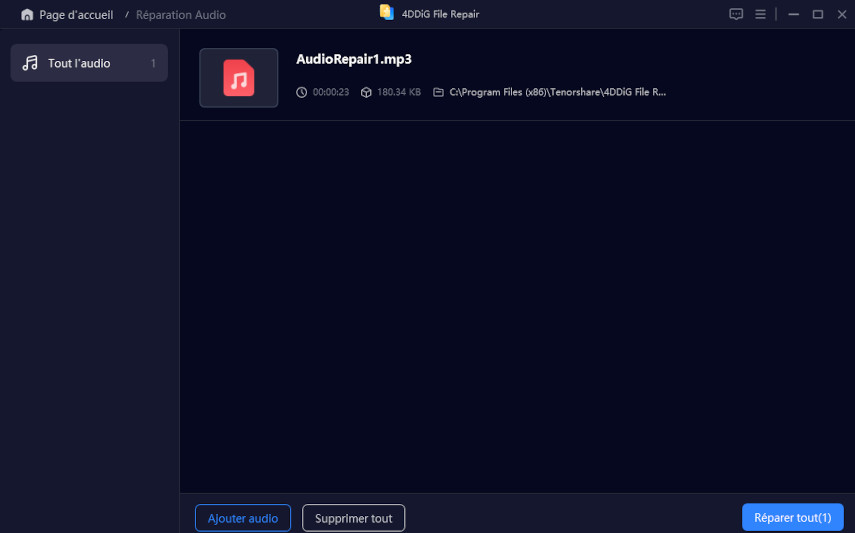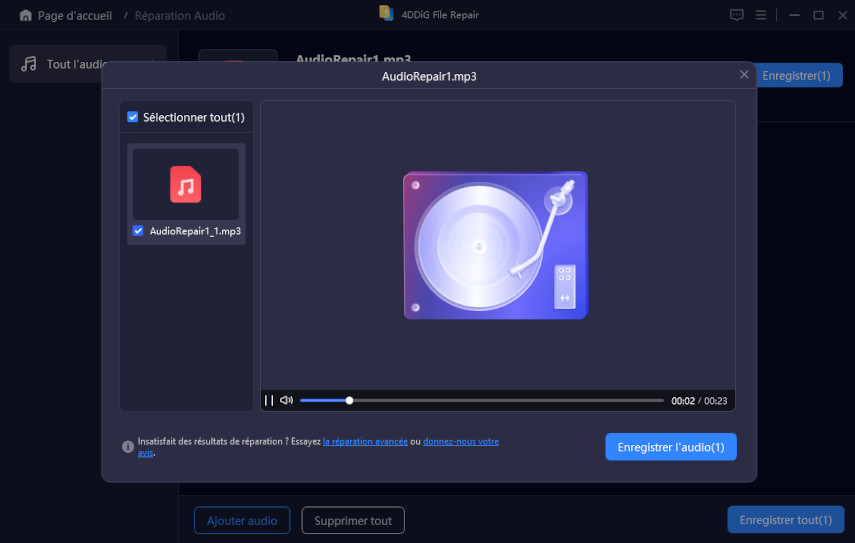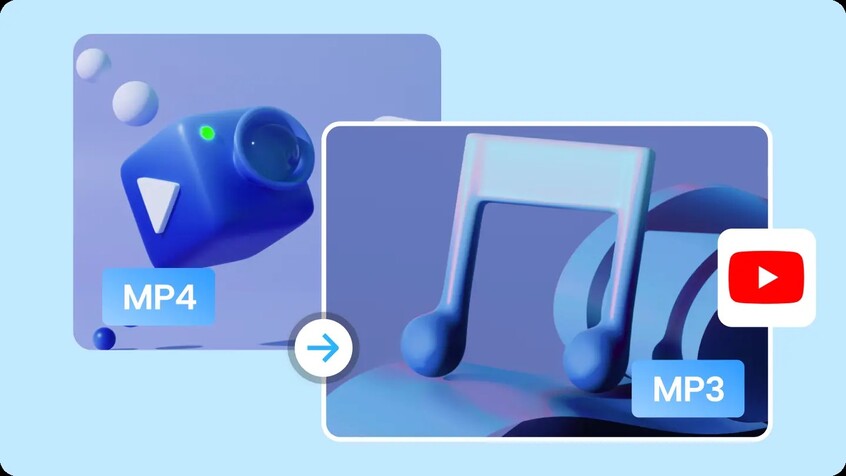Comment convertir MP3 en MP4 pour Mac/Windows/en ligne?
Découvrez comment convertir MP3 en MP4. Nous vous recommandons les meilleurs convertisseurs MP3 en MP4 pour Windows, Mac et en ligne.
Bienvenue dans notre guide complet pour convertir MP3 en MP4! Que vous souhaitiez ajouter une image à vos fichiers audio pour les partager sur les réseaux sociaux ou créer des vidéos pour YouTube, ce guide est conçu pour vous aider. Vous découvrirez des méthodes simples et des outils efficaces pour convertir MP3 en MP4 sur différentes plateformes. Suivez nos conseils pour effectuer la conversion en toute simplicité.
Partie 1: Pourquoi convertir MP3 en MP4?
Convertir un fichier MP3 en MP4 présente plusieurs avantages. Voici quelques raisons pour lesquelles vous pourriez vouloir effectuer cette conversion:
Partage sur les Réseaux Sociaux : Les plateformes comme YouTube, Facebook et Instagram préfèrent les fichiers vidéo. En ajoutant une image ou une vidéo à votre fichier MP3, vous pouvez le partager plus facilement et capter l'attention de votre audience.
Création de Vidéos de Musique : Vous pouvez créer des vidéos de musique simples en ajoutant une image, des paroles de chansons, ou des animations à votre fichier audio. Cela permet de donner une dimension visuelle à votre musique et de rendre vos publications plus attrayantes.
Optimisation du Contenu : En convertissant votre fichier audio en fichier vidéo, vous pouvez ajouter des métadonnées supplémentaires, telles que des sous-titres, des chapitres, et des tags, ce qui peut améliorer la découverte et l'indexation de votre contenu sur les plateformes de streaming.
Protection du Contenu : Les fichiers MP4 peuvent être protégés par des DRM (Digital Rights Management), ce qui permet de protéger votre contenu contre la copie et le piratage, assurant ainsi que vous maintenez le contrôle sur la distribution de votre travail.
Facilité d'Édition : Les fichiers MP4 offrent une plus grande flexibilité pour l'édition. Vous pouvez ajouter des transitions, des effets spéciaux, et des éléments interactifs pour créer un contenu plus dynamique et engageant.
Accessibilité : En ajoutant des visuels et des sous-titres à vos fichiers audio, vous rendez votre contenu accessible à un public plus large, y compris les personnes malentendantes ou ayant des difficultés de compréhension.
Partie 2: Les convertisseurs MP3 vers MP4 pour Windows
Dans cette section, nous allons explorer les meilleurs outils disponibles sur Windows pour convertir vos fichiers MP3 en format MP4.
N°1. VLC
VLC est un lecteur multimédia bien connu, non seulement pour sa capacité à lire de nombreux formats, mais aussi pour ses fonctionnalités de conversion. Simple et rapide à utiliser, VLC peut vous aider à transformer vos fichiers MP3 en MP4, en ajoutant une dimension visuelle à vos contenus audio. Voici les étapes à suivre pour effectuer cette conversion avec VLC.
Télécharger et installer VLC
Téléchargez VLC Media Player depuis le site officiel et installez-le sur votre ordinateur.

Choisir la fonctionnalité de conversion
Lancez VLC Media Player. Cliquez sur "Média" dans la barre de menu, puis sélectionnez "Convertir / Enregistrer".

Sélectionner le fichier MP3
Dans la fenêtre qui s'ouvre, cliquez sur "Ajouter" pour sélectionner votre fichier MP3, puis cliquez sur "Convertir / Enregistrer".

Choisir le format MP4
Dans la fenêtre qui s'ouvre, cliquez sur "Ajouter" pour sélectionner votre fichier MP3, puis cliquez sur "Convertir / Enregistrer".

Démarrer la conversion
Cliquez sur "Démarrer" pour lancer la conversion. Le fichier MP4 sera enregistré à l'emplacement choisi.
N°2. Format Factory
Format Factory est un convertisseur multimédia complet et facile à utiliser, offrant une grande variété de formats de conversion, y compris la possibilité de transformer vos fichiers MP3 en MP4. Voici les étapes à suivre pour réaliser cette conversion avec Format Factory.
Télécharger et installer Format Factory
Téléchargez Format Factory depuis le site officiel et installez-le sur votre ordinateur.

Ouvrir Format Factory
Lancez Format Factory.

Sélectionner le type de fichier
Dans le menu principal, cliquez sur "Audio".

Sélectionner le format de sortie
Choisissez "MP4" comme format de sortie.

Importer le fichier à convertir
Cliquez sur "Ajouter un fichier" et sélectionnez le fichier MP3 que vous souhaitez convertir. Cliquez sur "OK" pour confirmer l'importation du fichier.

Démarrer la conversion
Cliquez sur "Démarrer" pour lancer la conversion. Le fichier MP4 sera enregistré à l'emplacement choisi.
Partie 3: Les convertisseurs MP3 vers MP4 pour Mac
Dans cette section, nous allons explorer deux logiciels populaires pour Mac : iMovie et HandBrake. Ces outils offrent des solutions efficaces pour convertir vos fichiers MP3 en MP4, tout en permettant d’ajuster divers paramètres pour répondre à vos besoins spécifiques. Découvrez comment tirer parti de ces applications pour enrichir vos contenus audio.
N°1. iMovie
Voici comment utiliser iMovie :
Ouvrir iMovie
Lancez iMovie sur votre Mac.
Créer un nouveau projet
Cliquez sur "Fichier" et sélectionnez "Nouveau film".

Importer le fichier MP3
Cliquez sur "Importer média" et sélectionnez votre fichier MP3.

Ajouter une image ou une vidéo
Faites glisser une image ou une vidéo dans la timeline pour l'accompagner du fichier MP3.
Exporter le projet
Cliquez sur "Fichier" > "Partager" > "Fichier" pour exporter votre projet en MP4.

N°2. HandBrake
Utilisation de HandBrake :
Télécharger et installer HandBrake
Téléchargez HandBrake depuis le site officiel et installez-le sur votre Mac.

Ouvrir HandBrake
Lancez HandBrake.

Ajouter le fichier MP3
Cliquez sur "Source" et sélectionnez votre fichier MP3.

Choisir le format MP4
Sélectionnez "MP4" comme format de sortie dans la section “Output Settings”.

Démarrer la conversion
Cliquez sur "Start" pour lancer la conversion. Le fichier MP4 sera enregistré à l'emplacement choisi.
Partie 4: Les convertisseurs MP3 vers MP4 gratuits en ligne
Dans cette partie, nous allons examiner des convertisseurs en ligne gratuits qui vous permettent de transformer facilement vos fichiers MP3 en MP4. Ces outils sont accessibles directement depuis votre navigateur, offrant une solution pratique et rapide pour ceux qui préfèrent éviter les installations de logiciels.
N°1. Convertio
Utilisation de Convertio :
Accéder à Convertio
Ouvrez votre navigateur et allez sur le site Convertio.
Télécharger le fichier MP3
Cliquez sur "Choisir un fichier" et sélectionnez votre fichier MP3

Choisir le format MP4
Sélectionnez "MP4" comme format de sorti

Lancer la conversion
Cliquez sur "Convertir" pour lancer la conversion. Une fois la conversion terminée, téléchargez le fichier MP4.
N°2. Zamzar
Utilisation de Zamzar :
Accéder à Zamzar
Ouvrez votre navigateur et allez sur le site Zamzar.
Télécharger le fichier MP3
Cliquez sur "Choisir des fichiers" et sélectionnez votre fichier MP3.

Choisir le format MP4
Sélectionnez "MP4" comme format de sortie.

Lancer la conversion
Cliquez sur "Convertir maintenant" pour lancer la conversion. Une fois la conversion terminée, téléchargez le fichier MP4.

N°3. Online Converter
Utilisation de Online Converter :
Accéder à Online Converter
Ouvrez votre navigateur et allez sur le site Online Converter.
Choisir les formats
Sélectionnez “MP3” comme format source et"MP4" comme format de sortie.

Télécharger le fichier MP3
Cliquez sur "Choose file" et sélectionnez votre fichier MP3.

Lancer la conversion
Cliquez sur "Démarrer" pour lancer la conversion. Une fois la conversion terminée, téléchargez le fichier MP4.
Partie 5: Comment résoudre les problèmes potentiels lors de la conversion?
Pendant le processus de conversion de MP3 vers MP4, il est possible que certains fichiers deviennent corrompus ou endommagés. Les raisons peuvent inclure une interruption de la conversion, l'utilisation d'outils non fiables, ou des fichiers sources déjà endommagés. Pour résoudre ces problèmes, vous pouvez utiliser des logiciels de réparation de fichiers comme 4DDiG File Repair.
C’est un outil puissant conçu pour réparer les fichiers MP3 ou MP4 corrompus. Voici comment l'utiliser :
Télécharger et installer 4DDiG File Repair
Téléchargez 4DDiG File Repair depuis le site officiel et installez-le sur votre ordinateur.
TÉLÉCHARGERTéléchargement Sécurisé
TÉLÉCHARGERTéléchargement Sécurisé
Ouvrir le logiciel
Lancez 4DDiG File Repair. Cliquez sur Réparation de vidéo ou Réparation audio pour réparer les fichiers MP4 ou MP3 endommagés.

Ajouter le fichier corrompu
Cliquez sur "Ajouter un fichier" et sélectionnez le fichier corrompu.

Analyser et réparer
Le logiciel analysera le fichier et vous fournira une prévisualisation des éléments réparables. Cliquez sur "Réparer" pour lancer le processus de réparation.

Sauvegarder le fichier réparé
Une fois la réparation terminée, enregistrez le fichier réparé..

Conclusiont
Convertir un fichier MP3 en MP4 est une tâche simple lorsque vous utilisez les bons outils et méthodes. Que vous soyez sur Windows, Mac ou en ligne, ce guide complet vous a montré comment effectuer la conversion facilement. Pour une solution rapide et efficace, essayez le 4DDiG File Repair pour réparer les fichiers corrompus et garantir un accès fluide à vos données.
Téléchargement Sécurisé
Téléchargement Sécurisé
Articles Liés
- Accueil >>
- Réparer les vidéos >>
- Comment convertir MP3 en MP4 pour Mac/Windows/en ligne?