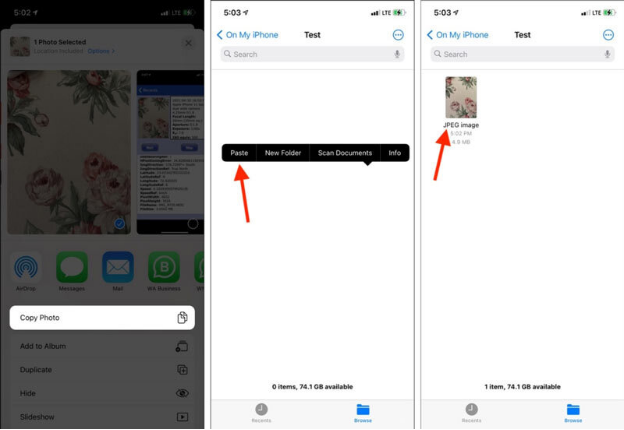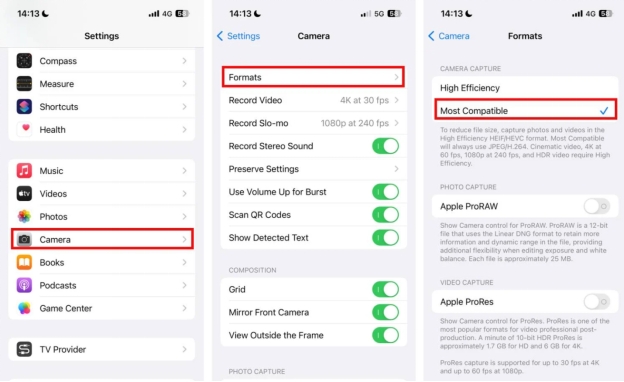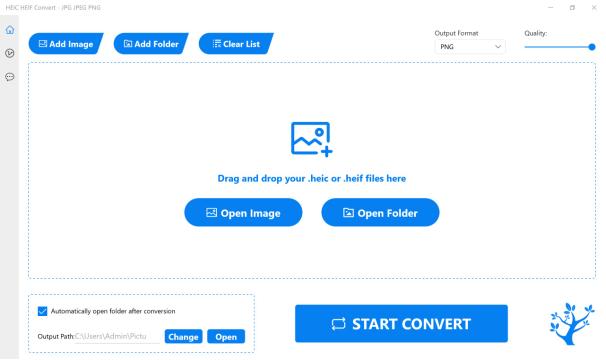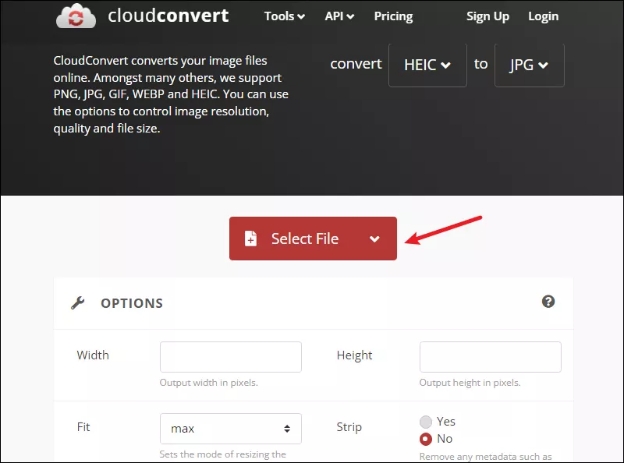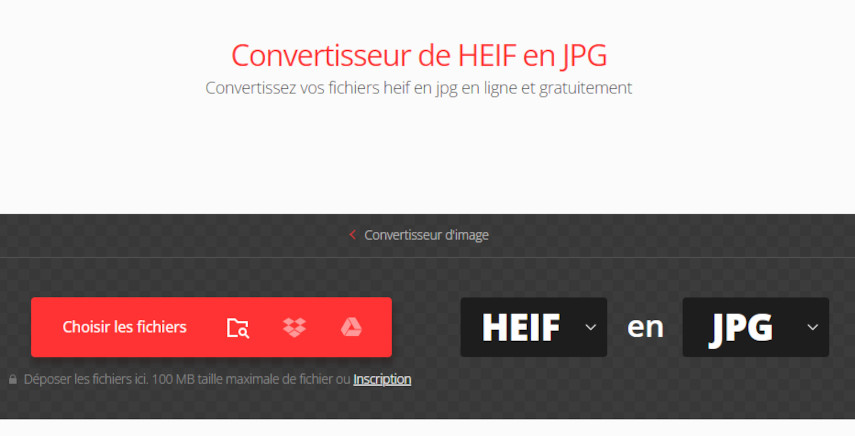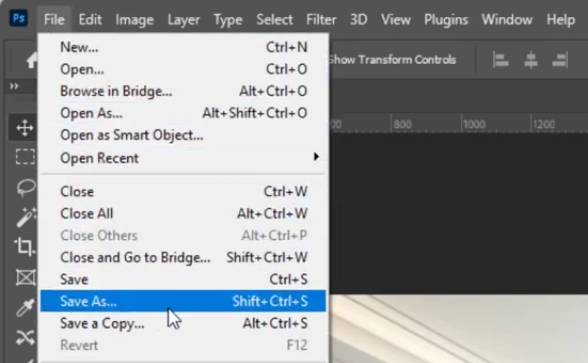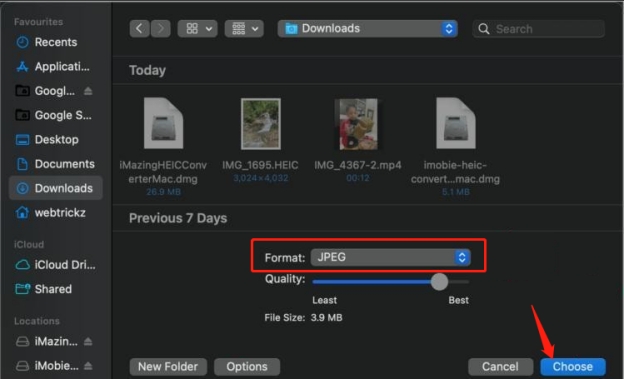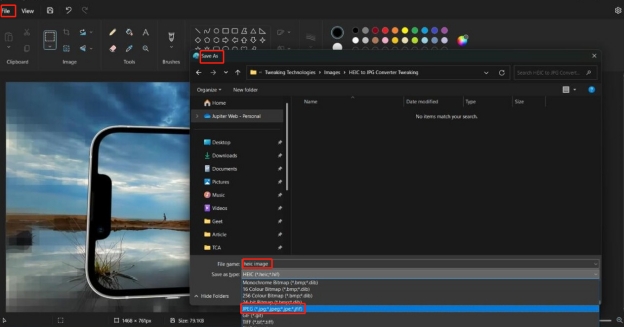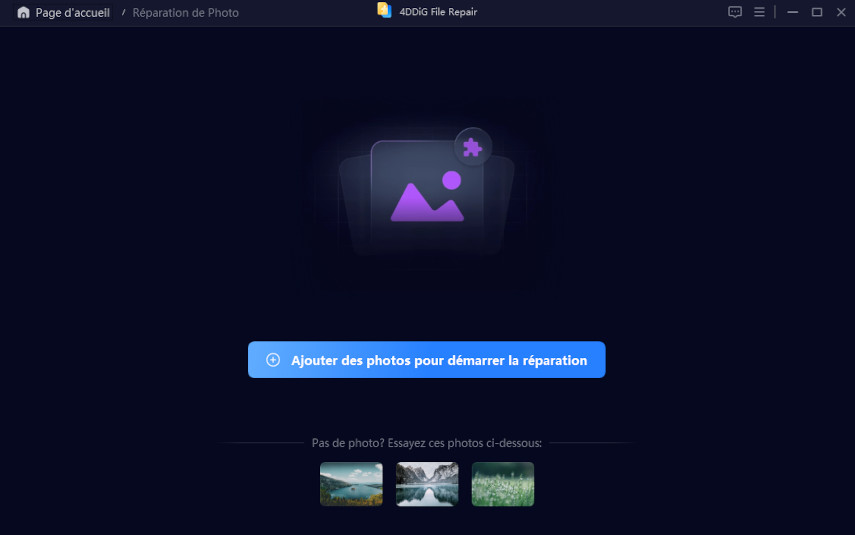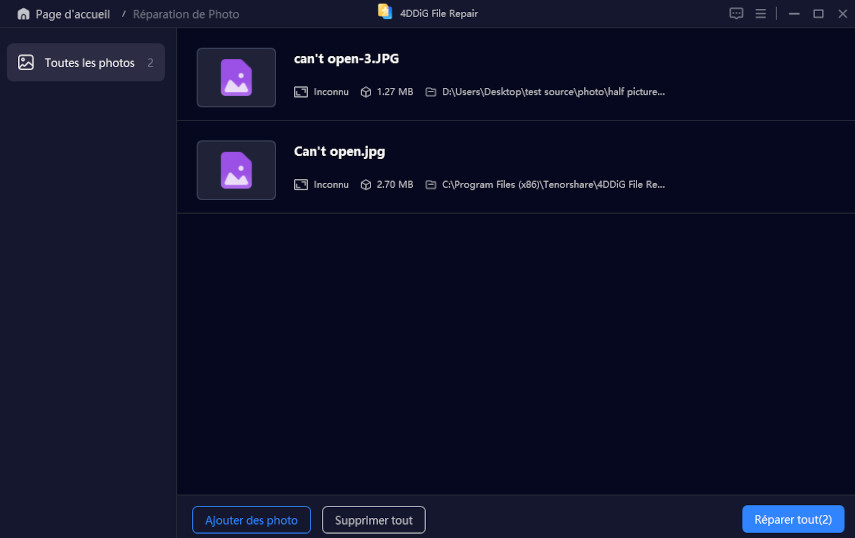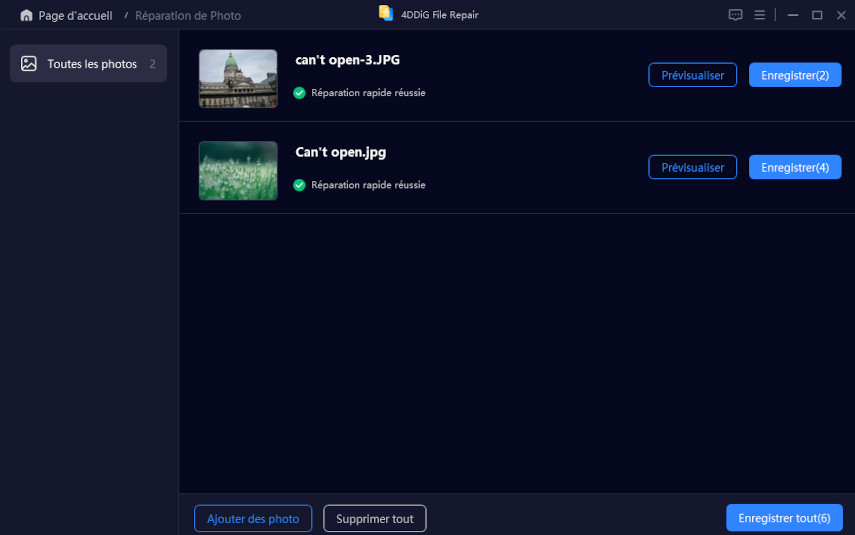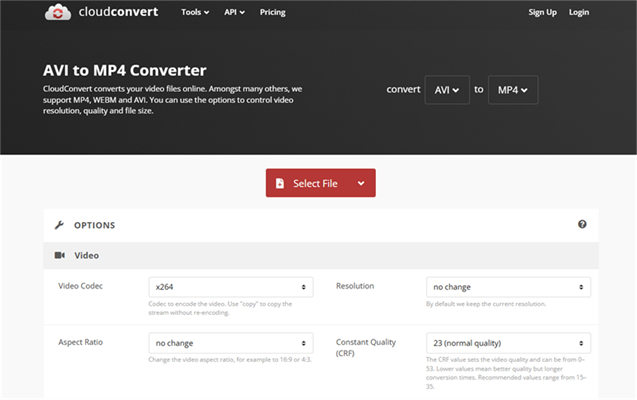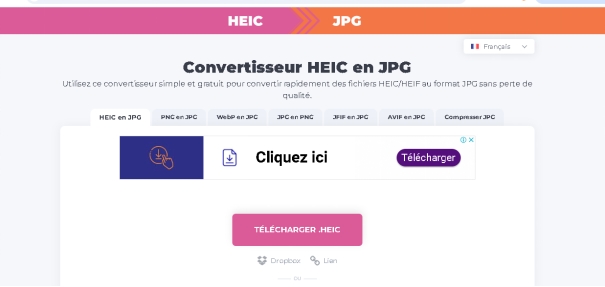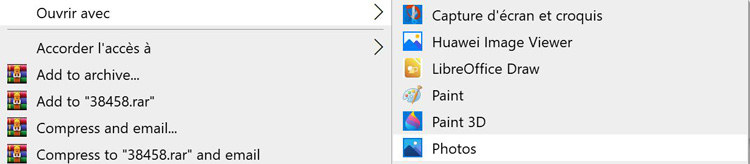Comment convertir HEIF en JPG [Guide détaillé]
Le HEIF (Format d'Image à Haute Efficacité) est un format d'image populaire qui stocke des photos de haute qualité dans des fichiers de taille réduite, couramment utilisé sur les iPhones. Cependant, en raison de problèmes de compatibilité, il est souvent nécessaire de convertir HEIF en JPG pour une meilleure utilisation sur les différents appareils. Ce guide couvre les instructions détaillées pour passer de HEIF à JPG sur iPhone, Android, Windows, Mac et même en ligne.
Partie 1. Qu'est-ce que HEIF & pourquoi convertir HEIF en JPG?
HEIF, ou Format d'Image à Haute Efficacité, est un format d'image moderne qui utilise une compression avancée. Il est particulièrement populaire sur les appareils Apple en raison de la taille réduite des fichiers et de la qualité élevée des images. Les fichiers JPG sont plus universellement compatibles et plus faciles à partager. Le tableau ci-dessous compare les formats HEIF et JPG:
- Fonctionnalité
- HEIF
- JPG
- Taille du fichier
- Plus petit
- Plus grand
- Qualité de l'image
- Supérieure
- Standard
- Compatibilité
- Limitée
- Universelle
- Possibilité d'édition
- Support avancé
- Basique
Si la compatibilité est une priorité, le passage de HEIF à JPG est souvent le meilleur choix.
Partie 2. Comment convertir un HEIF en JPG sur iPhone? 📱
Les iPhones enregistrant les images au format HEIF par défaut, il est courant de devoir convertir HEIF en JPG pour faciliter le partage et la compatibilité avec d'autres appareils. Heureusement, l'iPhone offre des options intégrées pour convertir les images HEIF en JPG directement dans ses réglages et ses applications. Voici comment vous pouvez rapidement convertir des fichiers HEIF en JPG à l'aide de l'application Fichiers ou en ajustant les paramètres de l'appareil photo pour capturer vos futures images au format JPG.
Méthode 1 : Utiliser l'application Fichiers de iPhone
-
Ouvrez l'application Fichiers sur votre iPhone et localisez le fichier HEIF que vous souhaitez convertir.
-
Appuyez sur le fichier pour l'ouvrir.
-
Touchez l'icône "Partager" dans le coin inférieur gauche.
-
Choisissez "Enregistrer l'image." Cette opération permet d'enregistrer l'image HEIF au format JPG dans votre application Photos.

Méthode 2 : Ajuster les paramètres de format de l'appareil photo
-
Accédez à Réglages > Appareil photo > Formats.
-
Sous "Capture de l'appareil photo," sélectionnez "Le plus compatible." Cela permettra de capturer automatiquement les images au format JPG au lieu de HEIF.

-
Les nouvelles images seront enregistrées au format JPG, ce qui vous évitera d'avoir à les convertir à l'avenir.
Partie 3. Comment convertir un HEIF en JPG sur Android? 📱
Les utilisateurs d'Android peuvent occasionnellement tomber sur des fichiers HEIF provenant de contenus partagés, mais contrairement aux iPhones, Android ne prend pas en charge la conversion native de HEIF en JPG. Cependant, l'utilisation d'applications tierces fiables permet de convertir facilement des fichiers HEIF en JPG directement sur votre appareil Android. Vous trouverez ci-dessous des instructions étape par étape pour vous aider à convertir vos fichiers HEIF en JPG, format plus compatible, afin de les rendre accessibles à un large éventail d'applications et d'appareils.
Utilisation de l'application “HEIC HEIF Convert - JPG JPEG PNG”
-
Téléchargez et ouvrez l'application HEIC HEIF Convert - JPG JPEG PNG depuis le Google Play Store.
-
Ouvrez l'application et sélectionnez "Choisir un fichier HEIF."
-
Localisez et sélectionnez le fichier HEIF que vous souhaitez convertir.
-
Appuyez sur "Convertir" pour convertir le fichier HEIF en JPG.
-
Une fois la conversion effectuée, enregistrez le fichier JPG nouvellement converti dans votre galerie.

Partie 4. Comment convertir HEIF en JPG en ligne avec 2 convertisseurs HEIF en JPG gratuits? 🌐
Pour ceux qui préfèrent une solution en ligne, il existe plusieurs convertisseurs HEIF en JPG efficaces disponibles gratuitement. L'utilisation de convertisseurs en ligne est idéale pour les utilisateurs qui ne veulent pas installer d'applications supplémentaires et qui ont besoin d'une solution rapide. Les outils en ligne suivants—CloudConvert et Convertio—permettent de convertir facilement des fichiers HEIF en fichiers JPG sans avoir à télécharger de logiciel. Voici comment les utiliser.
Convertisseur 1: CloudConvert
CloudConvert est un convertisseur HEIF en JPG fiable pour les utilisateurs en ligne. Voici comment l'utiliser pour convertir un fichier HEIF en JPG.
-
Cliquez sur "Sélectionner un fichier" pour importer votre image HEIF.
-
Choisissez "JPG" comme format de sortie.
-
Cliquez sur "Convertir" pour lancer la conversion.
-
Téléchargez le fichier JPG converti.

Convertisseur 2: Convertio
Convertio est un autre outil en ligne similaire à CloudConvert qui permet de convertir HEIF en JPG sans installation. Veuillez regarder comment l'utiliser pour convertir HEIF en JPG.
-
Cliquez sur "Choisir fichiers" pour importer votre fichier HEIF.
-
Définissez le format de sortie sur JPG.
-
Cliquez sur "Convertir" pour lancer le processus.
-
Téléchargez votre fichier JPG converti.

Partie 5. Comment convertir une image HEIF en JPG sous Windows/Mac 💻
Les utilisateurs de Windows et de Mac peuvent rencontrer des problèmes de compatibilité lors de l'ouverture d'images HEIF, car ces formats ne sont pas universellement pris en charge sur toutes les plateformes Heureusement, des outils logiciels populaires sur les deux systèmes d'exploitation permettent une conversion facile de HEIF en JPG. Cette section présente différentes méthodes pour Windows et Mac, notamment à l'aide de Photoshop, de Preview (Mac) et de l'application Photos, afin que vos images soient prêtes à être modifiées, partagées ou visualisées sur n'importe quel appareil.
Méthode 1 : Utilisation de Photoshop (Mac/Windows)
-
Ouvrez Adobe Photoshop et allez dans “Fichier” > “Ouvrir”.
-
Sélectionnez le fichier HEIF que vous souhaitez convertir.
-
Allez dans “Fichier” > “Enregistrer sous”, et sélectionnez JPG comme format de fichier.

-
Choisissez la qualité souhaitée et enregistrez.
Méthode 2 : Application Preview de Mac
-
Ouvrez votre fichier HEIF avec Preview.
-
Allez dans “Fichier” > “Exporter”.
-
Choisissez le format JPG et enregistrez.

Méthode 3 : Application Photos de Microsoft Windows
-
Ouvrez votre image HEIF dans l'application Photos.
-
Cliquez sur l'option "Modifier & Créer", puis sélectionnez "Enregistrer une copie."
-
Choisissez JPG comme format de sortie et enregistrez la copie.

Partie 6. Que faire si les fichiers JPG/HEIF ne s'ouvrent pas ? 🔥
Dans certains cas, le fait que les fichiers JPG ou HEIF ne s'ouvrent pas peut indiquer un problème au niveau du fichier image lui-même, souvent dû à une corruption. Un fichier endommagé peut vous empêcher de visualiser, de modifier ou de partager l'image.
Le logiciel de 4DDiG Photo Repair est le meilleur que j'ai trouvé sur Reddit car de nombreux utilisateurs me l'ont recommandé. En bref, il est conçu pour réparer toutes les images corrompues ou problématiques, notamment les fichiers JPG, HEIF et d'autres fichiers photo. Je l'ai donc testé et, étonnamment, il a ouvert mes fichiers JPG et HEIF endommagés avec une qualité encore meilleure. Pour vous aider à savoir s'il vous convient, j'ai énuméré certaines de ses fonctionnalités robustes ci-dessous.
📌 Principales fonctionnalités de 4DDiG Photo Repair
- Supporte une large gamme de formats, tels que HEIC , WEBP, PNG, etc.
- Répare rapidement les images pixelisées, corrompues et floues
- Améliore la netteté des images grâce à l'IA
- Restaure les vieilles images rayées, décolorées ou corrompues pour les rendre éclatantes
- Prend en charge la réparation de 3000 images à la fois
📌 Comment réparer des images JPG/HEIF corrompues
Voici un guide sur l'utilisation de 4DDiG pour réparer les images problématiques lorsque vous ne pouvez pas ouvrir les fichiers JPG ou HEIF, garantissant que vos fichiers sont visibles et fonctionnels sur tous les appareils.
-
Lancez 4DDiG Photo Repair (également appelé 4DDiG File Repair) sur votre ordinateur. Cliquez sur “Réparation de fichiers corrompus” dans la barre latérale gauche et choisissez “Réparation de photo”
TÉLÉCHARGERTéléchargement sécurisé
TÉLÉCHARGERTéléchargement sécurisé

-
Appuyez sur le bouton “Ajouter des photos” pour transférer vos images HEIF ou JPG qui ne peuvent pas être ouvertes vers ce logiciel.

-
Lancez le processus de réparation en cliquant sur le bouton “Réparer tout” en bas à droite.

-
Une fois le processus terminé, cliquez sur “Prévisualiser” pour vérifier les résultats de la réparation. Si tout va bien, cliquez sur “Enregistrer tout” pour conserver les images JPG ou HIEF réparées sur votre appareil en même temps.

Partie 7. Les gens posent aussi des questions sur la conversion de HEIF en JPEG
Q1: Puis-je convertir HEIF en JPG?
Oui, il existe plusieurs façons de convertir HEIF en JPG sur iPhone, Android et PC, y compris des applications et des convertisseurs en ligne.
Q2: HEIF est-il meilleur que JPEG?
HEIF est-il meilleur que JPEG ? HEIF offre une meilleure qualité à des tailles plus petites, mais JPG reste plus compatible.
Q3: HEIF vs HEIC, quel est le meilleur?
HEIF est un format plus large, alors que HEIC est sa variante spécifique pour iPhone. Les deux offrent une qualité élevée, mais la conversion d'images HEIF en JPG est souvent préférée pour des raisons de compatibilité.
Conclusion
Ce guide fournit des méthodes détaillées pour convertir HEIF en JPG sur tous les appareils. Que vous utilisiez une application, un convertisseur en ligne ou des outils intégrés, la conversion de HEIF en JPG est simple si vous suivez les bonnes étapes. Pour d'autres problèmes de fichiers inaccessibles ou corrompus, essayez 4DDiG Photo Repair pour vous assurer que vos images sont toujours accessibles et visualisables.
Téléchargement sécurisé
Téléchargement sécurisé