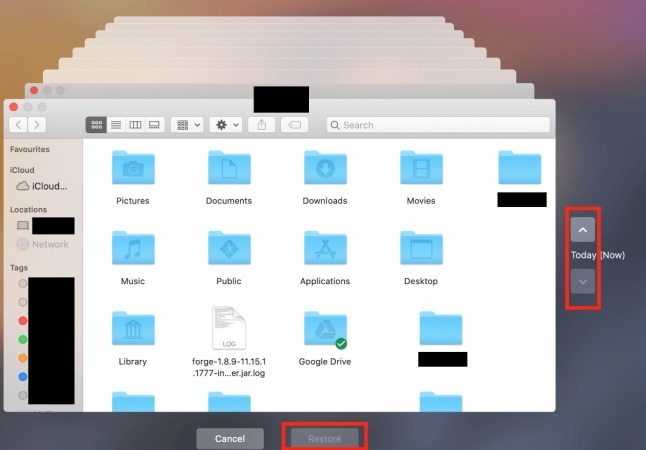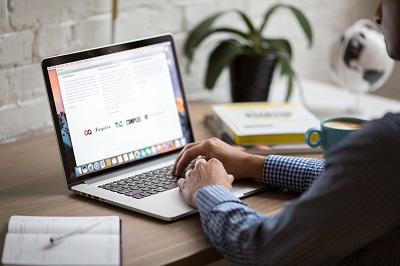Problème d'autorisation dans Word pour Mac: causes et solutions!
Microsoft Word est un logiciel de traitement de texte extrêmement puissant, largement adopté par les utilisateurs occasionnels et professionnels. Malgré ses fonctionnalités avancées, il n'est pas à l'abri d'erreurs techniques, notamment sur macOS, où il semble moins optimisé que sa version Windows.
De fait, de nombreux utilisateurs de Mac peuvent souvent rencontrer des difficultés lors de l'enregistrement d'un document, recevant le message d'erreur suivant: "Word ne peut pas terminer l'enregistrement en raison d'une erreur d'autorisation de fichier". Ce problème, qui est très grave, peut interrompre le flux de travail et empêcher l'enregistrement de documents importants, tout en risquant de perdre des documents existants ou non enregistrés.
Dans ce guide, nous allons explorer les causes possibles de cette erreur et fournir des solutions pratiques et des suggestions préventives. En outre, si l'erreur d'enregistrement a entraîné la perte d'un ou de plusieurs documents Word, nous verrons comment tenter de les récupérer à l'aide d'un logiciel de récupération de données professionnel.

Partie 1: Impossible d'enregistrer un document Word sur Mac, les causes!
Une erreur d'autorisation lors de l'enregistrement d'un fichier dans Microsoft Word sur Mac peut être causée par plusieurs facteurs.
Voici quelques-uns des plus courants:
- Si vous essayez d'enregistrer le document dans un format qui n'est pas pris en charge par Word ou qui est incompatible avec la version actuelle, vous risquez de rencontrer cette erreur.
- Si le fichier que vous modifiez ou enregistrez ne vous appartient pas, ou si vous ne disposez pas des autorisations appropriées, Word peut ne pas enregistrer le document.
- Si vous tentez d'enregistrer un fichier dont le nom est déjà utilisé ou n'est pas conforme, vous risquez de rencontrer des problèmes d'autorisation.
- Des problèmes avec les fichiers système de Word, tels qu'un registre ou un modèle corrompu, peuvent empêcher l'enregistrement normal.
- Les modules complémentaires de Word qui ne fonctionnent pas correctement peuvent entraîner des problèmes d'enregistrement.
- Une version obsolète de Word peut être moins compatible avec les nouveaux formats de fichiers ou systèmes d'exploitation, ce qui entraîne des erreurs d'autorisation.
Partie 2. 5 solutions pour résoudre le problème des documents Word non enregistrés sur Mac!
Dans cette section, nous allons explorer quelques-unes des solutions les plus courantes et les plus fiables pour résoudre le message d'erreur "Word ne peut pas terminer l'enregistrement" et assurer un enregistrement fluide des documents dans Microsoft Word sur Mac.
Solution 1: Vérifiez l'espace disque.
La vérification de l'espace disque disponible sur votre Mac est une étape cruciale dans la résolution de l'erreur d'autorisation de fichier dans Microsoft Word. Il est important de noter que les modèles Mac de base, y compris les MacBook récents équipés de la technologie Apple Silicon, n'offrent initialement que 256 Go d'espace de stockage.
Pour un fonctionnement optimal, Microsoft Word a besoin d'au moins 10 Go d'espace disque libre. Par conséquent, il est recommandé de libérer de l'espace en supprimant les fichiers inutiles ou en déplaçant certaines données vers des dispositifs de stockage externes ou des services en nuage. Cette action peut non seulement aider à résoudre le problème de stockage de Word, mais aussi améliorer les performances globales du système.
Solution 2: Enregistrez le fichier avec un nom ou un format différent.
Lorsqu'une erreur d'autorisation se produit lors de la tentative d'enregistrement d'un fichier dans Microsoft Word sur Mac, une solution simple mais efficace peut consister à enregistrer le document sous un autre nom ou dans un autre format. Cette approche permet de contourner les problèmes liés aux conflits de noms, aux autorisations de fichiers ou aux problèmes de mise en cache.
Pour ce faire, procédez comme suit:
- Ouvrez le fichier Word qui pose problème.
- Cliquez sur le menu Fichier.
- Sélectionnez l'option "Enregistrer sous".
- Dans la case "Nom du fichier", saisissez un nouveau nom pour le fichier.
- Cliquez sur le bouton "Enregistrer".
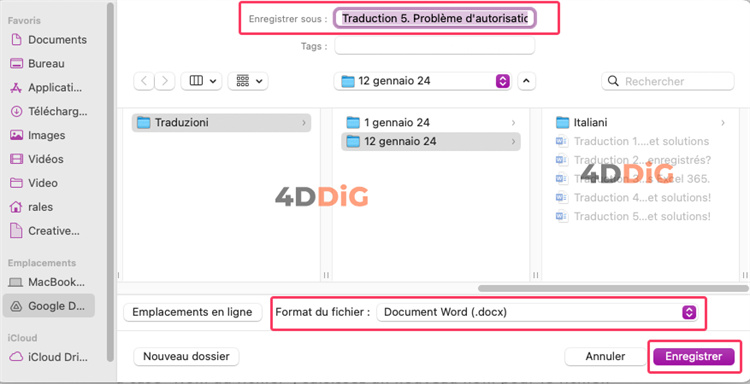
Si le problème est dû à un fichier endommagé ou corrompu, le fait de l'enregistrer sous un nom ou un format différent devrait résoudre le problème.
Solution 3: Utiliser la fonction Ouvrir et réparer.
La fonction Ouvrir et réparer de Word tente de réparer les fichiers Word endommagés ou corrompus. Pour utiliser cette fonction, procédez comme suit
- Cliquez sur l'onglet Fichier dans le coin supérieur gauche.
- Appuyez sur Ouvrir et sélectionnez l'emplacement où se trouve le document Word.
- Appuyez sur la flèche déroulante située à côté d’Ouvrir et sélectionnez "Réparer".
- Essayez d'enregistrer le fichier maintenant et voyez si l'erreur persiste.
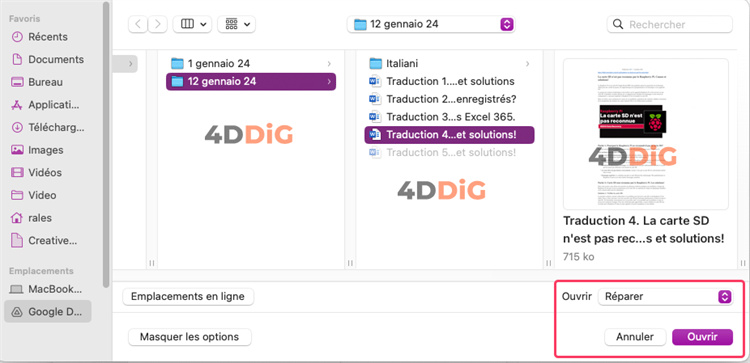
Solution 4: vérifiez les autorisations du fichier.
Pour résoudre l'erreur d'autorisation d'enregistrement dans Word sur Mac, il est important de vérifier et, si nécessaire, de modifier les autorisations du fichier en question.
Voici comment procéder:
- Ouvrez le Finder et recherchez le fichier Word que vous essayez d'enregistrer.
- Cliquez avec le bouton droit de la souris sur le fichier et sélectionnez "Lire les informations".
- Faites défiler l'écran jusqu'à ce que vous trouviez la section "Partage et autorisations". Vous y trouverez les utilisateurs et leurs niveaux d'accès (lecture et écriture, lecture seule, etc.).
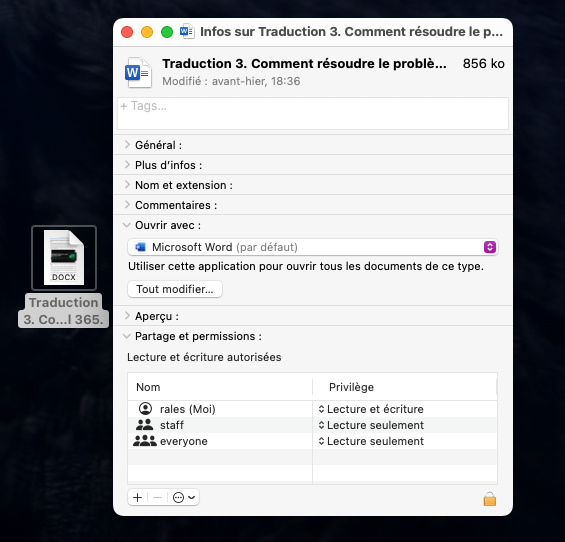
Modifiez les autorisations (si nécessaire):
- Si vous ne disposez pas des autorisations nécessaires, vous pouvez les modifier ici. Cliquez sur le cadenas en bas à droite de la fenêtre pour effectuer les modifications.
- Après avoir cliqué sur le cadenas, vous devrez peut-être entrer le mot de passe de l'administrateur de votre Mac.
- Modifiez les autorisations en "Lecture et écriture" pour votre compte d'utilisateur.
Solution 5: Réinstaller Office sur Mac.
Réinstaller Office sur Mac peut être une solution efficace si vous rencontrez des problèmes persistants tels que l'erreur "Word cannot complete save due to file permission error" (Word ne peut pas terminer l'enregistrement en raison d'une erreur de permission de fichier).
Voici la marche à suivre:
- Fermez toutes les applications Office.
- Ouvrez le Finder et accédez au dossier "Applications".
- Recherchez Microsoft Office ou les applications Office individuelles (telles que Word, Excel, PowerPoint) que vous souhaitez désinstaller.
- Faites glisser les icônes des applications vers la corbeille.
- Accédez à l'App Store et installez à nouveau Microsoft Word ou Word 365.
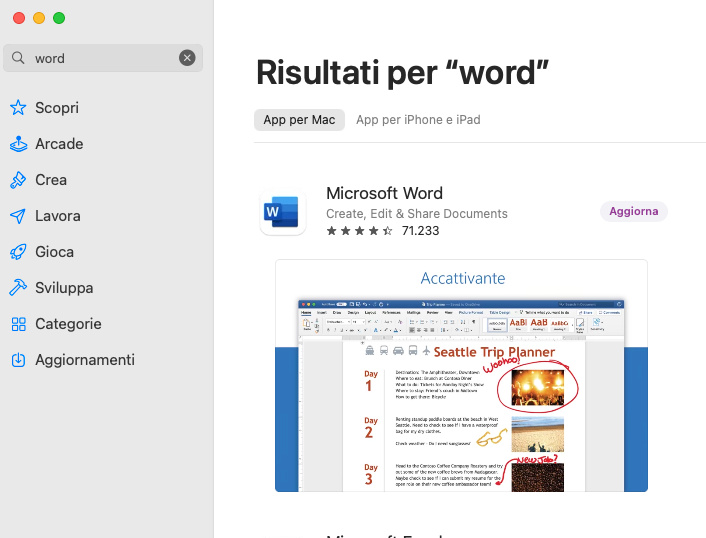
Partie 3. Récupérer les documents Word supprimés, écrasés ou non enregistrés!
Si les 5 méthodes précédentes n'ont pas permis de récupérer vos documents Word, vous pouvez envisager d'utiliser un outil professionnel tel que 4DDiG Mac Data Recovery.
Cet excellent logiciel de récupération est capable d'analyser l'ensemble du système de fichiers de la partition principale ou des disques externes et de récupérer 100% des fichiers qui n'ont pas encore été écrasés, y compris les documents Word corrompus, écrasés ou non sauvegardés.
La dernière mise à jour a également introduit un algorithme d'intelligence artificielle qui peut non seulement récupérer les données, mais aussi les reconstruire si nécessaire.
4DDiG offre plusieurs avantages:
- Compatible avec Windows Copilot et macOS Sonoma (et versions ultérieures),
- Récupération de photos, vidéos, audio, Office, iWork, PDF etc.
- Récupération à partir de PC, MAC et ordinateurs portables.
- Récupération à partir de disques durs, SSD, USB, SD, microSD, NAS et disques cryptés.
- Récupération de fichiers perdus à cause de virus, de formatage, de corruptions ou de crashs.
- Algorithme dédié à la récupération de CDR, PSD, Final Cut, Adobe Premiere.
Téléchargement Sécurisé
Téléchargement Sécurisé
Avant de procéder:
-Téléchargez 4DDiG Mac Data Recovery.
-Installez le logiciel sur macOS.
- Lancez 4DDiG Data Recovery, puis procédez comme suit:
-Sélectionner [Data] ou le lecteur sur lequel les fichiers Word étaient présents.
-Cliquez sur [Analyser]. - Sélectionnez "Documents" et cliquez sur [Analyser uniquement Document].
- Attendez que 4DDiG ait fini d'analyser vos données Word pour avoir un aperçu complet des options disponibles. Enfin, sélectionnez les fichiers Word que vous souhaitez restaurer et cliquez sur [Récupérer].
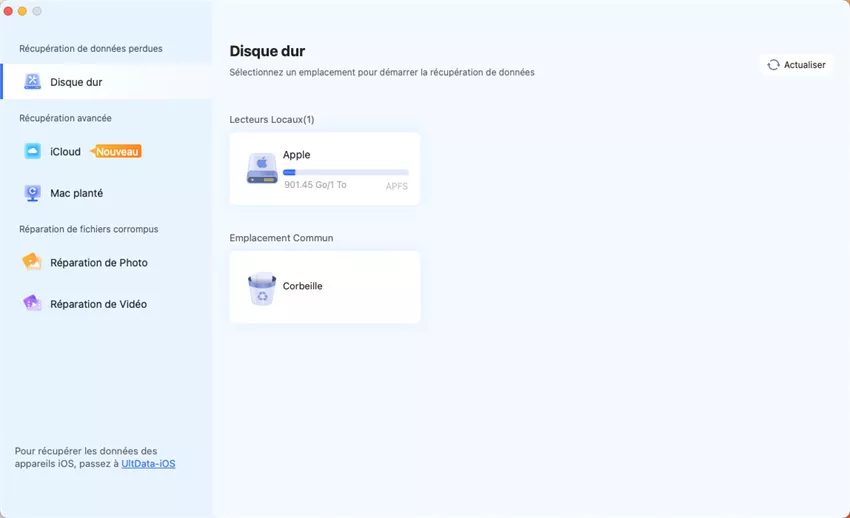
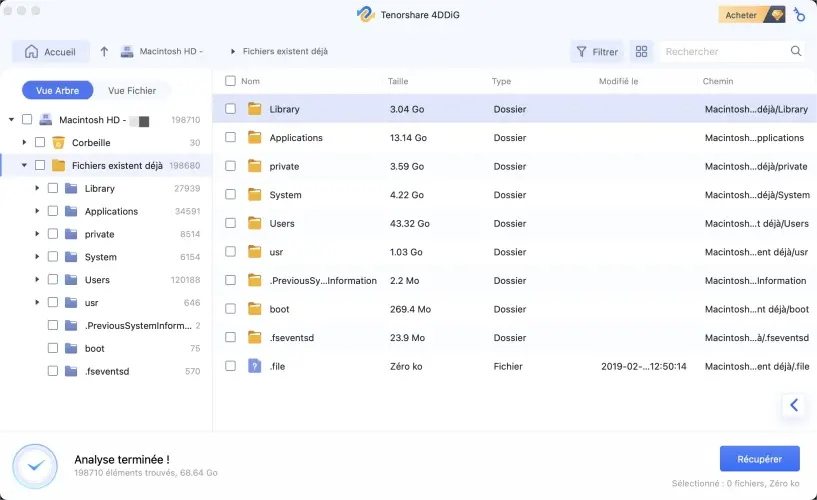
Note. Avant la récupération, vous pouvez prévisualiser les fichiers récupérés.
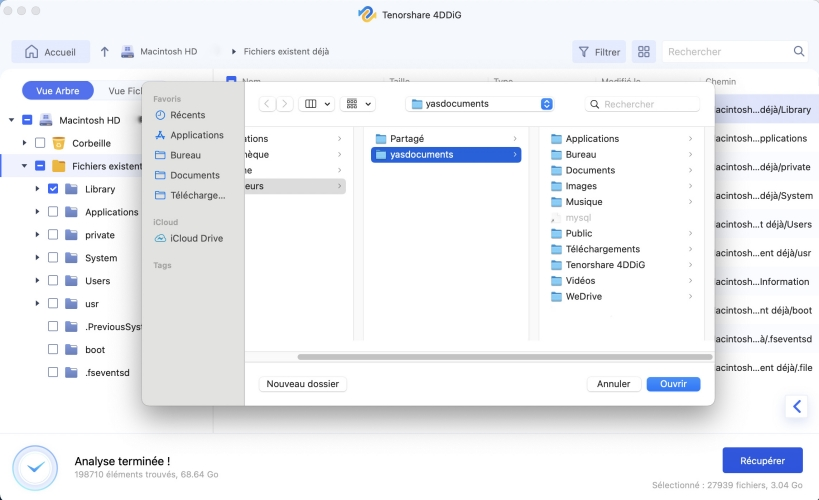
FAQ
Q1. Puis-je installer des modules complémentaires sur Office pour Mac?
Oui, vous pouvez installer des modules complémentaires sur Office pour Mac. Les modules complémentaires sont des extensions qui permettent d'ajouter de nouvelles fonctionnalités ou des personnalisations aux applications Office. Pour installer un module complémentaire, vous devez le télécharger à partir du site web de son développeur, puis l'installer en suivant les instructions fournies.
-Dans l'onglet Insertion, cliquez sur Télécharger des compléments.
Q2. Office Auto-Save (OneDrive) est-il disponible sur Mac?
Oui, Office Auto-Save (OneDrive) est disponible sur Mac. Pour activer AutoSave, vous devez ouvrir une application Office et suivre les étapes suivantes:
- Allez dans Word > Préférences.
- Sous Sortie et partage, cliquez sur Enregistrer.
- Cochez la case "Activer l'enregistrement automatique par défaut".
- Fermez la fenêtre contextuelle.
Lorsque l'enregistrement automatique est activé, les modifications apportées à un document sont automatiquement enregistrées dans OneDrive ou SharePoint à intervalles réguliers. Cela signifie que vous ne perdrez jamais vos modifications, même si une erreur se produit ou si vous devez fermer l'application Office de manière inattendue.
Q3. Word a écrasé mes données, comment puis-je les récupérer?
Si Word a écrasé vos données, vous pouvez les récupérer en utilisant 4DDiG Mac Data Recovery, un logiciel de récupération de données fiable et facile à utiliser qui peut vous aider à récupérer les données perdues ou supprimées d'un Mac.
Pour récupérer des données écrasées avec 4DDiG Mac Data Recovery:
1.Téléchargez et installez 4DDiG Mac Data Recovery sur votre Mac.
2.Lancez 4DDiG Mac Data Recovery et sélectionnez le lecteur dont vous souhaitez récupérer les données.
3.Cliquez sur 'Scan'.
4.Attendez que l'analyse se termine.
5.Prévisualisez les fichiers récupérables et sélectionnez ceux que vous souhaitez récupérer.
6.Cliquez sur 'Récupérer'.
Conclusion
4DDiG Mac Data Recovery peut récupérer une large gamme de types de fichiers, y compris des documents, des images, des vidéos, des fichiers audio et des fichiers compressés. Le logiciel offre également une fonction de prévisualisation qui vous permet de voir les fichiers récupérables avant de les récupérer.
Articles Liés
- Accueil >>
- macOS Problemes >>
- Problème d'autorisation dans Word pour Mac: causes et solutions!