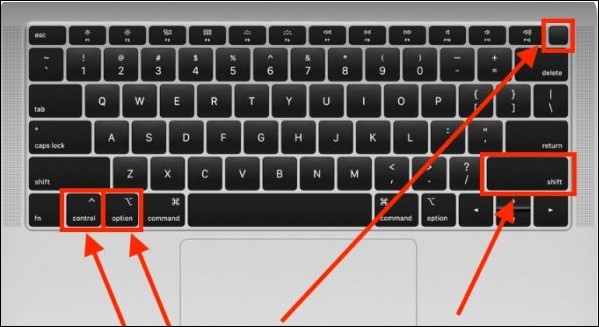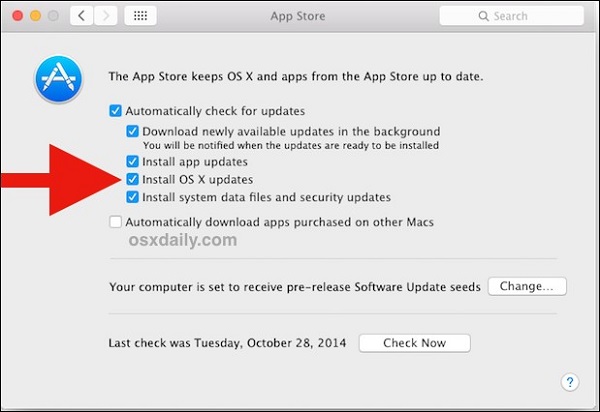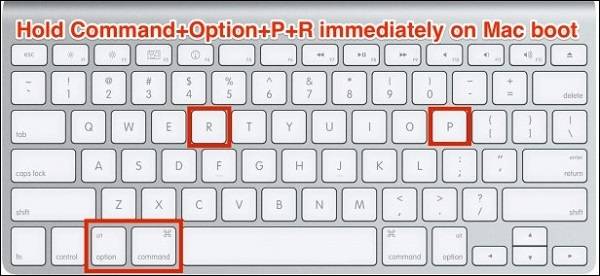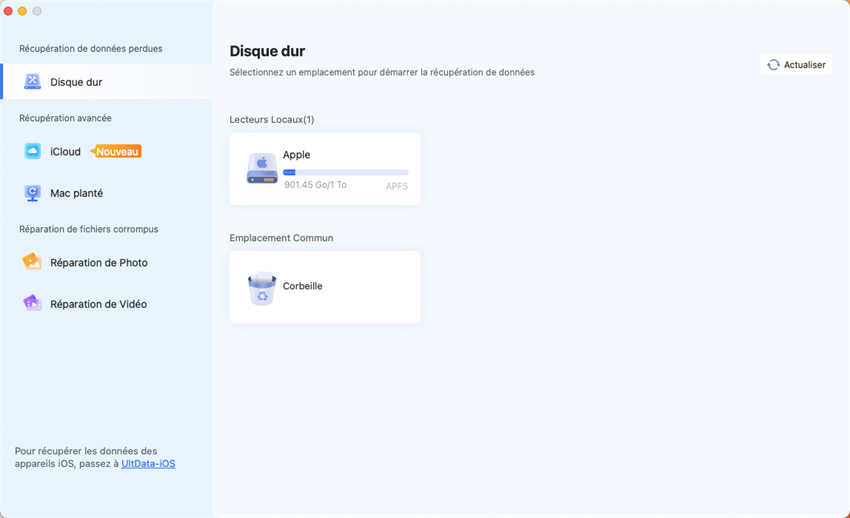Comment Résoudre les Problèmes de Ports USB Non Fonctionnels sur Mac ?
Les ports USB de votre Mac ne fonctionnent pas ? Découvrez 5 façons utiles de réparer les ports USB sur votre Mac et apprenez à récupérer les données d'un USB défectueux sur Mac.
Le port Universal Serial Bus (USB) est le point de connexion le plus utile et le plus utilisé de tout appareil. Quel que soit le périphérique ou le matériel externe, la façon de communiquer avec votre système passe par les ports USB. Vous pouvez connecter une multitude de matériels à votre système via les ports USB. Le port USB vous offre la liberté de connecter n'importe quel appareil à votre système via des câbles. Les utilisateurs de Mac savent que le Mac est compatible avec les ports USB de type A et C, selon le modèle de Mac que vous utilisez. Imaginez si les ports USB de votre Mac ne fonctionnent pas, vous pouvez vérifier tous vos ports simultanément pour savoir si le problème vient de l'appareil ou du port ou des ports. Explorons les raisons et leurs solutions si les ports USB ne fonctionnent pas avec le Mac.

Partie 1 : Pourquoi le port USB ne fonctionne-t-il pas sur Mac ?
Examinons d'abord les raisons possibles pour lesquelles un port USB ne fonctionne pas sur Mac. Les problèmes courants qui peuvent survenir avec un port USB non réactif sont les suivants :
- Une prise rouillée en cas de forte humidité.
- Des particules de poussière introduites par l'ouverture.
- Non utilisé depuis longtemps.
- Utilisation continue d'un seul port auquel vous êtes probablement habitué à connecter vos appareils.
Après avoir identifié le problème, vous voudrez le résoudre au plus vite. Si vous avez vérifié tous les ports USB et qu'ils ne répondent toujours pas, il est nécessaire de vérifier si votre carte USB est défectueuse ou s'il s'agit d'un problème logiciel. Un spécialiste pourra vous aider à le résoudre en effectuant un contrôle du système.
Si un port ne fonctionne pas, il vous faudra peut-être appliquer les solutions suivantes pour que le port USB refonctionne.
Partie 2 : Comment résoudre le problème d’un USB qui ne fonctionne pas sur Mac ?
Voici cinq solutions universelles à essayer sur Mac si le port USB ne fonctionne pas. Chaque procédure est facile à réaliser et ne prend que peu de temps. Lisez l'article complet pour trouver la solution la plus adaptée à la réparation de votre port sur Mac.
1.Vérifiez les connexions et le câble
Tout d'abord, assurez-vous que le périphérique que vous connectez est correctement inséré avec le câble, puis vérifiez le fil connecté au Mac. C'est la raison la plus courante pour laquelle l'un des ports n'est pas connecté au fil, et vous risquez de passer à côté de ce détail mineur en vous concentrant sur des problèmes plus importants.
Après avoir vérifié le port USB et la connexion du câble en retirant et en réinsérant l'USB, si la connexion n'est pas défectueuse, il est temps de vérifier votre câble USB. Parfois, nous négligeons les problèmes plus petits. Avez-vous vérifié votre câble USB ? Essayez d'obtenir un autre câble USB et essayez de connecter le périphérique et le système avec celui-ci.

Si le port réagit, cela signifie que le problème venait du câble plutôt que du port, et vous pouvez résoudre le problème en vous procurant un autre câble USB. De plus, vérifiez la prise de connexion de votre appareil pour d'éventuelles ruptures ou déconnexions. Si le problème persiste, vous devrez envisager les quatre autres options mentionnées ci-dessous.
2.Réinitialisez le SMC
Si vous souhaitez réinitialiser un port USB qui ne répond pas, vous pouvez réinitialiser le contrôleur de gestion système. Cependant, si vous avez déjà décidé de mettre à jour macOS, il est préférable de le faire en premier.
La méthode pour réinitialiser le SMC est la même pour l'iMac, l'iMac Pro, le Mac Pro et le Mac mini.
- Éteignez correctement le système et débranchez également le cordon d'alimentation.
- Attendez quelques instants avant de rebrancher le cordon d'alimentation, environ 10 à 15 secondes.
- Rallumez le système.
- Le SMC est réinitialisé et il est probable que le port fonctionne désormais.
Pour les utilisateurs de MacBook, la méthode pour réinitialiser le SMC est un peu différente.
- Éteignez correctement votre MacBook.
- Branchez votre MacBook sur une source d'alimentation et mettez-la sous tension.
- Maintenez enfoncées les touches Contrôle/Commande + Maj + Option/Alt + le bouton d'alimentation jusqu'à ce que la lumière de l'adaptateur change de couleur ou clignote.
- Une fois que vous voyez l'indication, relâchez toutes les touches et le bouton d'alimentation en même temps.
-
Allumez votre MacBook en appuyant sur le bouton d'alimentation après 5 secondes.

3.Vérifiez les mises à jour
Si vous ne mettez pas à jour vos applications régulièrement, c'est une autre raison courante pour laquelle les ports USB de votre Mac peuvent ne pas fonctionner.
- Allez dans l'App Store et vérifiez toutes les mises à jour système.
- Mettez à jour chaque application nécessitant une mise à jour du firmware et du logiciel.
- Redémarrez votre Mac.
-
Vérifiez si les ports USB fonctionnent après la réinitialisation du Mac.

4.Réinitialisez la PRAM/NVRAM
La réinitialisation de la PRAM et de la NVRAM peut être un peu délicate. Si vous souhaitez réinitialiser les ports USB du Mac, les paramètres et la mémoire non volatile, assurez-vous d'avoir des informations sur les ports USB. Cette réinitialisation peut résoudre le problème.
- Éteignez correctement votre Mac.
- Appuyez sur le bouton d'alimentation et maintenez les touches Commande+Option (ALT)+P+R enfoncées.
- L'écran clignotera et le système émettra un son avant de démarrer, ce qui prendra quelques secondes. Ne relâchez pas les touches avant cela.
-
Le Mac démarrera avec le son de carillon habituel.

5.Désinstallez les applications potentiellement conflictuelles
Il est possible qu'une application soit en conflit et responsable du port USB qui ne répond pas. Pour corriger le problème, vous devez vérifier quelles applications nécessitent une mise à jour et une suppression selon vos préférences d'utilisation.
Vous pouvez utiliser Launchpad ou Finder pour supprimer les applications en conflit. Cela prend un peu de temps et peut être fastidieux, mais cela en vaut la peine si cela permet de réinitialiser les ports USB du Mac qui ne fonctionnaient pas auparavant.
La clé pour trouver les applications en conflit est de faire attention à celles que vous avez récemment installées. Supprimer manuellement les applications via Finder et Launchpad vous permettra de filtrer celles qui occupent de l'espace mais ne sont pas utilisées.
Si vous n'êtes pas sûr(e) de quelle application supprimer et laquelle conserver, vous pouvez utiliser un outil de nettoyage pour vider le cache, l'historique et la corbeille. Redémarrez ensuite le système et voyez si le port a recommencé à fonctionner.
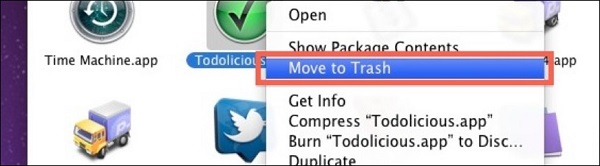
Partie 3 : Comment Récupérer les Données d'une Clé USB Défectueuse sur Mac?
4DDiG peut détecter la clé USB qui ne fonctionne pas sur Mac, ce qui permet de récupérer ses données. C'est efficace, rapide, facile à utiliser et vous donne un contrôle maximal lors de la récupération des données d'un port USB défectueux.
Les utilisateurs de macOS High Sierra et du dernier système devront d’abord désactiver SIP pour accéder aux fichiers Mac avant de commencer le processus.
Sans oublier que 4DDiG Mac Data Recovery est le logiciel de récupération le plus efficace et utile, notamment pour restaurer les fichiers et dossiers perdus sur MacOS. Que ce soit une simple photo ou une pile de fichiers dans un dossier, peu importe l'emplacement des fichiers, même si vous avez supprimé définitivement les données de votre corbeille, il peut toujours récupérer tous ces fichiers en quelques minutes.
Comment récupérer les données perdues avec 4DDiG sur Mac lorsque l'USB ne fonctionne pas.
Téléchargement Sécurisé
Téléchargement Sécurisé
-
Commencez par installer le logiciel gratuit 4DDiG pour Mac sur votre système, puis ouvrez-le. Choisissez l'emplacement, que ce soit votre disque dur ou le périphérique de stockage externe comme le port USB.

-
Lancez la numérisation à tout moment qui vous semble approprié. 4DDiG commencera à rechercher des fichiers et vous affichera les résultats en un rien de temps.

-
Une fois que la liste des fichiers s'affiche, sélectionnez les fichiers ou dossiers que vous souhaitez récupérer. Appuyez sur l'onglet de récupération et enregistrez le fichier à l'emplacement de votre choix. Assurez-vous de ne pas enregistrer le fichier à son emplacement précédent par mesure de sécurité, car cela pourrait entraîner une perte de données permanente.

Conclusion:
Il est très frustrant lorsque les ports USB ne fonctionnent pas sur un Mac. Les sauvegardes de données externes et les périphériques qui nécessitent le port USB seront inutiles si l'un des ports USB ne fonctionne pas. Il va sans dire qu'avec l'aide des remèdes mentionnés ci-dessus, vous pouvez facilement résoudre le problème et récupérer les données d'un USB qui ne fonctionne pas sur Mac.
Ces conseils rendront votre vie plus facile lorsque vous réinitialiserez les ports USB sur votre Mac. Pour récupérer les données d'un USB qui ne fonctionne pas sur Mac, ce guide recommande vivement 4DDiG Mac Data Recovery. Il est rapide mais simple lorsqu'il s'agit de récupérer des données perdues de manière désespérée sur le système Mac. La récupération de données à partir d'un USB sur Mac n'a jamais été aussi simple avant 4DDiG.