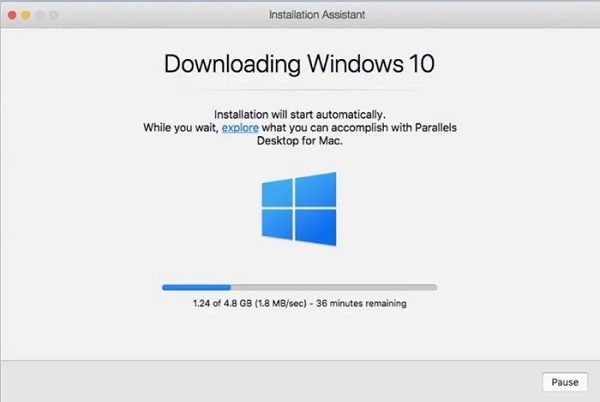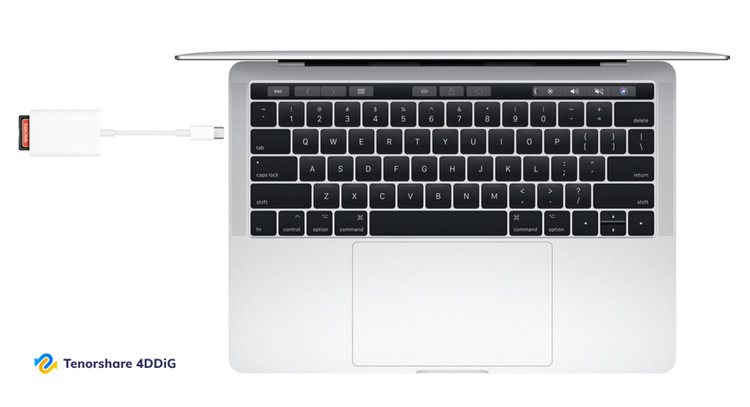Comment ouvrir des fichiers EXE sur Mac
Comment ouvrir des fichiers exe sur Mac ? En tant qu'utilisateurs de Mac, nous avons tous été frustrés par la réception d'un fichier EXE, un format principalement associé aux applications Windows. Les systèmes d'exploitation Mac basés sur une architecture différente ne prennent pas nativement en charge l'exécution des fichiers EXE. Cependant, il existe des moyens de surmonter cette limitation et d'exécuter des fichiers EXE sur votre Mac.
Comment ouvrir un fichier exe sur Mac ? Ce guide complet présente trois méthodes efficaces pour ouvrir des fichiers EXE sur Mac. En outre, nous vous proposons une astuce supplémentaire pour récupérer des fichiers EXE sur Mac et répondons aux questions les plus courantes concernant la compatibilité de Mac avec les fichiers EXE de Windows.
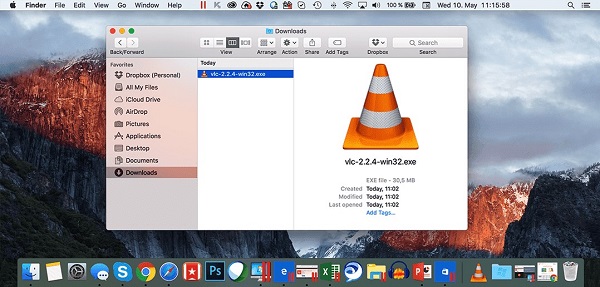
Partie 1 : Peut-on ouvrir un fichier EXE sur Mac ?
Comment ouvrir des fichiers exe sur Mac ? Avant d'aborder les solutions, il est essentiel de comprendre les différences inhérentes aux systèmes d'exploitation Mac et Windows. Alors que les fichiers EXE sont conçus pour Windows, Mac utilise un format de fichier différent pour ses applications. Par défaut, MacOs ne prend pas en charge l'exécution directe des fichiers EXE. Cependant, vous pouvez intégrer de manière transparente des applications Windows dans votre environnement Mac en utilisant les bons outils et les bonnes techniques.
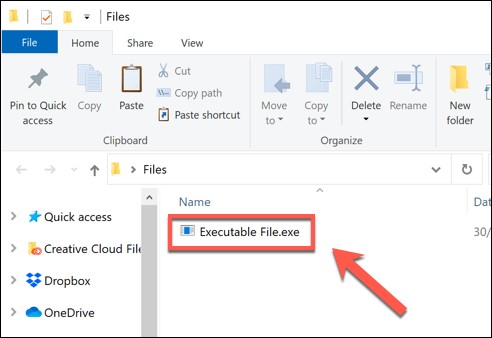
Partie 2 : Astuce bonus : Comment récupérer les fichiers EXE sur Mac
La perte de fichiers EXE essentiels sur votre Mac peut être une expérience stressante, surtout s'ils contiennent des logiciels critiques ou des données essentielles. Les suppressions accidentelles, le formatage du disque ou les pannes de système inattendues peuvent entraîner la perte de ces fichiers. Pour atténuer ce problème, nous vous présentons un conseil bonus précieux - 4DDiG Mac Data Recovery , un outil puissant conçu pour récupérer les fichiers EXE perdus et d'autres types de fichiers sur votre Mac.
Pourquoi choisir 4DDiG Mac Data Recovery :
- 4DDiG Mac Data Recovery utilise des algorithmes avancés pour analyser minutieusement le stockage de votre Mac, garantissant la récupération d'une large gamme de types de fichiers, y compris les fichiers EXE.
- Le logiciel dispose d'une interface conviviale qui rend le processus de récupération accessible aux utilisateurs ayant différents niveaux d'expertise technique. La conception intuitive garantit une expérience transparente tout au long du processus de récupération.
- L'une des principales caractéristiques de 4DDiG est sa capacité à prévisualiser les fichiers récupérables avant de lancer le processus de récupération. Cela vous permet de récupérer sélectivement les fichiers qui sont cruciaux pour vous, en économisant du temps et de l'espace de stockage.
Téléchargement Sécurisé
Téléchargement Sécurisé
-
Choisir un disque local
Après l'installation et le lancement de Tenorshare 4DDiG Windows Data Recovery, vous trouverez l'interface d'accueil, avec des options pour la Récupération de données et les Options avancées. Dans notre scénario, sélectionnez le disque local sur lequel vous avez perdu vos données dans la liste des disques durs. Cliquez sur Démarrer pour lancer le processus d'analyse, ou bien vous pouvez spécifier les types de fichiers cibles dans le coin supérieur droit avant de commencer l'analyse.
-
Effectuer un scan sur le disque local
4DDiG effectue rapidement un scan complet du disque choisi pour localiser toutes les données manquantes. Vous avez la possibilité de suspendre ou d'arrêter la recherche à tout moment si vous avez identifié les fichiers que vous avez l'intention de récupérer. L'arborescence propose des catégories telles que Fichiers supprimés, Fichiers existants, Emplacement perdu, Fichiers RAW et Fichiers Tag.En outre, vous pouvez passer à l'affichage des fichiers pour inspecter les types de fichiers comme les photos, les vidéos, les documents, les fichiers audios, les courriels, etc. En outre, le côté droit du panneau offre la possibilité de rechercher des fichiers spécifiques ou d'utiliser des filtres pour affiner votre recherche.

-
Prévisualisation et récupération des fichiers sur le disque local
Une fois les fichiers recherchés découverts, vous pouvez les prévisualiser avant de lancer le processus de récupération. Pour éviter l'écrasement du disque et la perte permanente de données, il est essentiel de ne pas enregistrer les fichiers récupérés sur la même partition que celle où la perte de données s'est produite. Choisissez un emplacement sécurisé pour le processus de récupération afin de garantir l'intégrité des fichiers récupérés.
Partie 3 : Comment ouvrir des fichiers EXE sur Mac
Comment ouvrir un fichier EXE sur Mac ? Nous allons maintenant explorer trois façons d'ouvrir des fichiers EXE sur votre Mac. Ces méthodes s'appuient sur des applications tierces qui comblent le fossé de compatibilité entre macOS et Windows.
Méthode 1 : Comment ouvrir des fichiers EXE sur Mac via WineBottler
WineBottler est une application polyvalente et conviviale qui permet aux utilisateurs de Mac d'exécuter des applications Windows de manière transparente sans avoir besoin d'une machine virtuelle ou d'une installation complète de Windows. Il y parvient en encapsulant l'application Windows dans une application MacOs autonome, ce qui la rend accessible et facile à utiliser. Suivez le guide étape par étape ci-dessous pour ouvrir des fichiers EXE sur votre Mac à l'aide de WineBottler :
- Après l'installation, ouvrez WineBottler depuis votre dossier Applications. La première fois que vous lancez l'application, l'installation de certains composants nécessaires peut prendre un certain temps.
- Dans la fenêtre principale de WineBottler, cliquez sur l'onglet "Avancé" et sélectionnez l'option "Installer les préfixes prédéfinis". Cette étape est cruciale car elle assure la compatibilité avec diverses applications Windows.
- Une fois les préfixes prédéfinis installés, revenez à la fenêtre principale de WineBottler et cliquez sur l'onglet "Créer un préfixe personnalisé". Vous serez invité à choisir le fichier exécutable Windows (.exe) que vous souhaitez exécuter sur votre Mac.
- WineBottler vous demandera si vous souhaitez installer l'application sélectionnée, la copier ou faire les deux. Choisissez l'option appropriée en fonction de vos préférences et des exigences de l'application.
- Cliquez sur le bouton "Installer", et WineBottler mettra en place l'environnement pour l'application Windows choisie. Une fois l'installation terminée, l'application sera disponible à l'emplacement spécifié lors de l'installation.
-
Naviguez vers l'emplacement où WineBottler a installé l'application, et double-cliquez sur le fichier de l'application MacOs. L'application Windows sera lancée comme s'il s'agissait d'une application Mac native.

Méthode 2 : Comment ouvrir et exécuter des fichiers EXE sur Mac via Boot Camp
Comment ouvrir des fichiers .exe sur Mac ? Boot Camp est un utilitaire intégré fourni par Apple qui permet aux utilisateurs de Mac d'installer et d'exécuter le système d'exploitation Windows sur leur Mac en même temps que macOS. Il permet une transition transparente entre les deux systèmes d'exploitation et rend possible l'exécution d'applications Windows, y compris de fichiers EXE, sur votre Mac. Suivez le guide étape par étape ci-dessous pour configurer Boot Camp et ouvrir des fichiers EXE sur votre Mac :
- Assurez-vous que votre Mac répond à la configuration requise pour l'exécution de Boot Camp. Vous trouverez ces informations sur la page d'assistance officielle d'Apple ou dans l'application Boot Camp Assistant.
- Avant de procéder à l'installation de Boot Camp, vous devez sauvegarder vos données importantes. Le partitionnement de votre disque dur pour Boot Camp implique la modification de l'espace disque et il y a toujours un risque de perte de données.
- L'assistant Boot Camp est préinstallé sur votre Mac. Vous le trouverez dans le dossier "Utilities" du répertoire "Applications". Ouvrez Boot Camp Assistant pour lancer le processus d'installation.
- L'assistant Boot Camp vous guidera dans le partitionnement de votre disque dur. Allouez de l'espace pour Windows, en tenant compte des exigences de stockage de la version de Windows que vous prévoyez d'installer.
- Insérez un disque d'installation de Windows ou utilisez un fichier ISO pour installer Windows sur l'espace partitionné. Suivez les instructions à l'écran fournies par l'assistant Boot Camp pour terminer le processus d'installation.
- Une fois Windows installé, votre Mac redémarre et vous êtes invité à configurer Windows. Suivez la procédure d'installation de Windows, notamment la création d'un compte utilisateur et la sélection des préférences système.
- Une fois Windows opérationnel, vous devrez installer les pilotes Boot Camp pour vous assurer que tous les composants matériels de votre Mac fonctionnent de manière transparente avec Windows. L'assistant Boot Camp vous invitera à le faire.
- Une fois l'installation terminée, vous serez invité à choisir entre MacOs et Windows à chaque fois que vous démarrerez votre Mac. Cela vous permet d'exécuter l'un ou l'autre système d'exploitation en fonction de vos besoins.
-
Dans l'environnement Windows, vous pouvez installer et exécuter des fichiers EXE comme vous le feriez sur un PC Windows standard. Téléchargez ou copiez le fichier EXE souhaité, double-cliquez dessus et suivez les instructions d'installation de l'application Windows.

Méthode 3 : Comment ouvrir les fichiers EXE sur Mac à l'aide de Parallels Desktop
Parallels Desktop est un logiciel de virtualisation puissant qui permet aux utilisateurs de Mac d'exécuter Windows avec MacOs sans rebooter. Cela signifie que vous pouvez basculer sans problème entre les systèmes d'exploitation et exécuter les applications Windows directement sur votre bureau Mac, y compris celles au format EXE. Suivez le guide étape par étape ci-dessous pour configurer Parallels Desktop et ouvrir les fichiers EXE sur votre Mac :
- Ouvrez Parallels Desktop et cliquez sur l'icône "+" pour créer une nouvelle machine virtuelle. Parallels Desktop prend en charge différents systèmes d'exploitation, y compris différentes versions de Windows. Choisissez la version de Windows que vous voulez installer et cliquez sur "Continuer".
- Parallels Desktop vous guidera dans l'installation de Windows sur la machine virtuelle. Vous pouvez utiliser un disque d'installation de Windows ou un fichier ISO. Suivez les instructions à l'écran pour terminer l'installation de Windows.
- Avant de démarrer la machine virtuelle, vous pouvez personnaliser ses paramètres, y compris le montant de la RAM allouée, le nombre de cœurs de CPU et la taille du disque dur virtuel. Ajustez ces paramètres en fonction des exigences des applications Windows que vous prévoyez d'exécuter.
- Une fois Windows installé sur la machine virtuelle, Parallels Desktop vous invitera à installer les Outils Parallels. Ce jeu d'utilitaires améliore l'intégration entre MacOs et l'environnement Windows virtualisé, offrant des fonctions telles que l'intégration transparente de la souris et une meilleure performance graphique.
- Avec Parallels Desktop, vous pouvez installer et exécuter les applications Windows, y compris les fichiers EXE, sur votre Mac. Téléchargez ou copiez le fichier EXE souhaité, double-cliquez dessus et suivez les instructions d'installation de l'application Windows.
-
Parallels Desktop vous permet de basculer sans problème entre MacOs et l'environnement Windows virtualisé. Vous pouvez exécuter les applications Windows en même temps que vos applications Mac, offrant ainsi une expérience véritablement intégrée.

Partie 4 : FAQ
Q 1 : Pourquoi les fichiers .exe ne s'ouvrent-ils pas sur Mac ?
Par défaut, MacOs ne prend pas en charge l'exécution des fichiers EXE de Windows en raison des différences d'architecture entre les systèmes d'exploitation. Pour ouvrir les fichiers EXE sur Mac, vous devez utiliser des outils tiers tels que WineBottler, Boot Camp ou Parallels Desktop.
Q 2 : Comment extraire un fichier EXE sur un Mac ?
Les fichiers EXE sont généralement des fichiers exécutables conçus pour Windows. Toutefois, si un fichier EXE contient des données compressées ou archivées, vous pouvez utiliser un logiciel d'archivage de fichiers compatible avec MacOs, tel que Unarchiver ou Keka, pour en extraire le contenu.
Q 3 : Mon Mac peut-il exécuter des fichiers Windows EXE ?
Votre Mac peut exécuter des fichiers Windows EXE à l'aide de méthodes telles que WineBottler, Boot Camp ou Parallels Desktop. Ces outils créent un environnement compatible sur votre Mac, vous permettant d'exécuter des applications Windows en toute transparence.
Conclusion
Comment ouvrir un fichier exe sur mac ? L'ouverture de fichiers EXE sur votre Mac est possible avec les bons outils et les bonnes méthodes. Que vous choisissiez WineBottler pour une solution légère, Boot Camp pour une configuration à double démarrage ou Parallels Desktop pour la virtualisation, chaque technique présente des avantages. De plus, l'astuce bonus sur l'utilisation de 4DDiG Mac Data Recovery garantit que même si vous perdez accidentellement des fichiers EXE, vous disposez d'une solution fiable pour les récupérer. Profitez de la polyvalence de votre Mac en explorant ces méthodes et en éliminant les barrières entre les applications MacOs et Windows.