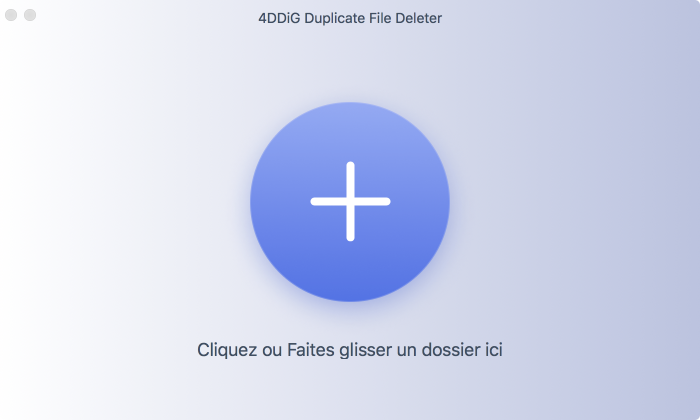Une échéance approche et vous êtes sur le point de terminer votre présentation quand soudain votre MacBook pro s'éteint de façon inattendue et vous perdez toutes vos données. Êtes-vous déjà passé par là ? Eh bien, la plupart d'entre vous répondront probablement par un grand OUI, et croyez-moi, nous pouvons ressentir votre douleur. Rien ne peut être plus ennuyeux que lorsque votre MacBook pro s'éteint sans cesse. Vous cherchez tous une réponse et une solution possible, mais vous n'avez rien trouvé de réel et de fonctionnel. Eh bien, ne vous inquiétez pas, dans cet article aujourd'hui, nous allons discuter de tout sur les raisons pour lesquelles votre MacBook pro s'éteint tout seul, les causes possibles, les solutions, les conseils pour éviter que cela ne se produise. En bonus, nous vous présenterons également un nouveau logiciel étonnant qui peut récupérer tout type de données que vous avez perdues de votre MacBook pro en raison de ces arrêts inattendus. Alors, commençons.

- Partie 1 : Pourquoi le MacBook Pro s'éteint-il tout seul ?
- Partie 2 : Comment réparer le MacBook Pro qui s'éteint soudainement ?
- Partie 3 : Comment récupérer les données perdues ou effacées d'un Mac qui s'éteint au hasard ?HOT
- Partie 4 : Comment éviter que votre Mac ne s'éteigne de manière inattendue ?
Partie 1 : Pourquoi le MacBook Pro s'éteint-il tout seul ?
La première chose que vous devez savoir est la cause la plus probable pour laquelle votre MacBook pro s'éteint tout seul. Vous n'avez pas à paniquer, ce n'est pas le problème auquel vous êtes seul à faire face. En fait, en 2019, Apple a officiellement reconnu le problème et a publié un article pour le dépanner.
Les causes les plus probables des arrêts aléatoires de mac sont :
- Les logiciels malveillants.
Un logiciel malveillant peut toujours être à l'origine de toutes sortes de problèmes avec un MacBook pro. Veillez à garder votre PC propre et à effectuer des contrôles réguliers.
- Une ancienne version du système d'exploitation.
Un autre gros problème est d'avoir une certaine ancienne version du système d'exploitation sur votre MacBook pro, ce qui peut provoquer l'arrêt imprévu de votre MacBook.
- Un mauvais fonctionnement d'un périphérique.
L'arrêt aléatoire de votre MacBook peut être dû à un périphérique qui fonctionne mal ou qui n'est tout simplement pas compatible avec votre système.
Partie 2 : Comment réparer le MacBook Pro qui s'éteint soudainement ?
Que vous ayez diagnostiqué la raison pour laquelle votre MacBook s'éteint soudainement ou non, la seule chose que vous attendez avec impatience est de savoir comment résoudre ce problème d'arrêt soudain de votre MacBook. Vous trouverez ci-dessous quelques-unes des méthodes qui peuvent vous aider à résoudre ce problème.
1. Effectuer un arrêt correct
La première chose que vous devez essayer de faire avec votre MacBook pro est d'effectuer un arrêt complet. Le problème d'arrêt peut être dû à un problème ou à une surcharge qui sera résolu par un arrêt correct.
Voici les étapes à suivre pour ce processus :
- Remettez votre MacBook en marche.
- Si certaines applications ne répondent pas, appuyez sur " Control+Option+Esc " pour un arrêt forcé.
- Allez maintenant dans le menu et lancez un arrêt.
- Une fois qu'un arrêt correct est effectué, rallumez votre MacBook et voyez si le problème est résolu ou non.
2. Rechercher les logiciels malveillants sur votre Mac
La prochaine méthode que vous pouvez utiliser pour réparer le MacBook pro qui s'éteint est d'effectuer une analyse complète pour détecter tout logiciel malveillant dans votre MacBook. Les logiciels malveillants peuvent être à l'origine de tout type d'erreur avec votre MacBook. Veillez à toujours avoir un scanner fiable sur votre MacBook pour garder votre PC sain et propre. N'oubliez pas non plus d'effectuer des contrôles réguliers pour une protection constante.
3. Réinitialiser vos paramètres SMC

SMC, qui est l'abréviation de System Management Controller (contrôleur de gestion du système) est une puce dans votre MacBook pro qui est responsable du contrôle de presque toutes les fonctions vitales de votre MacBook, y compris la batterie, le ventilateur, l'alimentation, etc. S'il y a un problème ou une petite erreur dans l'un de ces composants qui provoque l'arrêt soudain de votre MacBook pro, une réinitialisation normale fera l'affaire.
Vous trouverez ci-dessous les étapes à suivre pour effectuer une réinitialisation du SMC :
- Éteignez correctement votre MacBook pro.
- Appuyez sur la touche Shift droite, la touche d'option gauche et la touche de contrôle gauche et maintenez-les enfoncées pendant 7 secondes. Tout en faisant cela, appuyez sur le bouton d'alimentation et maintenez-le enfoncé pendant 7 autres secondes.
- Relâchez-les toutes et attendez quelques secondes.
- Allumez votre MacBook pro normalement.
Cela devrait réinitialiser votre paramètre SMC et le problème devrait être résolu.(Cette méthode fonctionne pour tous les MacBooks équipés de puces T2. La méthode de réinitialisation du SMC peut être légèrement différente selon le modèle que vous utilisez).
4. Réinitialiser la PRAM

La solution suivante que vous devriez essayer pour le problème d'arrêt soudain de votre MacBook pro est de réinitialiser la PRAM. La PRAM, également abréviation de parameter ram, peut être la raison pour laquelle votre MacBook pro s'éteint automatiquement. Vous devriez essayer de la réinitialiser, pour corriger toute erreur causée par elle.
L'approche la plus simple pour cela est la suivante :
- Mettez votre système sous tension.
- Appuyez simultanément sur les touches " Option+ Commande+ P + R ".
- Maintenez-les enfoncées pendant 20 secondes.
Vous pouvez également consulter le support Apple pour trouver d'autres moyens de réinitialiser votre NVRAM ou votre PRAM.
5. Metter à jour ou réinstallez MacOS
Une autre raison de votre problème peut être un MacOS expiré ou endommagé. La meilleure option, dans ce cas, est de simplement installer un MacOS frais ou de mettre à jour votre version précédente vers la dernière et cela devrait faire l'affaire.
Vous trouverez ci-dessous les étapes de mise à jour et de réinstallation de MacOS.
Mettre à jour MacOS
- Ouvrez le menu.
- Sélectionnez maintenant l'option " Mise à jour du logiciel ".
- S'il y a des mises à jour disponibles, vous les verrez listées ici et vous pouvez simplement les télécharger et les installer.
La réinstallation de MacOS
Si le problème persiste, la meilleure option est de réinstaller le MacOS. Cela devrait supprimer toutes les erreurs de votre système et votre problème de redémarrage devrait être réglé.
- Redémarrez le MacBook.
- Appuyez et maintenez la touche " Commande+R " pendant que votre MacBook redémarre.
- Sélectionnez " Réinstaller Mac OS " pour lancer une nouvelle réinstallation du logiciel système.
6. Contacter l'assistance Apple
Si aucune de ces solutions ne fonctionne pour votre MacBook Pro, la meilleure option est de contacter le service clientèle d'Apple. Il vous fournira des conseils et une assistance gratuits qui vous permettront de résoudre le problème. Voici un lien qui vous permettra de contacter facilement le service clientèle d'Apple.
Partie 3 : Comment récupérer les données perdues ou effacées d'un Mac qui s'éteint au hasard ?
Lorsque votre MacBook s'éteint accidentellement, vous pouvez perdre les données importantes qu'il contient. Cela peut être un véritable casse-tête. Mais nous avons un logiciel parfait pour vous qui vous permettra de récupérer facilement vos données perdues ou supprimées lors d'un arrêt accidentel.
La meilleure façon de récupérer les données perdues est d'utiliser Tenorshare 4DDiG Mac. Il s'agit d'un logiciel très puissant et fiable pour récupérer les données supprimées de votre Mac. La meilleure partie de Tenorshare 4DDiG Mac Data Recovery est qu'il peut récupérer tous les types de données de votre Mac.
Certaines des meilleures fonctionnalités du logiciel Tenorshare 4DDiG Mac Data Recovery sont :
- Prendre en charge divers scénarios de perte tels que non sauvegardé, suppression, formatage, RAW, etc. avec un taux de réussite plus élevé.HOT
- Récupère les données de la corbeille vidée de Mac.
- Récupère les données perdues de MacOs Monterey, MacOs BigSur 11.0, MacOs 10.15, MacOs 10.14 (MacOs Mojave), mac OS X 10.13 (High Sierra), etc.
- Prise en charge de plus de 1000 types de données tels que les photos, les vidéos, les documents, les fichiers audio, etc.
- Récupère les données de Windows/lecteur flash USB/carte SD/appareils externes/appareil photo numérique et plus encore.
- Ce logiciel est 100% fiable et offre un essai gratuit.
Vous trouverez ci-dessous les 3 étapes pour récupérer vos données sur votre Mac à l'aide de Tenorshare 4DDiG Mac Data Recovery :
Téléchargement sécurisé
Téléchargement sécurisé
Sélection d'un emplacement
Tout d'abord, téléchargez et installez Tenorshare 4DDiG Data Recovery sur votre Mac et lancez-le. Ensuite, sélectionnez un emplacement où vous avez perdu des données et cliquez sur Analyser pour continuer.
Scanner le lecteur sélectionné
4DDiG va maintenant commencer à scanner l'emplacement sélectionné pour trouver les fichiers perdus ou non sauvegardés. Après le scan, vous pouvez rechercher les fichiers cibles et prévisualiser les détails.
Récupération des fichiers perdus ou non sauvegardés sur Mac
Enfin, il vous suffit de choisir les fichiers cibles et de cliquer sur Récupérer pour les enregistrer dans un emplacement.
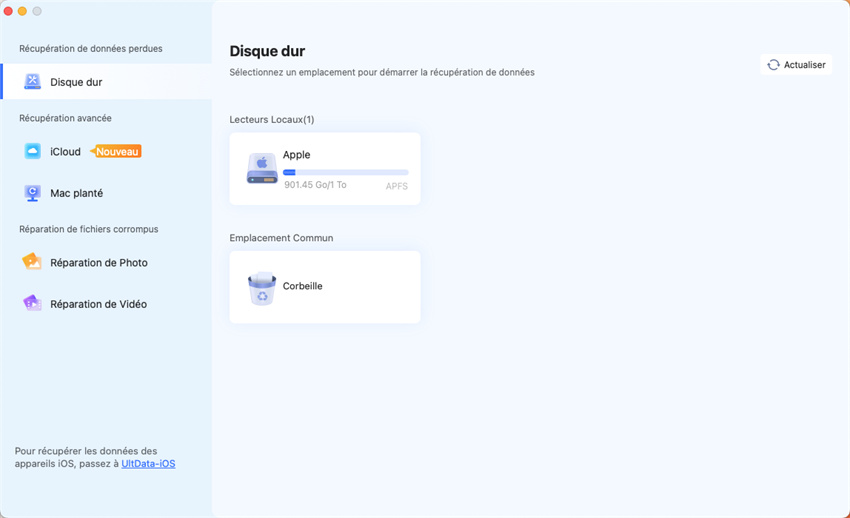
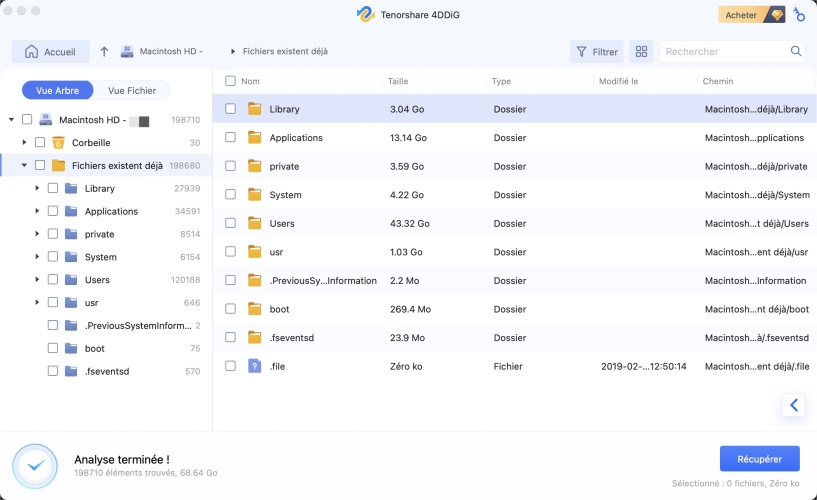
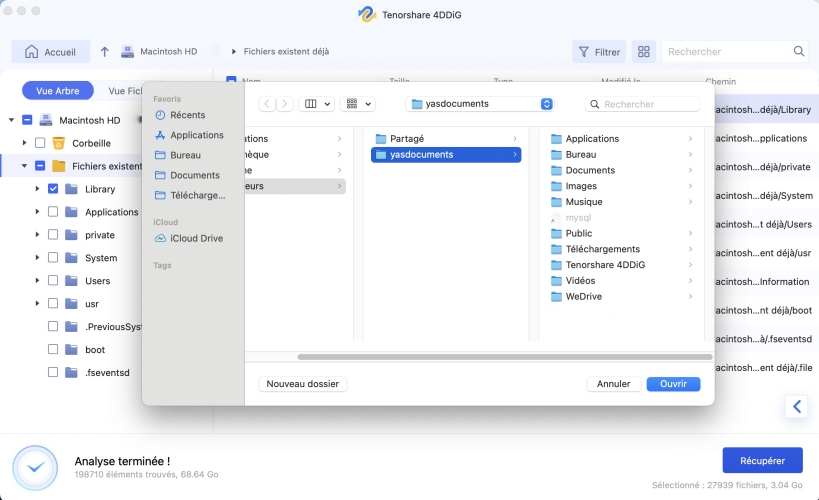
Partie 4 : Comment éviter que votre Mac ne s'éteigne de manière inattendue ?
Vous trouverez ici quelques conseils pour éviter que votre Mac ne s'éteigne tout seul.
1. Surveiller la batterie
Le problème peut être dû à une batterie défectueuse. Pour éviter que cela ne se produise, veillez à toujours surveiller l'état de la batterie de votre Mac. Voici comment procéder :
- Ouvrez le menu Pomme.
- Allez dans À propos de ce Mac> Rapport système> Alimentation> Matériel.
- Vous pouvez y consulter les informations relatives à la batterie de votre Mac.
2. Lire les journaux
Le suivi des journaux de votre Mac peut vous aider à sauver votre Mac de tout type de problème. Que vous soyez confronté à un problème de batterie ou qu'une application consomme de l'énergie supplémentaire, le journal Mac vous fournira un rapport détaillé sur tous les types de problèmes. Veillez à lire régulièrement vos journaux Mac pour éviter tout problème. Vous pouvez aller dans Applications> Utilitaires> Moniteur d'activité pour y accéder.
3. Économiser votre énergie
Vous pouvez également économiser de l'énergie. Pour cela, vous devez régler votre PC sur des paramètres optimaux afin d'éviter tout problème de ce type. Vous trouverez ces paramètres dans l'option "Préférences système".
Questions fréquemment posées
1. Est-il préférable d'éteindre ou de mettre en veille le MacBook Air ?
La réponse directe est "Il vaut mieux le mettre en veille". Cela permettra à votre Mac de se reposer et il n'aura pas à passer par un démarrage complet à chaque fois.
2. Comment forcer Mac à s'éteindre en utilisant le clavier ?
"Control+ Option+ Command+ Media Eject". Cela fermera toutes les applications et éteindra le Mac.
Conclusion
Nous avons tout dit dans notre article sur les 6 façons de réparer l'arrêt tout seul de Mac. Veillez à télécharger 4DDiG Mac Data Recovery pour sauver tout type de données perdues. Si vous avez d'autres questions, n'hésitez pas à les laisser dans la section des commentaires ci-dessous. En attendant, veillez à votre sécurité et à votre paix.