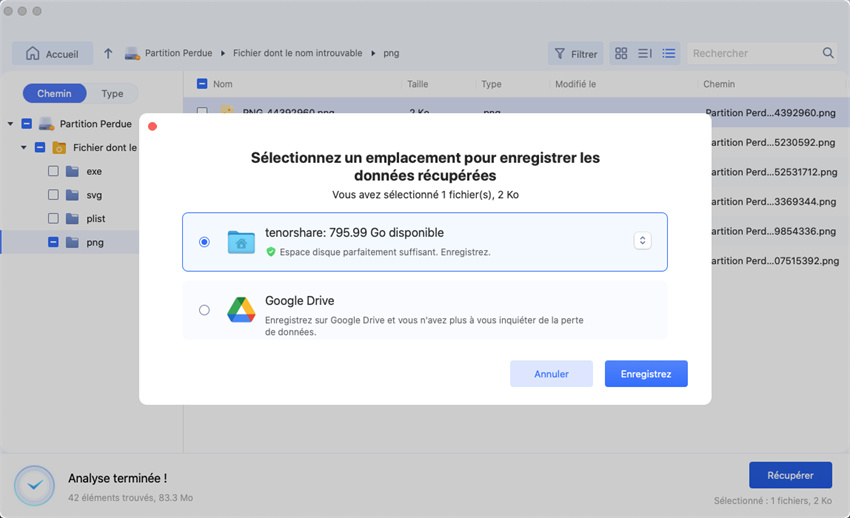G-Drive USB-C : récupérer des fichiers supprimés sur Mac
Perdu des données sur votre G-Drive USB-C ? Apprenez à les récupérer facilement sur Mac grâce à nos conseils pratiques et efficaces.
Le disque G-Drive USB-C de G-Technology (désormais SanDisk Professional) est un outil très apprécié des utilisateurs de Mac pour sa rapidité, sa fiabilité et sa compatibilité native avec macOS. Toutefois, comme tout périphérique de stockage, il n'est pas à l'abri des suppressions accidentelles ou de la perte de données. Alors, que faire si vous avez supprimé des fichiers importants de votre G-Drive sur Mac ? Voici un guide pratique pour les retrouver, avec ou sans logiciel de récupération.
Partie 1 : Pourquoi les fichiers peuvent-ils être perdus sur un G-Drive USB-C ?
La perte de données peut résulter de plusieurs causes, dont :
- Une suppression accidentelle (vidage de la Corbeille après suppression)
- Une erreur de formatage du disque
- Un problème matériel ou logiciel (déconnexion soudaine, coupure de courant)
- Une corruption de fichiers
- Une incompatibilité après un changement de système de fichiers
Ces situations peuvent survenir même si le G-Drive for Mac est conçu pour fonctionner parfaitement avec macOS.
Partie 2 : Vérifier les méthodes natives de récupération sur Mac
Avant de passer à des outils tiers, voici quelques options intégrées à macOS qui pourraient vous aider à récupérer vos données.
1. Vérifier la Corbeille
Lorsque vous supprimez un fichier sur votre G-Drive connecté au Mac, celui-ci est parfois déplacé dans la Corbeille, surtout si le disque est formaté en HFS+ ou APFS.
-
Cliquez sur l'icône de la Corbeille dans le Dock.
-
Recherchez le fichier supprimé.
-
S'il est présent, faites un clic droit > Remettre pour le restaurer à son emplacement d'origine.
si le G-Drive est formaté en exFAT ou NTFS, les fichiers supprimés peuvent ne pas passer par la Corbeille.
2. Utiliser Time Machine (si activé)
Si vous avez utilisé Time Machine pour sauvegarder vos données, il est possible de retrouver des versions précédentes de vos fichiers, même s'ils ont été supprimés du disque externe.
-
Connectez votre disque Time Machine.
-
Ouvrez le dossier d'origine sur le G-Drive (si toujours visible).
-
Cliquez sur l'icône Time Machine dans la barre de menu > Entrer dans Time Machine.
-
Naviguez dans le temps et récupérez la version souhaitée du fichier.
Partie 3 : Utiliser un logiciel de récupération : Tenorshare 4DDiG Mac
Si vos fichiers supprimés ne sont plus dans la Corbeille et qu'aucune sauvegarde Time Machine n'est disponible, il vous faudra alors un outil professionnel pour scanner et récupérer les données.
L'une des solutions les plus fiables pour les utilisateurs macOS est Tenorshare 4DDiG Mac.
Pourquoi choisir 4DDiG Mac pour récupérer les fichiers de votre G-Drive USB-C ?
- Compatible avec les formats de disque APFS, HFS+, exFAT et NTFS
- Récupère photos, vidéos, documents, fichiers audio et plus encore
- Permet la prévisualisation avant récupération
- Interface claire et intuitive pour les non-initiés
Étapes pour récupérer les fichiers avec 4DDiG :
-
Téléchargez et installez Tenorshare 4DDiG Mac sur votre ordinateur.
TÉLÉCHARGERTéléchargement Sécurisé
TÉLÉCHARGERTéléchargement Sécurisé
-
Lancez le logiciel et sélectionnez votre G-Drive USB-C comme emplacement à analyser.

-
Cliquez sur "Analyser". L'outil commencera un scan rapide, suivi automatiquement d'un scan approfondi.

-
Une fois l'analyse terminée, prévisualisez les fichiers retrouvés.

-
Cochez ceux à récupérer puis cliquez sur "Récupérer", en choisissant un autre emplacement (ne récupérez pas sur le G-Drive lui-même pour éviter l'écrasement de données).

Astuce : vous pouvez utiliser le filtre par type de fichier pour retrouver plus rapidement un document spécifique (par exemple une vidéo .mov ou un document .docx).
Partie 4 : Conseils pour éviter une nouvelle perte de données
Une fois vos fichiers récupérés, voici quelques bonnes pratiques pour ne pas revivre la même situation :
- Activez Time Machine et planifiez des sauvegardes régulières.
- Éjectez toujours le disque G-Drive via Finder avant de le débrancher.
- N'effectuez pas de copie massive pendant une mise à jour système.
- Utilisez un hub USB-C de qualité pour éviter les interruptions de connexion.
Partie 6 : FAQ sur l'utilisation du G-Drive USB-C sur Mac
Q1 : Le G-Drive USB-C est-il prêt à l'emploi sur Mac ?
Oui, les modèles « for Mac » sont généralement préformatés en HFS+ (Mac OS étendu) ou APFS, ce qui les rend immédiatement compatibles avec macOS. Il suffit de le brancher pour commencer à l'utiliser sans aucune configuration supplémentaire.
Q2 : Peut-on utiliser le G-Drive USB-C à la fois sur Mac et Windows ?
Oui, mais à condition de le formater en exFAT, un format lisible et inscriptible par les deux systèmes. Attention toutefois : ce format ne prend pas en charge certaines fonctions macOS comme Time Machine ou la gestion complète de la Corbeille.
Q3 : Le disque G-Drive n'apparaît plus dans le Finder, que faire ?
Commencez par vérifier s’il est détecté dans l’Utilitaire de disque. S’il est présent mais non monté, essayez de le monter manuellement. Si le disque est totalement invisible, changez de port ou de câble USB-C. Et si aucune solution ne fonctionne, un outil comme Tenorshare 4DDiG peut analyser le disque et tenter de récupérer vos fichiers, même si celui-ci semble inaccessible.
Partie 6 : Pourquoi le G-Drive USB-C reste un choix populaire sur Mac ?
Le G-Drive on Mac est reconnu pour sa rapidité grâce à l'USB-C (5Gbps ou 10Gbps selon les versions), sa fiabilité en environnement créatif (vidéo, design, photographie), et son design parfaitement intégré à l'écosystème Apple.
En combinant ce type de matériel avec des outils logiciels comme Tenorshare 4DDiG, vous obtenez à la fois performance et sécurité.
Conclusion
La suppression accidentelle de fichiers sur un G-Drive USB-C n'est pas une fatalité, surtout si vous utilisez un Mac. Qu'il s'agisse de restaurer via Time Machine, de vérifier la Corbeille, ou de passer par un outil comme Tenorshare 4DDiG Mac, plusieurs solutions fiables existent pour récupérer vos données.
Prenez l'habitude de sauvegarder régulièrement vos documents et de manipuler vos disques externes avec précaution. Vous pourrez ainsi tirer le meilleur parti de votre G-Drive for Mac sans risque pour vos fichiers.
Articles Liés
- Accueil >>
- macOS Problemes >>
- G-Drive USB-C : récupérer des fichiers supprimés sur Mac