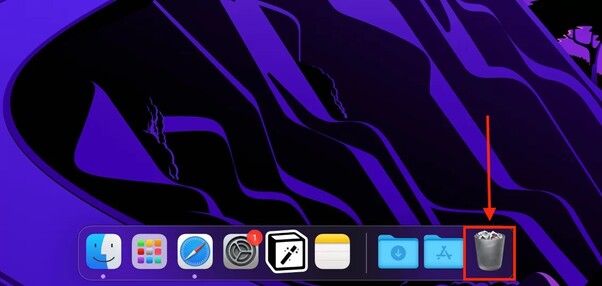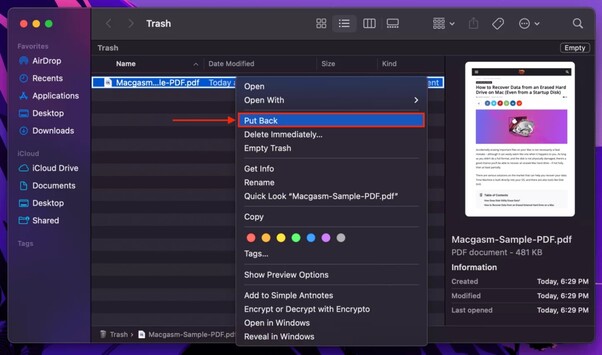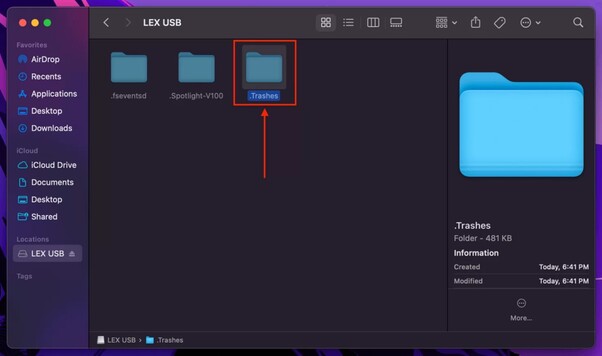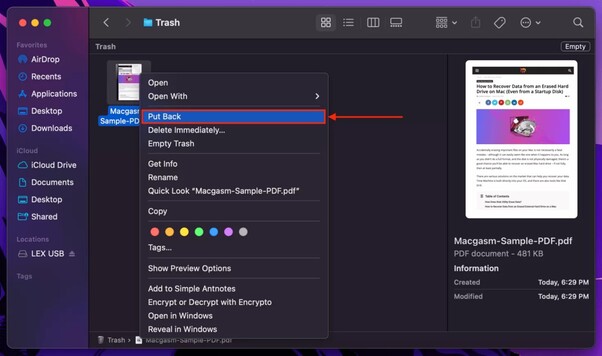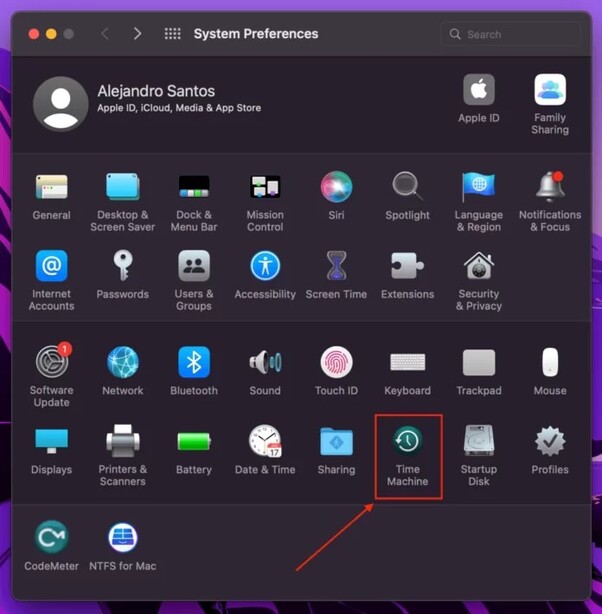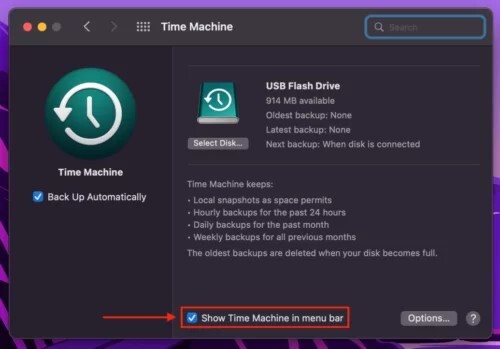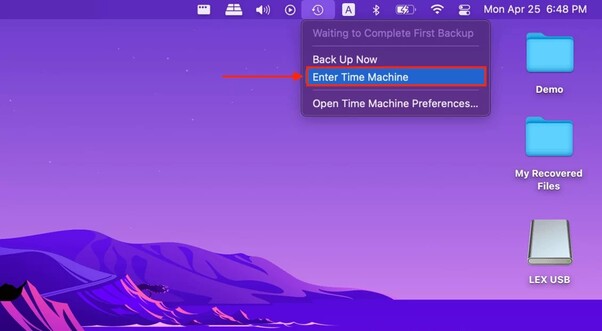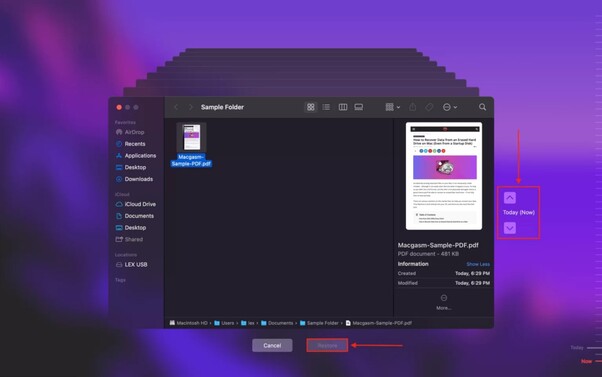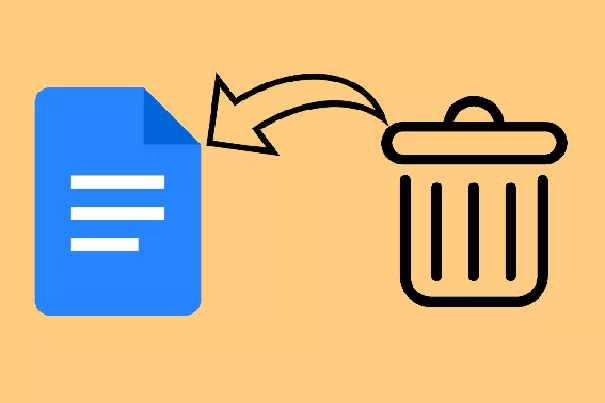Comment récupérer des fichiers supprimés sur Mac gratuitement ?
Découvrez 6 méthodes efficaces pour récupérer vos fichiers supprimés sur Mac sans débourser un centime. Ne laissez pas vos données perdues vous désespérer !
Perdre des fichiers importants par suppression accidentelle est vraiment effrayant. Qu’il s’agisse d’années de photos de famille, d’un travail présentation dont vous avez besoin, ou un projet vidéo spécial - ce sentiment affreux lorsque quelque chose de précieux est perdu bouleversant. Il est si facile que les suppressions se produisent par erreur - un clic manqué, un problème sur votre ordinateur, ou même les dommages physiques causés à l’appareil peuvent faire disparaître vos données en une seconde. Heureusement, il existe maintenant de nombreux des outils qui peuvent analyser en profondeur les disques de votre Mac et récupérer ces fichiers supprimés.
Ce guide vous présentera des outils et des astuces utiles qui peuvent vous aider à récupérer des fichiers supprimés gratuitement sur Mac. Avec ces solutions, les utilisateurs peuvent se sentir rassurés, sachant que leurs données peuvent être récupérées. Explorons les meilleures façons de récupérer vos fichiers supprimés sur Mac !

Partie 1 : Est-il possible de récupérer des fichiers supprimés Mac gratuitement ?
Oui, vous pouvez récupérer gratuitement des fichiers supprimés sur un Mac. Plusieurs méthodes s’offrent à vous pour vous aider à retrouver votre données.
Par exemple, si vous supprimez accidentellement un fichier, il se peut qu’il se trouve toujours dans le dossier Corbeille. Il suffit d’ouvrir la corbeille, Trouvez votre fichier et restaurez-le en un clic. Si vous avez des sauvegardes via Time Machine, vous pouvez facilement les récupérer fichiers provenant de différents points dans le temps.
Pour des situations plus complexes, par exemple lorsque des fichiers sont définitivement supprimés ou que le disque est endommagé, récupération gratuite des données Les logiciels peuvent vous aider.
Ces outils analysent votre Mac pour trouver et restaurer les fichiers supprimés. Grâce à ces solutions, vous pouvez récupérer vos données sans dépenser d’argent. Alors, ne paniquez pas, il existe des moyens de récupérer vos fichiers.
Partie 2 : Comment récupérer des fichiers supprimés gratuitement ?
À récupérer les données supprimées sur votre Mac, nous avons recherché et trouvé les meilleures solutions pour votre problème. Parmi eux, 4DDiG Windows Data Recovery Gratuit se distingue comme un excellent choix. Il s’agit d’un outil puissant conçu spécifiquement pour Les utilisateurs de Mac sont confrontés à des problèmes de perte de données. Qu’il s’agisse d’une suppression accidentelle, d’un plantage du système ou d’erreurs de formatage, 4DDiG a ce qu’il vous faut. 4DDiG Windows Data Recovery Gratuit récupère les données des disques durs, SSD, clés USB et cartes SD, vous assurant ainsi de pouvoir récupérer rapidement vos fichiers perdus. Une caractéristique unique de 4DDiG Free
- Avantages
- Contre
-
- Récupérer les fichiers rapidement et efficacement.
- Fonctionner avec les disques durs, les SSD, les USB, les cartes SD.
- Efficace pour la suppression, les plantages, le formatage.
- Garantir la sécurité des données grâce au cryptage.
-
- Nécessite un système de victoire robuste.
Téléchargement Sécurisé
Téléchargement Sécurisé
Voici comment vous pouvez utiliser 4DDiG Windows Data Recovery Gratuit pour récupérer rapidement vos données :
-
Sélectionner un emplacement
Après avoir installé 4DDiG Windows Data Recovery Gratuit, lancez le logiciel et choisissez l’endroit où vos fichiers ont été perdus, comme le disque dur de votre Mac ou un disque externe. Cliquez sur « Analyser » pour Commencez à rechercher les fichiers supprimés.
-
Analyser et prévisualiser
Le logiciel analysera l’emplacement sélectionné à la recherche de fichiers perdus. Cela peut prendre un quelques minutes. Une fois l’analyse terminée, vous pouvez prévisualiser les fichiers trouvés en cliquant sur un fichier spécifique pour afficher plus de détails.
-
Récupérer des fichiers
Après avoir prévisualisé, sélectionnez les fichiers que vous souhaitez récupérer et cliquez sur « Récupérer » pour restaurez-les dans un endroit sûr sur votre Mac.
Partie 3 : Comment récupérer des fichiers supprimés Mac gratuitement d’autres manières ?
Bien que le 4DDiG soit une option robuste pour la récupération de données, il existe d’autres méthodes disponibles qui pourraient convenir à différents besoins ou situations. Voici quelques autres moyens de récupérer gratuitement des fichiers supprimés sur votre Mac.
Méthode 1 : Mac Free Any Data Recovery
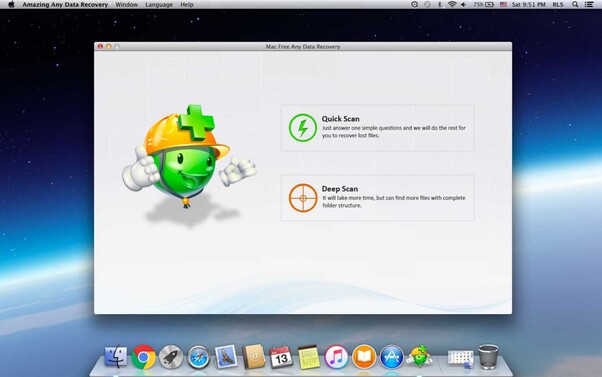
Mac Free Any Data Recovery est un outil pratique pour récupérer des données perdues sur Mac. Développé par Amazing-Share, ce Le logiciel offre une interface simple avec deux options principales : l’analyse rapide et l’analyse approfondie.
L’analyse rapide est rapide et efficace pour les petits fichiers, tandis que l’analyse approfondie recherche plus en profondeur dossiers enterrés. Cet outil peut récupérer des données à partir de diverses sources, y compris des disques internes et du matériel externe comme les clés USB et les cartes SD.
Une caractéristique notable est son mode d’essai gratuit, qui fournit 20 crédits pour la récupération de fichiers. Cela permet aux utilisateurs de Testez les capacités du logiciel avant de vous engager dans un achat.
Cependant, bien que l’interface soit conviviale, le manque d’aide et de support complets peut laisser les utilisateurs se sentir un peu perdu.
- Avantages
- Contre
-
- Interface conviviale
- Analyse rapide et rapide
- Analyse approfondie efficace
- Prend en charge les périphériques externes
-
- Manque d’aide et de soutien
- Récupérations gratuites limitées
Méthode 2 : Utilisez PhotoRec pour récupérer des fichiers supprimés Mac Free
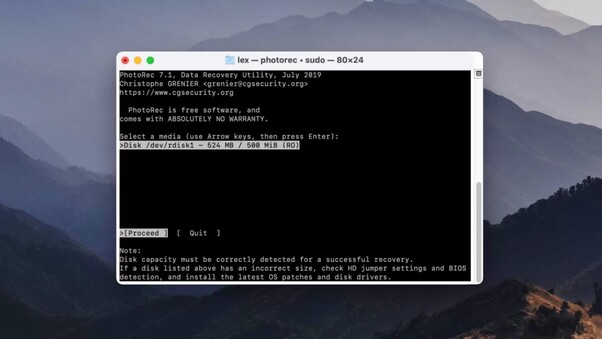
PhotoRec est un logiciel de récupération de données très efficace, gratuit et open-source développé par CGSecurity, également connu pour TestDisk. Malgré sa dernière mise à jour majeure en 2019, PhotoRec reste une option fiable pour récupérer les éléments supprimés fichiers sur Mac.
Le logiciel excelle dans la reconnaissance d’un large éventail de types de fichiers, y compris les photos RAW et les documents propriétaires comme les fichiers DWG d’AutoCAD.
PhotoRec utilise un scanner de signature pour localiser et récupérer des fichiers à partir de divers périphériques de stockage, tels que des disques durs, des SSD, et les clés USB, bien qu’il ne prenne pas en charge les appareils mobiles.
L’un de ses inconvénients est son interface d’origine, qui fonctionne comme une application de terminal et nécessite un clavier navigation. Cependant, la version QPhotoRec offre une interface utilisateur graphique de base pour faciliter le processus pour les utilisateurs moins férus de technologie.
- Avantages
- Contre
-
- Gratuit et open-source
- Reconnaît de nombreux types de fichiers
- Léger et facile à installer
- Fonctionne sur plusieurs périphériques de stockage
-
- Pas de mises à jour majeures
- Interface graphique de base
- Manque de support client
Méthode 3 : UFS Explorer pour récupérer des fichiers supprimés Mac gratuitement
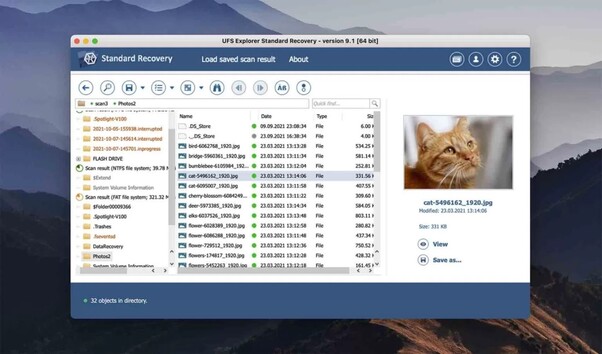
UFS Explorer est idéal pour les utilisateurs de Mac qui ont besoin de récupérer des fichiers supprimés à partir d’une variété de périphériques de stockage, y compris les disques durs, les SSD, les clés USB et les cartes mémoire.
UFS Explorer prend en charge un large éventail de systèmes de fichiers, ce qui le rend polyvalent et efficace pour différentes pertes de données Scénarios.
L’une des caractéristiques les plus remarquables d’UFS Explorer est sa capacité à récupérer des données à partir de systèmes de stockage complexes, tels que en tant que matrices RAID. Cela en fait un excellent choix pour les utilisateurs plus techniques qui ont besoin d’une récupération avancée Options.
De plus, le logiciel fournit un aperçu des fichiers récupérables, aidant les utilisateurs à identifier et à restaurer le fichiers exacts dont ils ont besoin.
Bien que UFS Explorer offre un ensemble complet de fonctionnalités, il nécessite une certaine courbe d’apprentissage en raison de son Capacités avancées.
- Avantages
- Contre
-
- Fonctions de récupération avancées
- Prend en charge plusieurs systèmes de fichiers
- Récupère à partir de matrices RAID
- Option d’aperçu du fichier
-
- Courbe d’apprentissage pour les débutants
Méthode 4 : Récupérer les fichiers supprimés Mac gratuitement du dossier Corbeille
Si vous avez accidentellement supprimé un fichier sur votre Mac, la Corbeille est votre premier arrêt pour vous rétablir. C’est un simple et une méthode rapide pour récupérer vos fichiers.
Voici comment récupérer des fichiers à partir de la corbeille locale :
-
Cliquez sur l’icône de la Corbeille sur votre dock pour ouvrir le dossier Corbeille.

- Localisez le fichier que vous souhaitez récupérer.
-
Cliquez avec le bouton droit de la souris sur le fichier et sélectionnez « Remettre ». Le fichier sera restauré à son emplacement d’origine.

Pour récupérer des fichiers de la corbeille sur un disque externe :
- Ouvrez le Finder et accédez au dossier d’accueil de votre disque externe.
- Presser (CMD + Maj + >) pour afficher la « Corbeille ».
-
Ouvrez la « Corbeille », puis ouvrez « Ordures » à l’intérieur.

- Localisez le fichier que vous souhaitez récupérer.
-
Cliquez avec le bouton droit de la souris sur le fichier et sélectionnez « Remettre ». Le fichier sera restauré à son emplacement d’origine sur le disque externe.

Méthode 5 : Récupérer des fichiers supprimés Mac gratuitement via Time Machine
Machine à remonter le temps est l’outil de sauvegarde intégré de Mac qui peut vous aider à récupérer des fichiers supprimés si vous avez déjà l’a activé et a créé des sauvegardes.
Voici comment récupérer des fichiers à l’aide de Time Machine :
-
Ouvrir Préférences Système et sélectionnez « Machine à remonter le temps ».

-
Cochez la case à côté de « Afficher Time Machine dans la barre de menus » en bas de la fenêtre.

- Ouvrez le Finder et accédez au dossier qui contient vos fichiers supprimés.
-
Cliquez sur l’icône Time Machine dans la barre de menu et sélectionnez « Entrez dans Time Machine ».

- Utilisez les flèches sur le côté droit de l’interface Time Machine pour parcourir la chronologie jusqu’à ce que vous Trouvez la version du dossier qui contient vos fichiers.
-
Sélectionnez les fichiers que vous souhaitez récupérer et cliquez sur « Restaurer ». Les fichiers seront renvoyés à leur Langue source emplacement.

Partie 3 : FAQ sur la récupération des fichiers supprimés Mac Free
Q1 : Existe-t-il une récupération de données gratuite pour Mac ?
Oui, vous pouvez utiliser 4DDiG Windows Data Recovery Gratuit pour récupérer des fichiers supprimés sur Mac. La version gratuite permet de Recovery, tandis que la version payante offre des options de récupération plus étendues.
Q2 : Comment puis-je récupérer des dossiers supprimés définitivement sur Mac ?
Utilisez Time Machine si vous avez des sauvegardes. Vous pouvez également utiliser un logiciel de récupération de données comme 4DDiG pour analyser et Récupérez les dossiers supprimés.
Q3 : Comment puis-je récupérer des fichiers supprimés définitivement à partir d’un terminal Mac ?
Ouvrez le terminal et utilisez le 'sudo rm -rf ~/. Trash/*' pour vérifier les fichiers récupérables. Cependant, cette méthode est complexe et pas toujours fiable.
Q4 : Comment avons-nous testé le logiciel de récupération de données pour Mac ?
Nous avons testé chaque outil de récupération de données gratuit sur un vrai Mac, en utilisant différents formats de fichiers. Nous avons restauré le Mac pour son état d’origine avant les tests pour assurer des comparaisons précises.
Conclusion
Récupérer des fichiers supprimés sur un Mac est tout à fait possible et accessible avec des solutions gratuites en 2024. Des outils tels que 4DDiG Windows Data Recovery Gratuit, ainsi que d’autres méthodes telles que l’utilisation du dossier Corbeille et de Time Machine, fournissent des moyens efficaces de restaurer les données perdues. Ces solutions vous permettent de récupérer vos fichiers importants sans tracas ou dépenses. Essayez 4DDiG pour une expérience de récupération transparente et protégez vos précieuses données dès aujourd’hui.
Articles Liés
- Accueil >>
- macOS Problemes >>
- Comment récupérer des fichiers supprimés sur Mac gratuitement ?