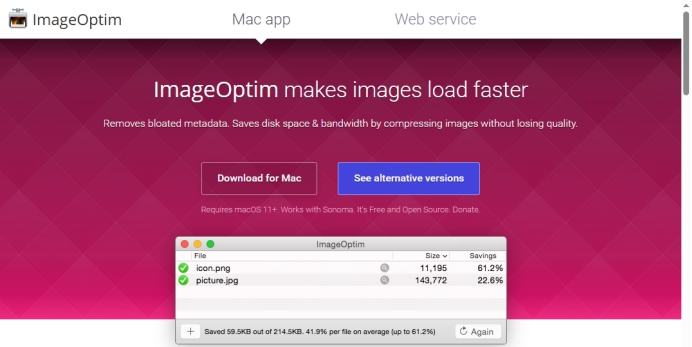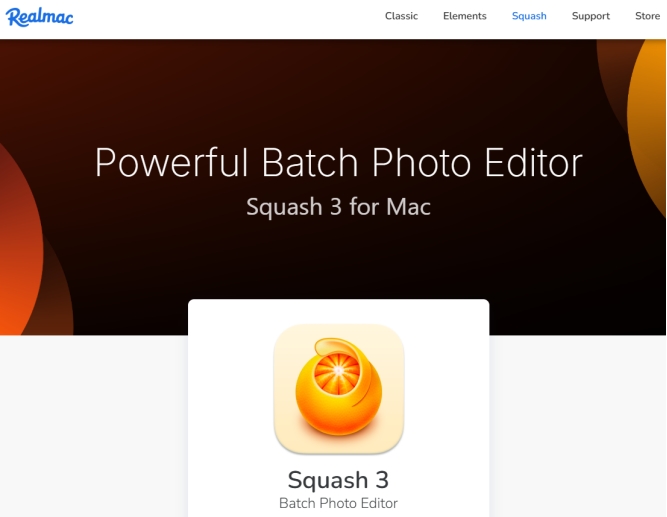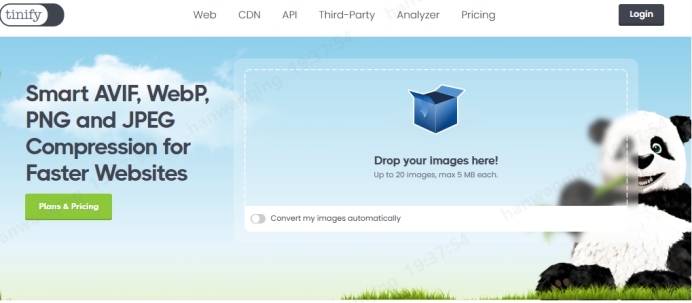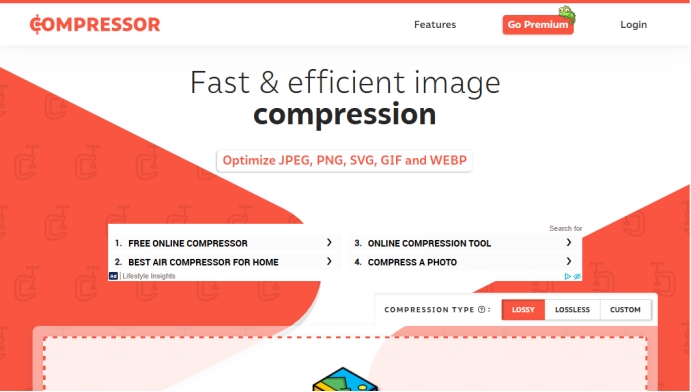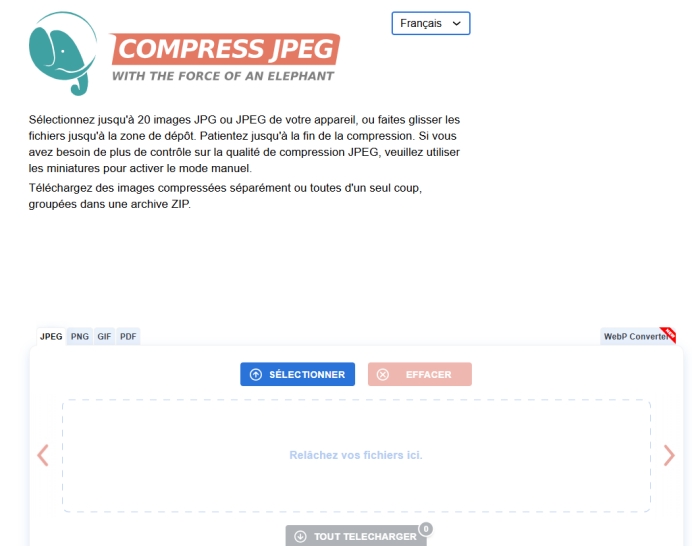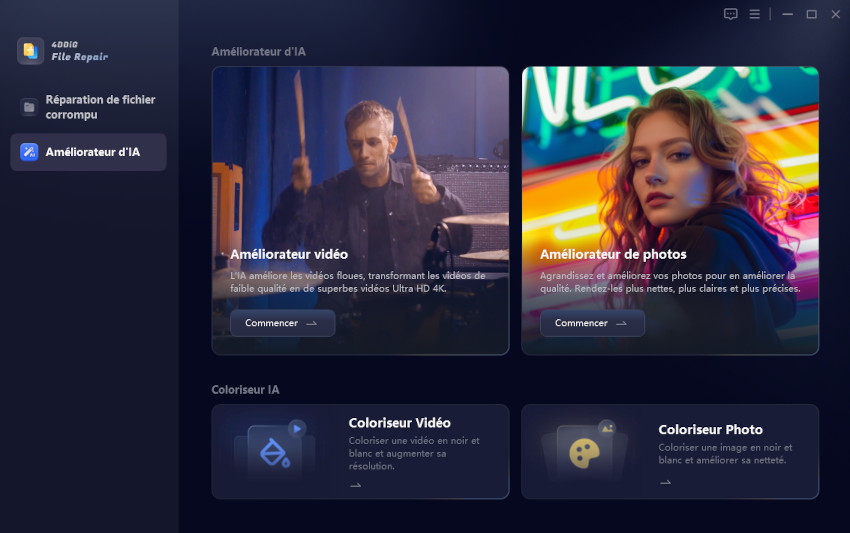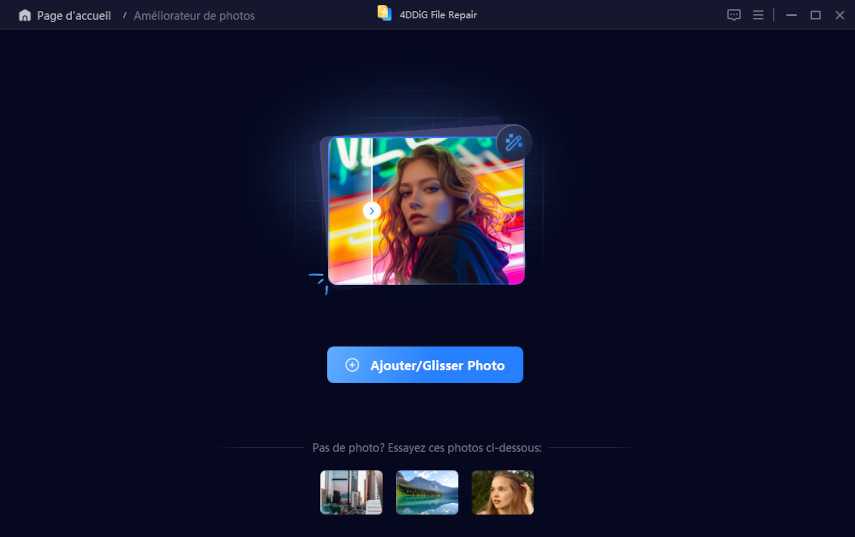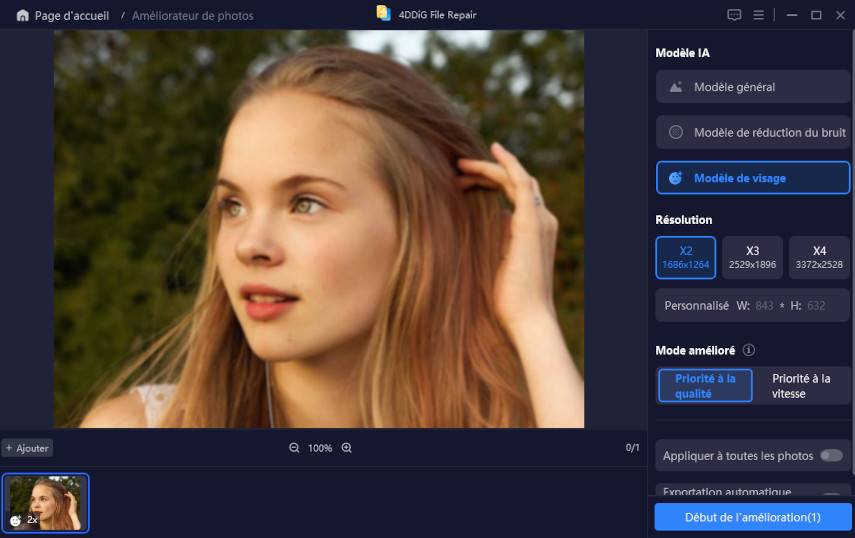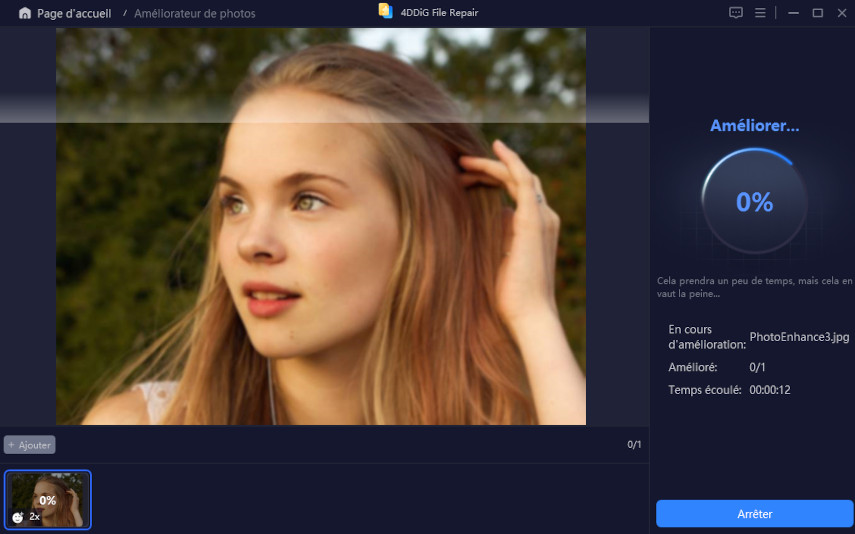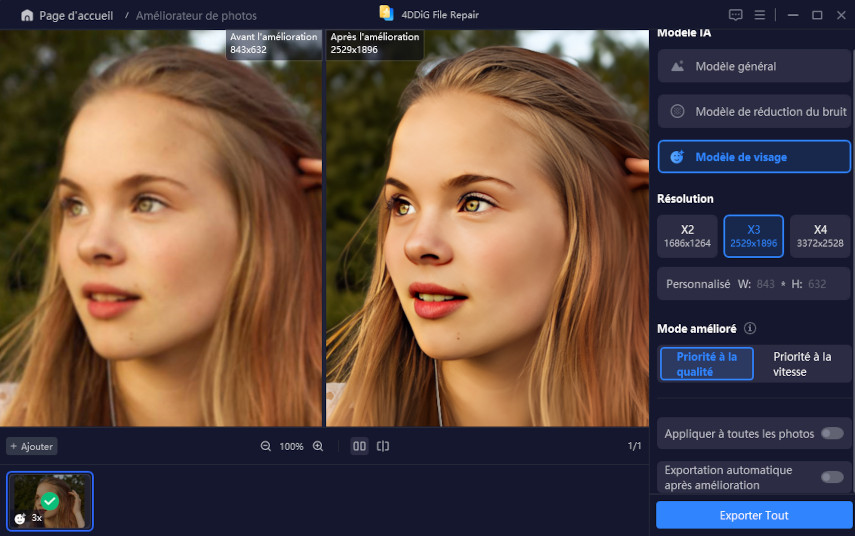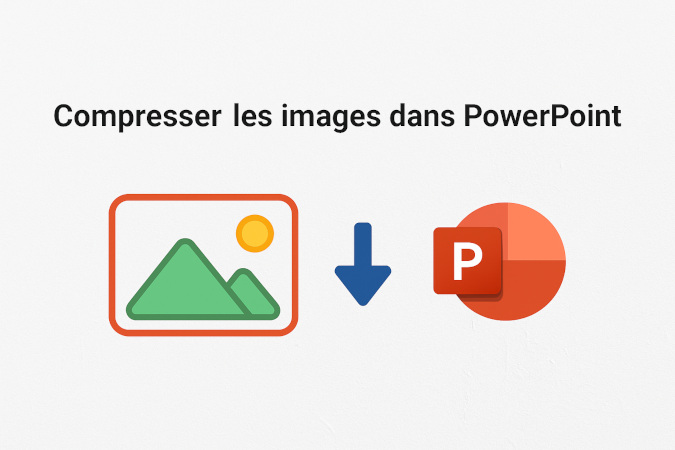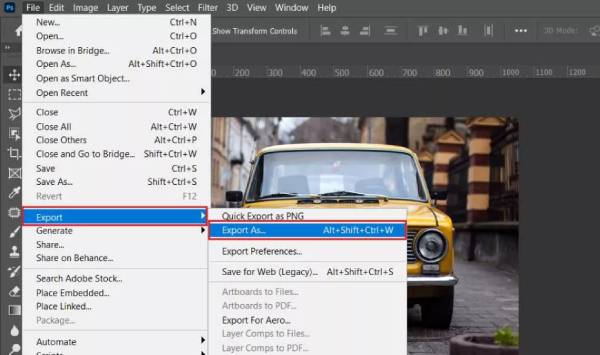Comment Compresser une Image sur Mac : Guide Complet et Outils Recommandés
Que vous soyez photographe amateur, professionnel du web ou simplement utilisateur Mac soucieux de bien gérer votre espace de stockage, la compression d'images est une compétence essentielle. Les fichiers photos peuvent rapidement occuper un espace considérable sur votre disque dur ou votre stockage iCloud. Dans ce guide complet, nous allons explorer différentes méthodes pour compresser une image sur Mac, des outils intégrés aux solutions professionnelles, en passant par des services en ligne pratiques.

Partie 1. Pourquoi Faut-il Compresser les Images sur Mac ?
Avant de plonger dans les détails techniques, il est important de comprendre pourquoi la compression d'images est si utile. Les photos prises avec des appareils modernes sont de plus en plus volumineuses, ce qui peut poser plusieurs problèmes.
Lorsque vous prenez une photo avec un smartphone récent ou un appareil photo numérique, le fichier peut facilement atteindre plusieurs mégaoctets, voire plusieurs dizaines de mégaoctets pour les formats RAW. Ces fichiers volumineux :
- Remplissent rapidement votre espace de stockage sur Mac ou iCloud
- Ralentissent l'envoi par e-mail ou messagerie
- Augmentent le temps de chargement sur les sites web ou réseaux sociaux
- Consomment plus de données mobiles lors du partage
La compression d'images vous permet de réduire significativement la taille des fichiers tout en conservant une qualité visuelle acceptable pour l'usage prévu. C'est un équilibre entre taille et qualité que vous pouvez ajuster selon vos besoins.
Maintenant que nous comprenons l'importance de compresser une image sur Mac, explorons les différentes méthodes disponibles.
Partie 2. Utiliser les Outils Intégrés de Mac pour Compresser des Images
L'un des grands avantages de macOS est qu'il propose plusieurs outils intégrés pour compresser vos images sans avoir à installer de logiciels supplémentaires. Voyons comment utiliser ces fonctionnalités natives.
1. Compression avec l'Application Aperçu (Preview)
L'application Aperçu est un outil polyvalent préinstallé sur tous les Mac. Elle offre deux méthodes efficaces pour compresser vos images :
Méthode 1 : Réduire la taille de l'image
-
Ouvrez votre image dans Aperçu (double-cliquez simplement sur le fichier). Cliquez sur "Outils" dans la barre de menu supérieure.
-
Sélectionnez "Ajuster la taille". Une fenêtre apparaît avec les dimensions actuelles.
-
Cochez la case "Échantillonner l'image à nouveau" en bas de la fenêtre. Réduisez la résolution en changeant les valeurs de largeur et hauteur, ou en modifiant la résolution (DPI).
-
Vous verrez la nouvelle taille estimée du fichier s'afficher en bas. Cliquez sur "OK" pour appliquer les changements. Enregistrez votre image (Fichier > Enregistrer).
Méthode 2 : Modifier le format et le taux de compression
-
Ouvrez votre image dans Aperçu. Cliquez sur "Fichier" dans la barre de menu
-
Sélectionnez "Exporter". Choisissez le format JPEG dans le menu déroulant (idéal pour la compression)
-
Utilisez le curseur "Qualité" pour ajuster le niveau de compression. Plus vous déplacez le curseur vers la gauche, plus le fichier sera petit (mais de qualité moindre)
-
Cliquez sur "Enregistrer" pour créer une nouvelle version compressée
Pour traiter plusieurs images à la fois, sélectionnez-les toutes dans le Finder, ouvrez-les ensemble dans Aperçu, puis sélectionnez-les dans la barre latérale avant d'appliquer les méthodes ci-dessus.
Si vous vous demandez comment compresser une image en PDF sur un Mac, le processus est similaire. Ouvrez l'image dans Aperçu, cliquez sur "Fichier" > "Exporter", puis sélectionnez "PDF" dans le menu déroulant. Cliquez sur "Options" pour accéder aux paramètres de compression PDF, où vous pourrez régler la qualité des images et la résolution pour réduire la taille du fichier final.
2. Utiliser les Actions Rapides du Finder (macOS Monterey et versions ultérieures)
Si vous disposez d'une version récente de macOS, vous pouvez utiliser les Actions Rapides pour compresser une image sans même l'ouvrir :
-
Sélectionnez une ou plusieurs images dans le Finder. Faites un clic droit et survolez "Actions rapides"
-
Choisissez "Convertir l'image". Une fenêtre apparaît vous permettant de sélectionner le format (JPEG est recommandé pour la compression)
-
Cochez ou décochez "Conserver les métadonnées" selon vos besoins de confidentialité
Cliquez sur "Convertir en [format]" pour finaliser
Cette méthode est particulièrement pratique pour compresser des images rapidement sans ouvrir d'application supplémentaire.
3. Compression via l'Application Photos
L'application Photos d'Apple offre également des options pour exporter des images en taille réduite :
-
Ouvrez l'application Photos. Sélectionnez les photos que vous souhaitez compresser
-
Cliquez sur "Fichier" puis "Exporter" > "Exporter [nombre] photos". Dans la fenêtre qui s'ouvre, choisissez JPEG comme format
-
Sélectionnez "Moyen" ou "Faible" dans les options de qualité. Définissez une taille maximale si nécessaire
-
Cliquez sur "Exporter" et choisissez l'emplacement de sauvegarde
Ces méthodes intégrées sont excellentes pour des besoins basiques, mais pour plus de contrôle ou des résultats optimaux, vous pourriez vouloir explorer des logiciels spécialisés.
[Résolu] 6 méthodes éprouvées pour compresser une image sans perte de qualité
Partie 3. Logiciels Professionnels pour Compresser des Images sur Mac
Pour les utilisateurs ayant des besoins plus spécifiques ou souhaitant traiter régulièrement de nombreuses images, plusieurs logiciels spécialisés offrent des fonctionnalités avancées de compression.
Top 1. ImageOptim - L'Outil Gratuit et Open Source
ImageOptim est l'un des outils les plus populaires et efficaces pour compresser des images sur Mac :
-
Téléchargez ImageOptim depuis le site officiel.

-
Lancez ImageOptim. Glissez-déposez vos images directement dans la fenêtre de l'application
-
Le logiciel compresse automatiquement vos images en utilisant plusieurs algorithmes optimisés
-
Les images originales sont remplacées par des versions compressées
Les avantages d'ImageOptim incluent :
- Suppression des métadonnées inutiles (améliore la confidentialité)
- Compression sans perte visible de qualité
- Interface minimaliste et facile à utiliser
- Prise en charge des formats JPEG, PNG, GIF et SVG
- Possibilité d'activer la compression "lossy" (avec perte) pour des fichiers encore plus petits
Top 2. Squash - Application de Compression Professionnelle
Squash est une application payante mais puissante pour compresser des images :
-
Téléchargez Squash depuis le site officiel.

-
Installez et lancez l'application. Glissez vos images dans l'interface
Ajustez les paramètres de compression selon vos préférences
-
Prévisualisez la différence entre l'original et la version compressée. Enregistrez les résultats
Squash offre:
- Une interface élégante et intuitive
- Des préréglages pour différents usages (web, e-mail, etc.)
- Un contrôle précis sur le niveau de compression
- La possibilité de conserver certaines métadonnées importantes
Top 3. JPEGmini - Solution Premium pour les Photographes
JPEGmini est particulièrement apprécié des photographes pour sa capacité à réduire considérablement la taille des JPEG sans dégradation visible :
-
Téléchargez JPEGmini depuis le site officiel.

Installez l'application. Importez vos photos
-
Le logiciel analyse chaque image et applique un niveau optimal de compression. Exportez les résultats
JPEGmini se distingue par :
- Une technologie de compression qui simule la perception visuelle humaine
- Des réductions de taille impressionnantes (jusqu'à 80%)
- Une qualité préservée même pour l'impression
- Des extensions pour Lightroom et Photoshop (version Pro)
Ces logiciels offrent des options puissantes, mais si vous préférez éviter d'installer des applications supplémentaires, les services en ligne peuvent être une excellente alternative.
Partie 4. Outils en Ligne pour Compresser des Images
Les services web de compression d'images sont pratiques lorsque vous avez besoin de compresser rapidement quelques images sans installer de logiciel. Voici quelques-unes des meilleures options disponibles.
Top 1. TinyPNG/TinyJPG
TinyPNG (qui fonctionne aussi pour les JPEG malgré son nom) est l'un des services les plus populaires :
-
Rendez-vous sur TinyPNG.

Glissez-déposez jusqu'à 20 images à la fois.
-
Attendez quelques secondes pendant que le service compresse vos fichiers.
-
Téléchargez les images compressées individuellement ou sous forme d'archive ZIP.
TinyPNG utilise une compression intelligente "avec perte" qui réduit significativement la taille des fichiers tout en préservant l'apparence visuelle. Le service est gratuit pour un usage modéré (jusqu'à 20 images à la fois).
Top 2. Compressor.io
Compressor.io offre à la fois des options de compression avec et sans perte :
-
Accédez à Compressor.io.
-
Cliquez pour ajouter votre image ou glissez-la dans l'interface
-
Choisissez entre compression "lossy" (avec perte) ou "lossless" (sans perte)
Attendez que le processus soit terminé
Comparez les résultats et téléchargez l'image compressée
Ce service prend en charge les formats JPEG, PNG, GIF et SVG, et permet de voir côte à côte la différence entre l'original et la version compressée.
Top 3. Kraken.io
Kraken.io propose des algorithmes de compression avancés :
-
Visitez https://kraken.io/web-interface. Téléchargez votre image.

Choisissez entre "lossy" et "lossless"
Ajustez les paramètres si nécessaire
Lancez la compression et téléchargez le résultat
Kraken.io se distingue par :
- Support du format WebP (plus efficace que JPEG et PNG)
- Options avancées pour les utilisateurs enregistrés
- API pour l'intégration à des sites web ou applications
Top 4. Compress JPEG
Comme son nom l'indique, Compress JPEG est spécialisé dans la compression des fichiers JPEG :
-
Allez sur Compress JPEG.

Glissez vos images dans l'interface
Ajustez le niveau de qualité avec le curseur
Téléchargez les images compressées
L'avantage principal de ce service est qu'il traite les images directement dans votre navigateur, sans les télécharger vers un serveur externe, ce qui préserve mieux votre confidentialité.
Bien que ces services en ligne soient pratiques, gardez à l'esprit que vous devez généralement télécharger vos images vers leurs serveurs (sauf pour certains services qui fonctionnent entièrement dans le navigateur). Évitez donc d'utiliser ces services pour des images sensibles ou confidentielles.
Qu'est-ce que la compression vidéo et comment la compresser ?
Partie 5. Solutions pour les Problèmes de Qualité Après Compression
La compression d'images implique toujours un compromis entre la taille du fichier et la qualité visuelle. Parfois, vous pourriez constater une dégradation excessive après la compression. Voici comment identifier et résoudre ces problèmes.
Problèmes Courants de Qualité d'Image
Après avoir compressé une image sur Mac, vous pourriez rencontrer plusieurs types de dégradations :
- Pixellisation : l'image semble composée de blocs visibles, particulièrement dans les zones de transition de couleurs
- Perte de détails : les petits éléments ou textures fines disparaissent
- Artefacts de compression : des motifs ou distorsions anormaux apparaissent, surtout autour des textes ou des bords contrastés
- Couleurs altérées : les teintes peuvent sembler moins vives ou légèrement modifiées
- Flou général : l'image entière peut perdre en netteté
Ces problèmes sont généralement plus prononcés lorsque vous appliquez une compression agressive ou répétée.
4DDiG Photo Enhancer : Solution pour Améliorer les Images Compressées
Lorsque la qualité d'une image a été compromise par une compression excessive, un outil comme 4DDiG Photo Enhancer peut vous aider à restaurer et améliorer vos photos.
4DDiG Photo Enhancer est un logiciel polyvalent qui intègre des technologies d'IA spécialement conçues pour la réparation et l'amélioration d'images.
Ce qui distingue 4DDiG Photo Enhancer :
- Technologies d'IA avancées qui analysent intelligemment les défauts des images
- Capacité à traiter jusqu'à 3000 images simultanément
- Support de nombreux formats (JPG, JPEG, PNG, RAW, etc.)
- Interface intuitive accessible même aux débutants
Voici comment l'utiliser pour résoudre les problèmes de qualité après compression :
-
Téléchargez et installez 4DDiG File Repair depuis le site officiel.
TÉLÉCHARGERTéléchargement Sécurisé
TÉLÉCHARGERTéléchargement Sécurisé
-
Cliquez sur "Améliorateur d'IA" sur la barre latérale gauche et cliquez sur "Améliorateur de photos" option.

-
Ajoutez les images compressées que vous souhaitez améliorer.

-
Sélectionnez le modèle d'IA approprié :
- Modèle général : pour l'amélioration globale
- Modèle de Réduction du Bruit : pour réduire le grain et les artefacts
- Modèle visage : pour améliorer spécifiquement les portraits

-
Cliquez sur "Début de l'amélioration" et attendez que le processus soit terminé.

-
Prévisualisez les résultats et enregistrez les images améliorées.

Que vous ayez compressé vos images pour un site web, un e-mail ou pour économiser de l'espace, 4DDiG Photo Enhancer peut vous aider à retrouver une qualité optimale lorsque vous avez besoin de ces images pour d'autres usages plus exigeants.
Partie 6. FAQ sur la Compression d'Images sur Mac
Voici les réponses aux questions les plus courantes concernant la compression d'images sur Mac :
Comment récupérer la qualité originale après compression ?
Une fois qu'une image a été compressée avec perte (comme en format JPEG), il est théoriquement impossible de récupérer exactement l'image originale. C'est pourquoi il est toujours recommandé de :
- Conserver une copie de l'original avant compression.
- Utiliser des outils d'amélioration comme 4DDiG Photo Enhancer pour optimiser la qualité.
- Éviter les compressions multiples qui dégradent progressivement l'image.
Quelle méthode de compression préserve le mieux les détails ?
Pour conserver un maximum de détails :
- Privilégiez la compression "sans perte" (lossless) avec des formats comme PNG.
- Si vous utilisez JPEG, gardez un niveau de qualité élevé (80-90%).
- Réduisez les dimensions plutôt que d'augmenter la compression si possible.
- Utilisez des logiciels spécialisés comme JPEGmini qui optimisent la compression.
La compression affecte-t-elle les métadonnées des photos ?
Cela dépend de la méthode utilisée :
- Certains outils comme ImageOptim suppriment volontairement les métadonnées pour réduire davantage la taille.
- Les outils intégrés d'Apple comme Aperçu vous donnent l'option de conserver ou non les métadonnées.
- Si les informations EXIF (date, appareil, paramètres) sont importantes pour vous, vérifiez toujours cette option lors de la compression.
Comment compresser des images RAW sur Mac ?
Les images RAW sont conçues pour conserver un maximum d'informations et ne sont pas destinées à être compressées directement. La meilleure approche est de :
-
Traiter l'image RAW dans un logiciel comme Adobe Lightroom ou Aperçu.
Exporter une version JPEG ou HEIC.
Compresser cette version exportée.
Conserver l'original RAW séparément pour les besoins futurs.
Conclusion
La compression d'images sur Mac est une compétence essentielle qui vous permet d'optimiser l'utilisation de votre espace de stockage et de faciliter le partage de vos photos. Comme nous l'avons vu, macOS offre plusieurs outils intégrés efficaces pour compresser une image, mais des solutions spécialisées peuvent offrir des résultats encore meilleurs.
Si vous rencontrez des problèmes de qualité après compression, n'oubliez pas que des outils comme 4DDiG Photo Enhancer peuvent vous aider à améliorer vos images grâce à des technologies d'IA avancées. Cela vous offre une solution de secours précieuse lorsque vous avez besoin d'utiliser des images précédemment compressées pour des projets nécessitant une meilleure qualité.
Téléchargement Sécurisé
Téléchargement Sécurisé
Articles Liés
- Accueil >>
- Améliorer photo >>
- Comment Compresser une Image sur Mac : Guide Complet et Outils Recommandés