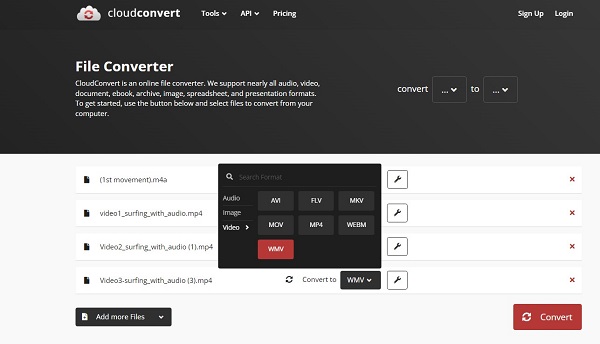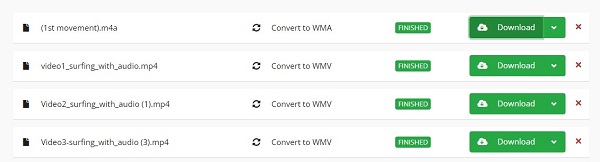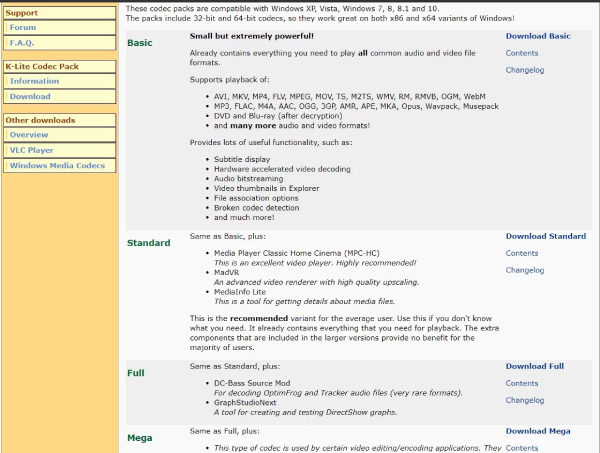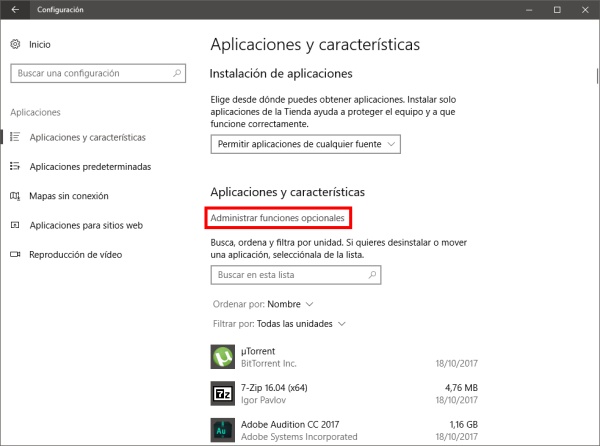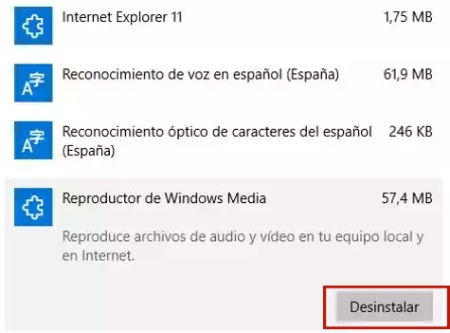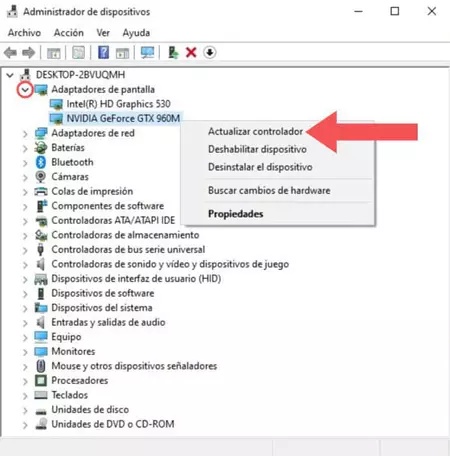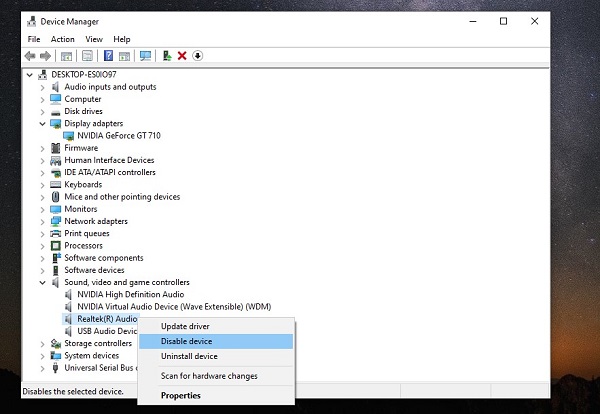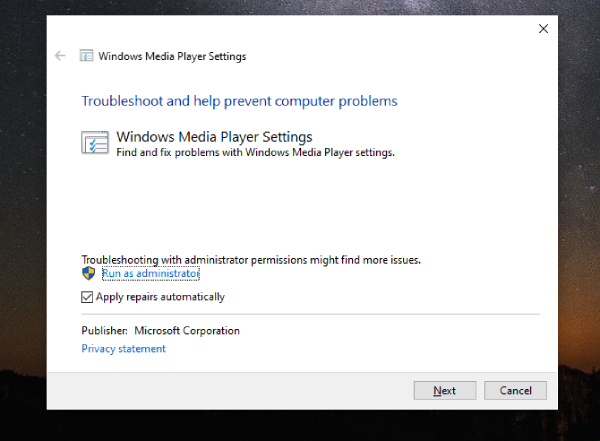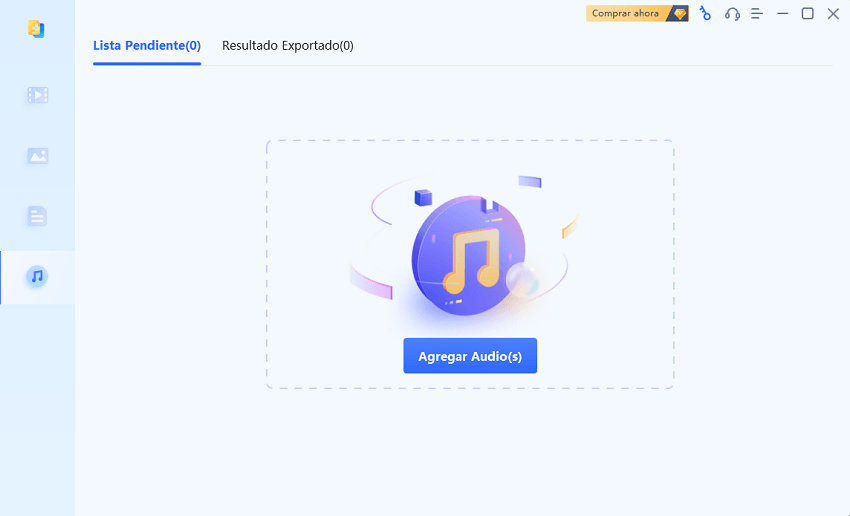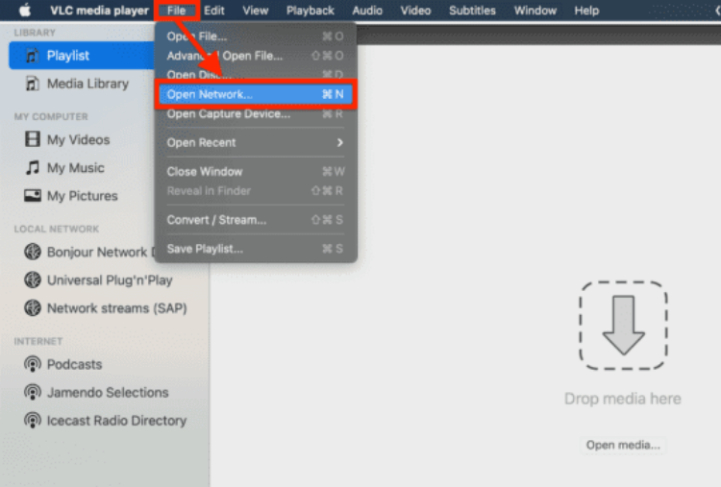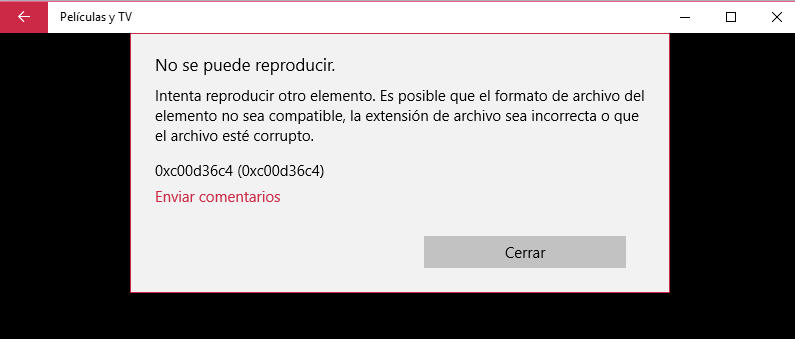Solucionado: Windows Media Player Encontró un Problema al Reproducir el Vídeo
Aquí están las soluciones rápidas si te encuentras con el error "Windows Media Player encontró un problema al reproducir el archivo" al intentar reproducir un video. Descarga gratis 4DDiG File Repair para arreglar videos y audio problemáticos.
"Acabo de grabar un video con mi programa de grabación. cuando intenté reproducir el clip, apareció el mensaje: "Windows Media Player Encontró un Problema al Reproducir el Video". Esto nunca ha sucedido antes. Intenté descargar un paquete Codec pero no funcionó. Entonces, ¿qué puedo hacer para solucionar este problema? El archivo es .mp4 y su tamaño es de solo 399 MB, pero debería ser de entre 5 y 10 GB porque grabé durante aproximadamente media hora (a 60 fps)".

Windows Media Player es un excelente reproductor multimedia que viene preinstalado con cualquier sistema operativo Windows. Pero a veces, debido a un fallo o error, puede aparecer el mensaje de error "Windows Media Player Encontró un Problema al Reproducir el Video". Indica que puede haber problemas con el formato del archivo, los codecs u otras configuraciones. Pero no te preocupes porque tenemos todas las soluciones. En este artículo, analizaremos todas las posibles razones que desencadenan este error e impiden que el reproductor reproduzca un archivo multimedia sin problemas. Y lo más importante, te mostraremos paso a paso cómo solucionar un problema de Windows Media Player y los errores del reproductor de Windows Media. Empecemos.
Parte 1. ¿Qué causa que "WMP encontró un problema al reproducir el archivo"?
Antes de resolver cualquier problema, es necesario comprender las posibles causas que lo desencadenan. Esto ayuda a abordar las causas una por una hasta que se resuelva el problema. Estas son las causas principales de los errores de Windows Media Player al reproducir un archivo de vídeo o audio.
- El archivo de vídeo o audio está dañado o corrupto.
- Windows Media Player no admite el formato de archivo de vídeo o audio.
- Los codecs necesarios para la reproducción de vídeo o audio están desactualizados o faltan en tu sistema.
- Hay problemas con la configuración del Reproductor de Windows Media.
- Tu tarjeta gráfica o controladores de audio están desactualizados.
- Hay interferencias de aplicaciones de terceros.
Parte 2. ¿Cómo solucionar "Windows Media Player encontró un problema al reproducir el archivo"?
Para cada causa que hace que Windows Media Player arroje un error, existe una solución específica. Como no puedes estar seguro de cuál es la causa exacta, debes probar todas las soluciones a continuación una por una hasta que el video o el audio se reproduzcan sin problemas y sin errores.
Método 1. Reparar un archivo de vídeo dañado
En muchos casos, es posible que el problema de reproducción de vídeo o audio no sea con Windows Media Player sino con el archivo multimedia en sí. Si tu archivo de video o audio se daña debido a una interrupción del proceso de descarga o transferencia, un ataque de virus o malware, o un sector de disco de almacenamiento defectuoso, Windows Media Player informará errores cuando intentes abrirlo. Para permitir que el reproductor reproduzca tus medios sin errores, considera usar un reproductor de video o audio para reparar el archivo dañado por completo.
4DDiG Video Repair es una herramienta de reparación de archivos todo en uno que te permite reparar cualquier archivo de video y audio que no se pueda reproducir, independientemente de cuán grave sea la corrupción. Estas son las características clave de 4DDiG File Repair que lo hacen destacar.
- Capaz de reparar imágenes, videos, audio y documentos con cualquier nivel de corrupción o daño.
- Admite una amplia gama de formatos de archivos de video y audio, incluidos MP4, AVI, MOV, MKV, 3GP, SWF, MP3, M4A, WAV y más.
- Admite una amplia gama de dispositivos de almacenamiento desde donde puedes importar archivos de video corruptos.
- Proporciona una opción para obtener una vista previa y reproducir los archivos de audio o video reparados antes de exportarlos.
- Capaz de reparar múltiples archivos multimedia de una sola vez.
- Viene con una interfaz de usuario súper intuitiva.
- Disponible para usuarios de Windows y macOS.
Estos son los pasos simples para usar 4DDiG File Repair para solucionar el problema de Windows Media Player al reproducir el archivo.
Descarga Segura
Descarga Segura
-
Descarga e instala 4DDiG File Repair en tu computadora según tu sistema operativo. Inicia la herramienta y navega hasta la opción Reparación de video en el menú de la izquierda. Ve a la sección Reparar errores de video y haz clic en la opción Iniciar.

Nota:
Si vas a reparar audio dañado, ve a la pestaña Reparación de archivos.
-
Arrastra y suelta los archivos de video dañados desde el dispositivo de almacenamiento. Alternativamente, puedes hacer clic en el botón Agregar video(s) para importar los archivos.

-
Haz clic en el botón Iniciar reparación ubicado en la esquina superior derecha para comenzar a reparar los archivos.

-
Espera a que se complete el proceso de reparación. Mira las vistas previas de los videos reparados. Finalmente, haz clic en el botón Exportar seleccionados para guardarlos en tu disco local.

Después de guardar los archivos de video reparados en tu computadora, puedes reproducirlos en Windows Media Player sin ningún error.
¿Cómo reproducir vídeos MPG en Windows/Mac? [Soluciones Completas]
Método 2. Convertir formato de archivo
Cuando encuentres un problema con el reproductor multimedia de Windows que no reproduce video o audio y estés seguro de que el archivo no está dañado, es probable que WMP no admita el formato de archivo. En este caso, tienes que convertir el formato del archivo de video o audio a un formato popular que admita Windows Media Player.
CloudConvert es un conversor de archivos en línea gratuito que te permite convertir casi cualquier tipo de archivo de un formato a otro en unos pocos minutos. Admite la conversión de video de MP4 a WMV, MOV, MKV, WEBM, AVI y más o viceversa. También puede convertir tus archivos de audio de MP3, M4A, WAV a WEBM y WMA. Estos son los pasos para convertir tus archivos a través de CloudConvert
- Ve a www.cloudconvert.com, haz clic en Seleccionar archivo para buscar y cargar el archivo que deseas convertir. Puedes agregar varios archivos de video para la conversión por lotes.
-
Selecciona WMV para tus archivos de video que no se pueden reproducir y WMA para tus archivos de audio. Luego haz clic en Convertir.

-
Espera a que la herramienta convierta tus archivos al formato de archivo seleccionado. Una vez hecho esto, descárgalos a tu computadora.

- Navega hasta la carpeta de destino donde guardas el video o archivo convertido. Haz clic para abrir con WMP y ver si WMP puede reproducirlo correctamente.
Método 3. Instalar el paquete de Codec K-Lite
Ya hemos dicho que hay ocasiones en las que Windows Media Player no puede reproducir un formato de archivo de vídeo compatible debido a la falta de un codec compatible para decodificar el archivo. Ahí es donde el K-Lite Codec Pack resulta útil. Este paquete de codecs contiene todos los codecs diferentes que permitirán que Windows Media Player reproduzca todo tipo de archivos de vídeo sin problemas.
Estos son los pasos para instalar el K-Lite Codec Pack.
-
Descarga el K-Lite Codec Pack desde su sitio web oficial. Hay cuatro versiones disponibles y puedes optar por cualquiera de ellas.

- Ejecuta el archivo de instalación descargado. Mantén el modo de instalación normal.
-
En la ventana Preferencias de instalación, mantenga el reproductor de video preferido como Media Player Classic.

- Sigue las instrucciones que aparecen en pantalla y mantén la configuración predeterminada.
- Una vez que se termine la instalación, reinicia tu computadora. Posteriormente, inicia Windows Media Player y reproduce el archivo de video.
Método 4. Actualizar o reinstala Windows Media Player
Una vez que una aplicación de software queda obsoleta, puedes tener problemas relacionados con los archivos creados con el software más reciente. Si Windows Media Player encontró un problema al reproducir un archivo de video, deberías considerar actualizarlo a la última versión. Si eso no resuelve el problema, debes reinstalar Windows Media Player. Al reinstalar, todos los archivos internos se eliminan y se vuelven a cargar. Esto puede solucionar cualquier problema interno que podría haber desencadenado el problema en Windows Media Player.
Actualizar el Reproductor de Windows Media
- Inicia el Reproductor de Windows Media. Ve al menú Ayuda. Si no ves la barra de menú, presiona las teclas Alt+H juntas.
-
Haz clic en la opción Buscar actualizaciones.

- Windows Media Player buscará la última versión disponible y la actualizará automáticamente.
Reinstala el Reproductor de Windows Media
- Haga clic derecho en el botón del menú Inicio y selecciona la opción Aplicaciones y características.
-
Haz clic en la opción Gestionar funciones opcionales.

- Desplázate hacia abajo y haz clic en Windows Media Player.
-
Haz clic en el botón Desinstalar para eliminar Windows Media Player de tu sistema. Reinicia tu sistema.

- Abre Aplicaciones y funciones nuevamente y vea Funciones opcionales. Haz clic en la opción Agregar una característica.
-
Selecciona Windows Media Player de la lista y haz clic en el botón Instalar.

Reinicia tu computadora e inicia Windows Media Player para ver si puedes reproducir el archivo de video ahora.
Método 5. Actualizar los controladores de la tarjeta gráfica
Los controladores de la tarjeta gráfica son responsables de controlar todos los diferentes componentes gráficos de tu computadora. Si los controladores de la tarjeta gráfica están desactualizados, es posible que Windows Media Player haya encontrado un problema al reproducir el archivo MP4. Es por eso que tienes que actualizar los controladores de la tarjeta gráfica para que no creen ningún obstáculo para la reproducción de videos WMP.
Estos son los pasos para actualizar los controladores de la tarjeta gráfica.
- Haz clic derecho en el botón del menú Inicio y selecciona la opción Administrador de dispositivos.
- Expande Adaptadores de pantalla y haz clic derecho en los controladores de la tarjeta gráfica.
-
Elige la opción Actualizar controlador. El Administrador de dispositivos buscará los controladores más recientes y los actualizará automáticamente.

- Después de eso, reinicia tu sistema y reproduce el video en Windows Media Player.
Método 6. Volver a habilitar el controlador de audio Realtek
A veces, el problema podría estar en el controlador de audio instalado en tu computadora. Los fallos temporales y el mal funcionamiento interno pueden impedir que Windows Media Player funcione correctamente. Es por eso que tu próximo paso debería ser actualizar tu controlador de audio. Debes desactivar el controlador de audio y volver a activarlo después de reiniciar tu computadora.
Estos son los pasos para volver a habilitar el controlador de audio Realtek.
- Haz clic derecho en el botón del menú Inicio y selecciona la opción Administrador de dispositivos.
- Expande Controladores de sonido, vídeo y juegos. Haz clic derecho en Realtek® Audio
-
Selecciona la opción Desactivar dispositivo y haz clic en el botón Sí para confirmar. Reinicia tu computadora.

- Abre el Administrador de dispositivos nuevamente y haz clic derecho en Realtek® Audio.
- Elige la opción Habilitar dispositivo. Abre Windows Media Player y reproduce el video ahora.
Método 7. Solucionar problemas a través de la configuración del Reproductor de Windows Media
Windows viene con un solucionador de problemas incorporado a través del cual detecta cualquier problema existente con la configuración del Reproductor de Windows Media y lo resuelve de manera automática. Cuando todas las soluciones anteriores hayan fallado, intenta ejecutar el Solucionador de problemas de configuración del Reproductor de Windows Media.
Estos son los pasos para usar el solucionador de problemas para solucionar el problema de que WMP no puede reproducir archivos de video.
- Presiona las teclas Windows + R juntas para abrir la ventana Ejecutar.
-
Escribe "msdt.exe -id WindowsMediaPlayerConfigurationDiagnostic" y presiona la tecla Intro.

-
En la ventana Configuración del Reproductor de Windows Media, haz clic en la opción Avanzada.

-
Elige la opción Ejecutar como administrador y haz clic en el botón Siguiente para continuar.

- El solucionador de problemas detectará el problema y deberá hacer clic en la opción Aplicar esta solución para restablecer la configuración y resolver el problema.
Método 8. Probar con un reproductor multimedia diferente
Si todo lo anterior no soluciona el problema con Windows Media Player, intenta reproducir los archivos de vídeo en cuestión en otro reproductor multimedia. La mejor alternativa a Windows Media Player es VLC Media Player. Esto se debe a que el reproductor VLC tiene un soporte más amplio para codecs y formatos de archivos de video. Muchos usuarios han informado que la mayoría de los archivos de video que Windows Media Player no puede reproducir, se reproducen sin problemas en VLC Media Player sin ningún mensaje de error abrupto. Entonces, pruébalo y mira si resuelve el problema.
Preguntas frecuentes sobre WMP encontró un problema al reproducir el archivo
P1: ¿Qué tipo de archivo se puede reproducir con el control de Windows Media Player?
Windows Media Player puede reproducir los siguientes tipos de archivos: formatos de Windows Media (WMV), metarchivos multimedia (WMX), formatos de grabación de vídeo digital (DVR-MS), intercalado audiovisual (AVI), grupo de expertos en imágenes en movimiento (MPEG), MIDI, AIFF, Audio para Windows (WAV), CD Audio Track (CDA), Indeo Video Technology (IVF), QuickTime Movie File (MOV), archivos de audio y video MP4, Windows Audio File (AAC) y Free Lossless Audio Codec (FLAC).
P2: ¿Qué hacer cuando el Reproductor de Windows Media no funciona?
Puedes ir a Configuración > Actualizar y Seguridad > Solucionar problemas > Solucionadores de problemas adicionales y, a continuación, seleccionar Reproductor multimedia de Windows ejecutar el solucionador de problemas.
P3: ¿En qué sistemas funciona Windows Media Player?
Windows Media Player es un programa exclusivo de Microsoft. Por eso es compatible con cualquier dispositivo que ejecute Microsoft Windows.
Conclusión:
El infame "Windows Media Player encontró un problema al reproducir el archivo" es un mensaje de error común que encuentran los usuarios de Windows. Hay diversas causas que desencadenan el error, desde formatos de archivo y codecs no compatibles hasta controladores obsoletos y que no funcionan correctamente. Hemos ilustrado soluciones para solucionar las causas y resolver el problema. Si el problema está en el archivo de vídeo, que podría haberse dañado, recomendamos 4DDiG File Repair para reparar y recuperar el archivo de vídeo o audio sin perder los clips internos.
También te puede interesar
- Home >>
- Reparar Videos >>
- Solucionado: Windows Media Player Encontró un Problema al Reproducir el Vídeo