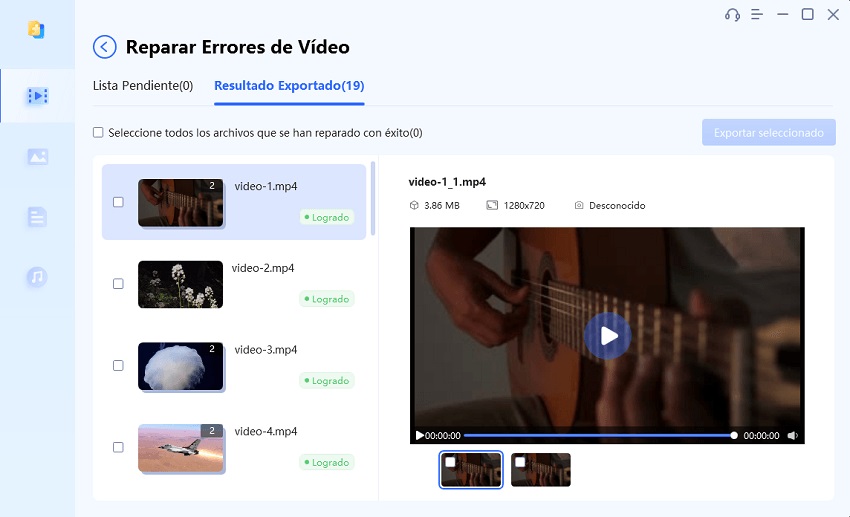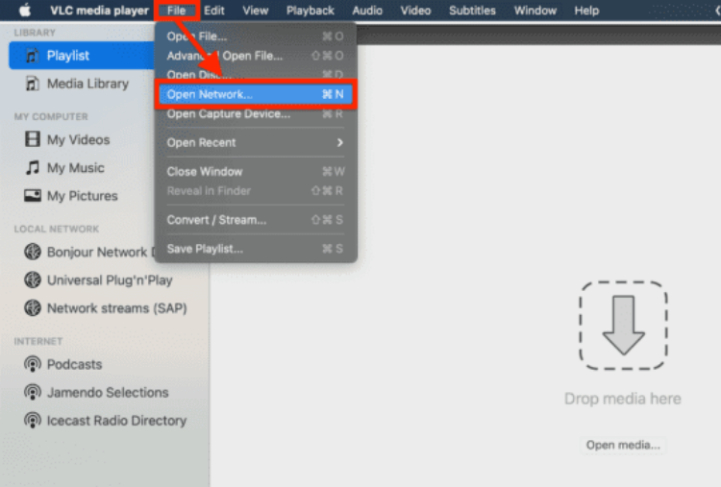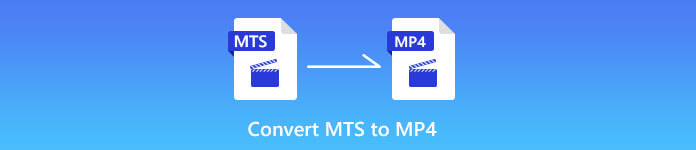“¡Tengo un problema inusual! VLC no reproduce MP4 correctamente. El video se congela periódicamente, lo que me impide disfrutarlo. Sospecho que es un problema de códec, ya que otros reproductores de video funcionan bien. Agradezco cualquier ayuda que me puedan ofrecer. ¡Gracias!"
-Luis en Reddit
Estimado Luis, si estás frustrado porque VLC no reproduce videos MP4, no te preocupes, no eres el único que enfrenta este problema. Es una situación común que confunde a muchos usuarios. Sin embargo, hay varias soluciones rápidas que puede intentar para arreglar VLC que no reproduce videos MP4. Siga leyendo para descubrir 8 soluciones y disfrutar de sus videos MP4 favoritos sin problemas.
- Parte 1: Causas por las que VLC no reproduce MP4
- Parte 2: Cómo corregir un video MP4 corrupto e irreproducible con VLCHOT
- Parte 3: 7 correcciones rápidas para VLC que no reproduce MP4
- Corrección 1: Actualiza VLC Media Player
- Corrección 2: Verifique los códecs
- Corrección 3: Desactiva la decodificación de hardware en VLC
- Corrección 4: Convierta MP4 a formato compatible con VLC usando VLC
- Corrección 5: Configura el modo de salida de video en VLC
- Corrección 6: Restablecer las preferencias de VLC
- Corrección 7: Utilizar reproductores de video MP4 alternativos
Parte 1: Causas por las que VLC no reproduce MP4
Cuando VLC no abre MP4 ni reproduce videos sin problemas, puede haber varias causas detrás del problema.
Porqué VLC no reproduce MP4, estas son las razones más probables:
- Archivo incompleto o dañado: si el archivo MP4 se descargó o transfirió de forma incompleta o está dañado, puede causar problemas al reproducir en VLC.
- Versión desactualizada de VLC: si está utilizando una versión desactualizada de VLC, es posible que no admita correctamente algunos códecs o los últimos formatos de MP4. Asegúrate de tener instalada la última versión de VLC.
- Faltan códecs: se requieren códecs para decodificar y reproducir archivos de video. Si el códec específico requerido para el formato MP4 no está instalado en VLC, es posible que experimente problemas de reproducción.
- Driver de video obsoletos: los Driver de la tarjeta de video en su computadora pueden estar obsoletos y causar incompatibilidad con VLC al reproducir videos MP4. Compruebe si hay actualizaciones disponibles.
- Problemas con el nombre de archivo o la ruta: VLC puede tener dificultades para leer archivos MP4 si el nombre del archivo contiene caracteres especiales o si la ruta del archivo es demasiado larga.
Parte 2: Cómo corregir un video MP4 corrupto e irreproducible con VLC
Si tienes un video MP4 corrupto que no se reproduce correctamente en VLC, existe una solución que podrías probar: 4DDiG Video Repair. Este software desarrollado por Tenorshare se especializa en la reparación de archivos de video corruptos o dañados. Utilizando inteligencia artificial, 4DDiG Video Repair puede abordar una amplia gama de problemas, independientemente del formato o tipo de daño presente en el archivo.
Gracias a su potente tecnología de reparación, 4DDiG Video Repair puede corregir errores de sincronización de audio/video, problemas de códec, bloqueos o artefactos visuales presentes en el video MP4 corrupto. El software analiza cuidadosamente el archivo dañado y aplica algoritmos avanzados para restaurar su integridad y permitir una reproducción correcta en VLC y otros reproductores multimedia.
Aquí hay algunas características de 4DDiG Video Repair:
- Utiliza algoritmos avanzados para corregir errores de reproducción y sincronización de audio/video.
- Admite una amplia gama de formatos de video, incluyendo MP4, MOV, AVI, MKV, FLV y otros.
- Tiene una interfaz intuitiva y fácil de usar, adecuada para usuarios de todos los niveles.
- También ofrece la función de mejora de la calidad de video para una experiencia visual óptima.
- Admite la reparación de múltiples videos al mismo tiempo con el modo por lotes.
Aquí se explica cómo reparar archivos Mp4 usando 4DDiG Video Repair:
-
Descargue e instale 4DDiG File Repair.
Descargue el software desde los enlaces disponibles en esta página, instálelo y ejecútelo. En el panel izquierdo, haga clic en [Reparar video].
Descargar GratisPara PC
Descarga Segura
Descargar GratisPara MAC
Descarga Segura
-
Seleccione "Reparar errores de video".
Seleccione la pestaña [Reparar errores de video] y haga clic en [Iniciar].

-
Agregue videos para corregir.
Haga clic en el botón [Agregar Videos para iniciar la Reparación] y seleccione uno o más archivos de video dañados de su computadora. Luego haga clic en el botón [Abrir] para agregarlos a la cola de reparación.

-
Comience a reparar los videos dañados.
Después de agregar el video dañado, haga clic en el botón [Iniciar reparación] para iniciar el proceso de reparación.

-
Revisa y exporta los videos reparados.
Espere a que el software complete el proceso de reparación. Una vez completada la reparación, puede obtener una vista previa del video reparado haciendo clic en el botón [Ver resultados].
Si está satisfecho con los videos reparados, puede hacer clic en el botón [Exportar] para guardar un video individualmente o hacer clic en [Exportar todo] para guardar varios en su computadora.
Parte 3: 7 correcciones rápidas para VLC que no reproduce MP4
Además de usar 4DDiG Video Repair, hay algunas soluciones alternativas que puedes utilizar si VLC no reproduce videos MP4.
Corrección 1: Actualiza VLC Media Player
Asegúrate de tener la última versión de VLC instalada en tu computadora. Las nuevas versiones a menudo incluyen correcciones de errores, mejoras de compatibilidad y nuevos códecs que podrían solucionar el problema de "VLC no abre MP4". Puedes verificar las actualizaciones disponibles visitando el sitio web oficial de VLC o utilizando la función de actualización integrada en el programa.
Corrección 2: Verifique los códecs
Si VLC no reproduce MP4, verifique si tiene los códecs necesarios para la reproducción en formato MP4. Los códecs son componentes de software que permiten que el reproductor multimedia decodifique y reproduzca formatos de video específicos. Si no tiene los códecs o están desactualizados, es posible que tenga problemas para reproducir videos MP4.
Corrección 3: Desactiva la decodificación de hardware en VLC
Si aún tienes problemas para reproducir videos MP4 en VLC, otra solución que puedes probar es desactivar la decodificación de hardware en el programa. La decodificación de hardware utiliza la potencia de la tarjeta gráfica de tu computadora para acelerar la reproducción de videos, pero puede causar incompatibilidades con algunos formatos o códecs.
Sigue estos pasos para desactivar la decodificación de hardware en VLC:
- Abre VLC Media Player en tu computadora.
- Haz clic en "Herramientas" en la barra de menú y selecciona "Preferencias".
- En la ventana de preferencias, selecciona la opción "Entrada/Códecs" en la lista de categorías.
-
En la sección "Códecs", busca la opción "Decodificación acelerada por hardware" y desmárcala.
- Haga clic en "Guardar" para aplicar los cambios y cerrar la ventana de preferencias.
- Reinicie VLC e intente reproducir el video MP4 problemático. Vea si deshabilitar la decodificación de hardware soluciona el problema.
Alternativamente, puede deshabilitar la decodificación de hardware más extensamente en VLC.
- Vaya a Herramientas > Preferencias.
-
Haga clic en "Mostrar configuración" en la esquina inferior izquierda y seleccione "Todo" para acceder a la configuración avanzada.
-
Ahora vaya a Entrada/Códec > Códec de video > FFmpeg y deshabilite la decodificación por hardware.
Corrección 4: Convierta MP4 a formato compatible con VLC usando VLC.
¿Por qué VLC no reproduce MP4? ¿Cómo resuelvo? Si su video MP4 no se reproduce correctamente en VLC, puede intentar convertirlo a un formato compatible directamente desde el reproductor. Estos son los pasos para seguir:
- Abra VLC Media Player en su computadora.
-
Haga clic en "Medio" en la barra de menú y seleccione "Convertir/Guardar".
-
En la pestaña "Archivo", haga clic en el botón "Añadir" y seleccione el video MP4 que no se puede reproducir. Haga clic en el botón "Convertir/Guardar" en la parte inferior de la ventana.
-
En la pestaña "Convertir", seleccione el formato de salida compatible con VLC deseado en el menú desplegable "Perfil". Por ejemplo, puede seleccionar "Video - H.264 + MP3 (MP4)".
- Haga clic en "Iniciar" para iniciar el proceso de conversión.
- Espere a que se complete la conversión y verifique si el video convertido se puede reproducir correctamente en VLC.
Corrección 5: Configura el modo de salida de video en VLC
Si VLC no reproduce videos MP4, otra corrección que puedes probar es configurar el modo de salida de video en el programa. Sigue estos pasos:
- Abre VLC Media Player en tu computadora.
- Haz clic en "Herramientas" en la barra de menú y selecciona "Preferencias".
- En la ventana de preferencias, selecciona la opción "Video" en la lista de categorías.
-
En la sección "Salida", selecciona la opción "Modo de salida" y prueba cambiar entre las opciones disponibles. Puedes probar, por ejemplo, con "Automática", "Directo3D", "OpenGL" o "GDI".
- Haz clic en "Guardar" para aplicar los cambios y cierra la ventana de preferencias.
- Reinicia VLC y vuelve a intentar reproducir el video MP4 problemático para verificar si cambiar el modo de salida ha solucionado el problema.
Corrección 6: Restablecer las preferencias de VLC
Si VLC no reproduce MP4 a pesar de las correcciones anteriores, prueba a restablecer las preferencias de la aplicación.
- Abre "Preferencias" en el menú "Herramientas" de VLC.
-
Haz clic en "Restablecer preferencias" en la parte inferior de la pantalla.
- Confirma la acción haciendo clic en "OK". Esto restaurará la configuración predeterminada.
- Reinicia VLC y carga nuevamente tu video MP4.
Corrección 7: Utilizar reproductores de video MP4 alternativos
Si has probado todas las correcciones anteriores y aún VLC no reproduce MP4, puede ser útil considerar el uso de reproductores de video alternativos compatibles con el formato MP4.
Aquí tienes algunas opciones populares que puedes considerar:
Windows Media Player: Este reproductor multimedia viene preinstalado en los sistemas Windows y puede reproducir archivos MP4 con los códecs adecuados. Es fácil de usar y ofrece funciones básicas para la reproducción de videos.
KMPlayer: Este reproductor multimedia ofrece una interfaz elegante y es compatible con varios formatos, incluidos los archivos MP4. Tiene funciones personalizables para mejorar la experiencia de reproducción y ofrece una amplia gama de opciones de personalización.
GOM Player: Este reproductor multimedia es compatible con MP4 y otros formatos. Tiene una interfaz fácil de usar y ofrece funciones avanzadas como reproducción de video VR de 360 grados, captura de video y control de velocidad de reproducción.
Conclusión
No te preocupes si VLC no reproduce videos MP4. Como se ha demostrado en este artículo, existen soluciones disponibles para resolver el problema. Prueba seguir los consejos como actualizar VLC, desactivar la decodificación de hardware y probar otros reproductores multimedia. Además, si tienes videos corruptos o inestables en tu biblioteca, puedes repararlos con 4DDiG Video Repair, un software excepcional basado en inteligencia artificial capaz de corregir, mejorar y colorear cualquier video. ¡Buena corrección y disfruta de tus videos!