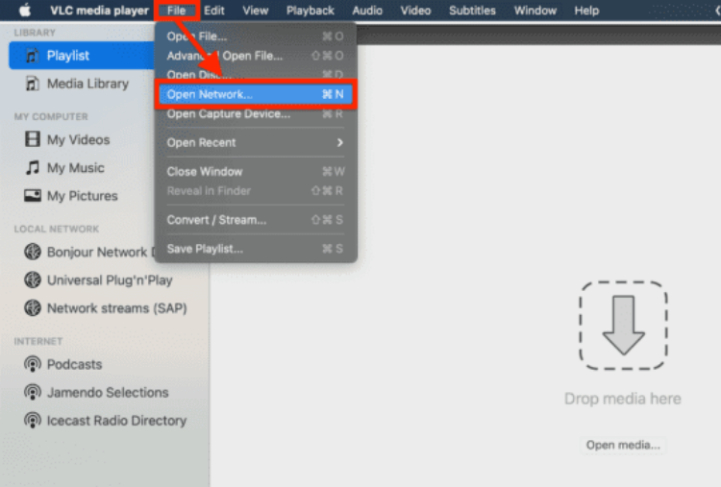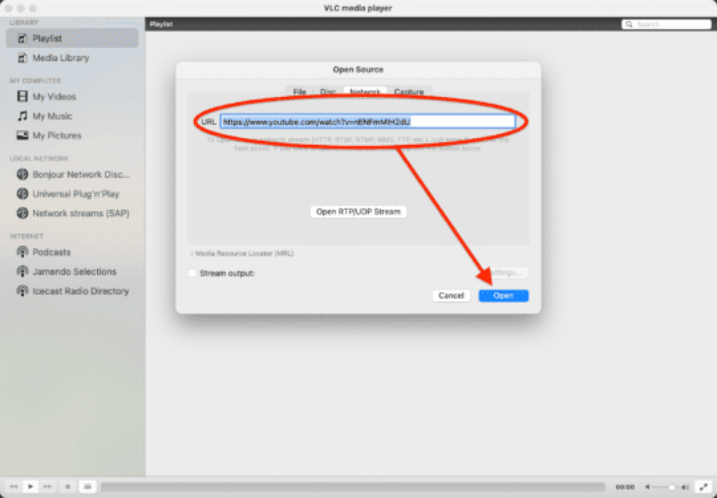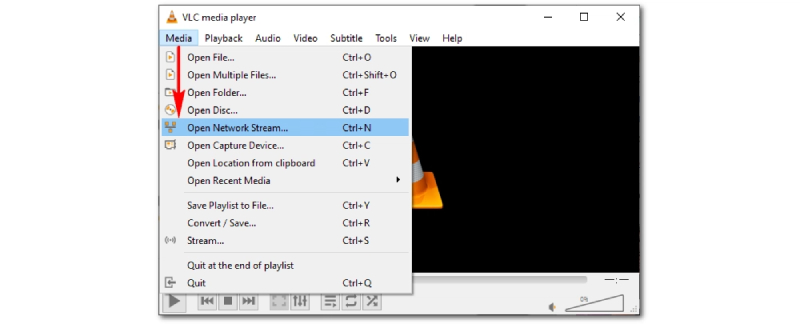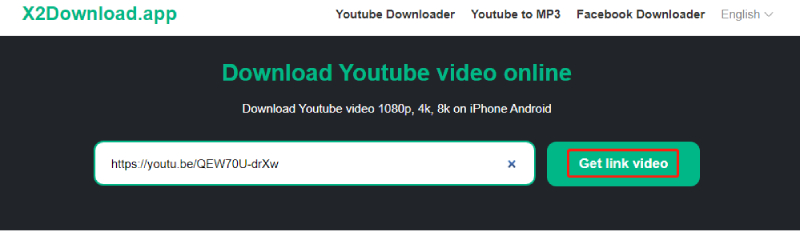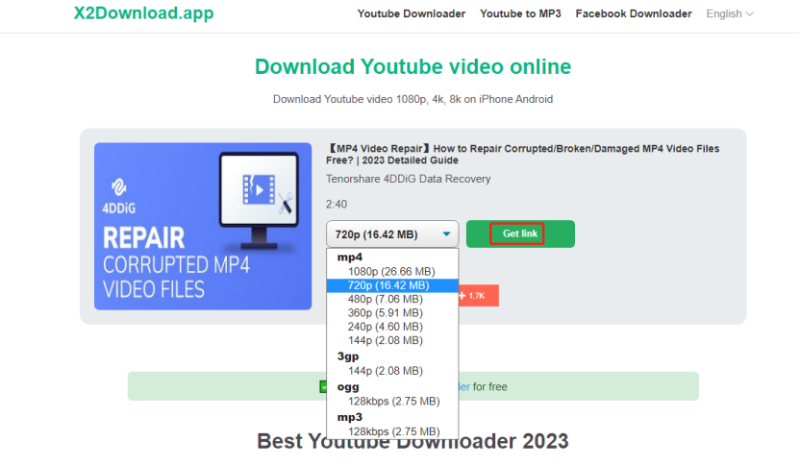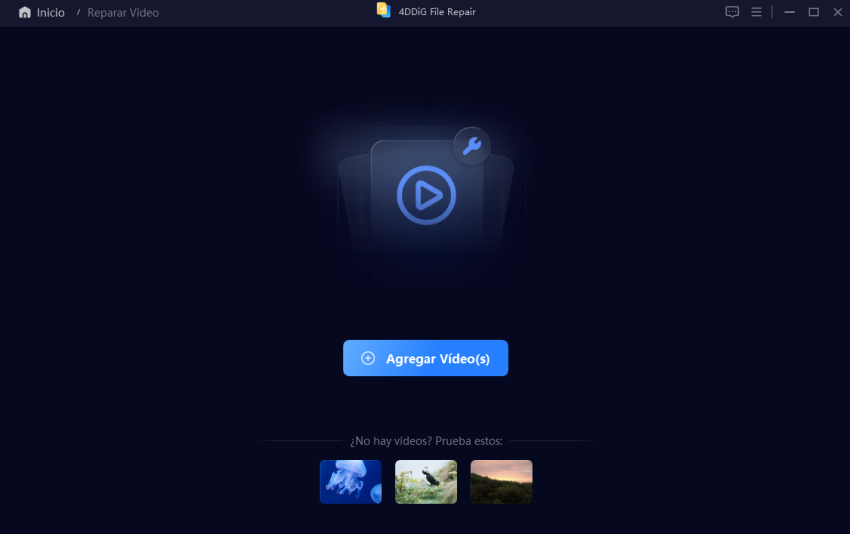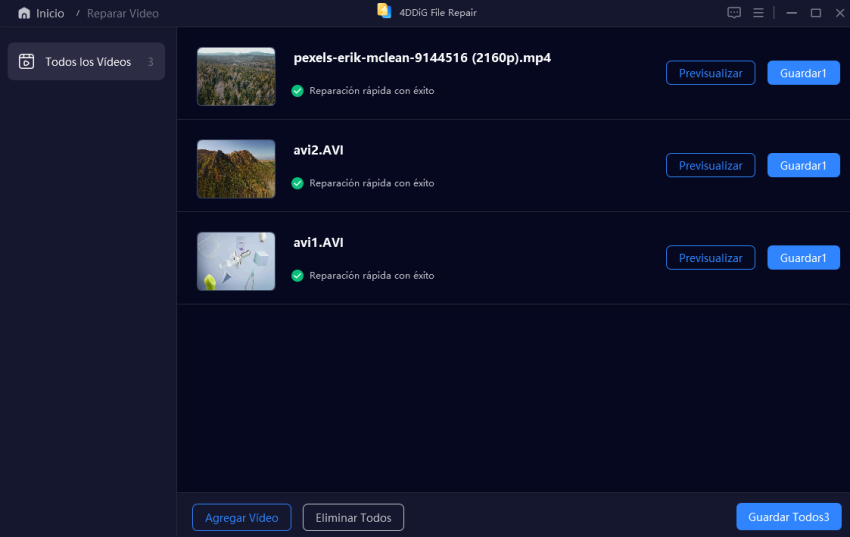¿Como? Simplemente tendrás que descargar vídeos de YouTube con VLC y guardarlos en tu PC, smartphone o tablet. Al hacerlo, puedes verlos tantas veces como quieras, con subtítulos (si se incluyen) sin temor a que te bloqueen mientras los miras.
Guía paso a paso , le mostraremos cómo aprovechar al máximo VLC Media Player para descargar canales completos de YouTube en solo unos simples pasos. Pero no solo eso, si desafortunadamente tu video privado o de YouTube está dañado o corrompido, en el capítulo "Bonus" te ofreceremos una solución válida para repararlo.
- Parte 1: ¿Cómo descargar videos de YouTube con VLC?
- Parte 2. ¿Cómo descargar videos de YouTube con subtítulos con VLC?
- Parte 3. ¿La descarga de videos de YouTube con VLC no funciona? Aquí se explica cómo solucionarlo
- ¿Cómo reparar videos corruptos de YouTube?HOT
Parte 1: ¿Cómo descargar videos de YouTube con VLC?
Ahora que ya sabes cómo descargar videos de YouTube con VLC, esperamos que estés más tranquilo y listo para aprender algunos métodos para realizar la operación, que te aseguramos, son muy sencillos.
Método 1. Descargue videos de YouTube con VLC copiando la dirección del video
La primera opción para descargar videos de YouTube con VLC es copiar la dirección del video y pegarla en la aplicación. Además, debe asegurarse de estar utilizando la última versión de VLC (actualícela desde el sitio oficial). Después de eso, puede seguir los pasos a continuación para aprender cómo descargar videos de YouTube usando VLC en Windows o Mac.
Si está utilizando Windows:
- Abra el video de YouTube que desea descargar y copie su URL desde la barra de direcciones.
Inicie VLC, desde el menú superior, haga clic en "Medios" y elija "Abrir flujo de red".
Pegue la URL copiada en la barra de URL de la red. Después de hacer clic en "Reproducir", VLC comenzará a analizarlo.
Después de un tiempo, dependiendo de su conexión a Internet y la duración del video, el video de YouTube se abrirá y se reproducirá en VLC. Ahora, haga clic en la pestaña "Herramientas" y luego seleccione "Información de códec".
En la barra "Ubicación", encontrará una URL. Cópialo.
Abra su navegador y pegue la URL copiada en la barra de direcciones. Haga clic en "Enviar". El video de YouTube puede tardar algún tiempo en cargarse. Una vez cargado, haga clic derecho en el video y elija "Guardar video como" para descargarlo a su PC con Windows.
En Mac:
- Inicie sesión en YouTube y seleccione/copie la URL del video que desea descargar.
Abre VLC en tu Mac. En el panel de menú, haz clic en "Archivo > Abrir red…".

Pegue la URL copiada en la barra de URL. Haga clic en "Abrir".

Una vez que VLC acceda a la dirección del video, lo reproducirá. Ahora elija "Ventana" y luego "Información de medios".

Después de eso, copie la URL de la barra "Ubicación".

Abra su navegador y pegue la URL en la barra de direcciones. Haga clic en "Enter" para abrir el video. Una vez que se cargue el video de YouTube, haz clic con el botón derecho y elige "Descargar video como" para descargar el video de YouTube a tu Mac.

Método 2. Descargue videos de YouTube con VLC a través de transmisión.
Alternativamente, para descargar videos de YouTube con VLC, puede usar la función de transmisión integrada del programa. El procedimiento es muy sencillo y puedes usarlo tanto en Windows como en MacOS. Esta es otra gran solución para evitar el almacenamiento en búfer de videos de YouTube (Twitch, Facebook, Instagram, etc.)
Para descargar videos de YouTube usando VLC mediante la transmisión del video, siga estos pasos:
- Accede al vídeo de YouTube que quieras descargar y copia su URL
Abra VLC , haga clic en "Medios" en el menú superior y seleccione "Abrir flujo de red". Pegue la URL copiada en la barra dedicada.

Haga clic en la flecha hacia abajo asociada con el botón "Reproducir". Luego elija la opción "Transmitir" en el menú desplegable.

Haga clic en "Siguiente" nuevamente en las ventanas que se abren hasta que aparezca la pantalla de configuración de opciones. Haga clic en "Transmitir", seguido de "Agregar".

En la ventana que se muestra a continuación, haga clic en el botón "Examinar" para cambiar el nombre del archivo y establecer un destino de salida. Luego, haga clic en el botón "Siguiente".

Habilite "Habilitar transcodificación" y elija su formato preferido para descargar el video. Luego haga clic en "Siguiente".

Finalmente, haga clic en "Transmitir" y espere a que el reproductor VLC descargue el video de YouTube que se guardará en la carpeta que especificó anteriormente.

Parte 2. ¿Cómo descargar videos de YouTube con subtítulos con VLC?
Si prefiere ver videos descargados de YouTube, con subtítulos agregados, una vez más, VLC le ofrece una solución instantánea. En realidad no vamos a descargar los subtítulos directamente con VLC, sino que será necesario realizar unas sencillas operaciones con un archivo de texto.Aquí se explica cómo ver los subtítulos de un video de YouTube gracias a VLC Media Player.
Paso 1: Copie la transcripción de YouTube.
- Abra el video de YouTube que desea descargar.
Encontrarás tres puntos verticales debajo del título del video. Haga clic en ellos y elija "Mostrar transcripción".

Una vez que vea la transcripción, cópiela y péguela en su bloc de notas. Luego guarde el archivo como txt.

Paso 2: Convierte el archivo TXT a SRT.
A continuación, visite un sitio en línea para convertir un archivo de TXT a SRT. Después de cargar el archivo TXT, seleccione el formato de salida como SRT y haga clic en "Convertir". Una vez convertido a formato SRT (subtítulo), descárguelo.
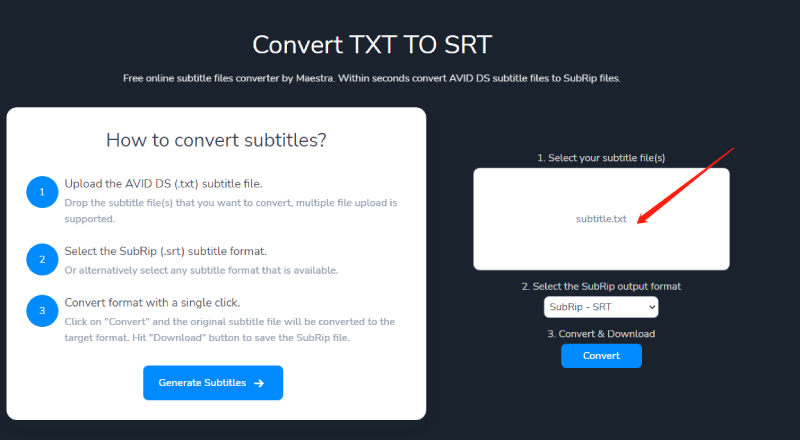
Paso 3: Abra el video descargado de YouTube con VLC.
Abra el archivo de video que descargó previamente de YouTube con VLC (usando los métodos mencionados en la Parte 1).
Paso 4: agrega subtítulos al video en VLC
En el menú, seleccione "Subtítulos" y luego "Agregar archivo de subtítulos".

- Después de eso, seleccione y cargue los subtítulos SRT descargados. Una vez que se reproduce el video, también verá los subtítulos.
Paso 5: Guarda el video con subtítulos usando VLC
También puede guardar un video con subtítulos usando VLC. Pero asegúrese de que el nombre del archivo de video y el subtítulo sean los mismos.
- Abra VLC, desde el menú, seleccione "Subtítulos" y luego "Pista de subtítulos" > "Pista 1" para habilitar los subtítulos. Después de eso, seleccione "Medios" y luego "Convertir/Guardar". Se abrirá la ventana "Abrir medios".
- Presione "Agregar" y seleccione el archivo de video que desea guardar. Luego, haga clic en "Convertir/Guardar" y elija el archivo y el formato de destino. En la ventana "Editar perfil seleccionado", seleccione la pestaña "Subtítulos" y luego "Agregar archivo de subtítulos".
- Elija y cargue el archivo SRT que desea guardar con el video. Presiona inicio." Tu video se guardará con subtítulos de forma permanente.
Parte 3. ¿La descarga de videos de YouTube con VLC no funciona? Aquí se explica cómo solucionarlo
Si por alguna extraña razón no puede descargar videos de YouTube con VLC Media Player, no se preocupe, ya que hay algunas cosas que puede hacer para intentar solucionar el problema.
Método 1: Actualice VLC a la última versión.
Si está utilizando una versión desactualizada de VLC Media Player, es posible que la descarga del video de YouTube no funcione. Entonces, para actualizar VLC, siga los pasos a continuación:
Inicie VLC , desde el menú superior, elija "Ayuda" y seleccione "Buscar actualizaciones".

- El sistema buscará actualizaciones recientes. Siga las instrucciones en pantalla para instalarlos.
- Cierra y vuelve a abrir el reproductor VLC.
- Vuelva a reproducir el vídeo para comprobar si funciona.
Método 2: use la alternativa VLC para descargar videos de YouTube.
Si la descarga de YouTube de VLC aún no funciona, incluso después de la actualización, puede probar una buena alternativa.X2Download.app es un servicio en línea gratuito que le permite descargar videos de YouTube, incluso en 8K.Aquí se explica cómo usar X2Download para descargar videos de YouTube fácilmente:
- Copie la URL del video de YouTube que desea descargar.
Accede al sitio web X2Download.app y pegue el enlace del video en el cuadro de búsqueda.

Haz clic en el enlace del vídeo. Luego, elija su formato de video preferido para descargar, MP4 o MP3, después de lo cual deberá presionar el botón "Obtener enlace".

- Finalmente, espere a que se complete la conversión, luego presione el botón "Descargar" para finalizar.
¿Cómo reparar videos corruptos de YouTube?Popular
Si no puede reproducir videos descargados de YouTube con VLC, es posible que estén dañados o dañados, Tenorshare 4DDiG File Repair es la solución perfecta para solucionarlos. Por supuesto, también puede reparar sus propios videos, no solo los de YouTube. Aquí están las mejores características de Tenorshare 4DDiG File Repair :
- Puede reparar todos los formatos de video populares, incluidos los videos de YouTube y VLC.
- Puede reparar videos corruptos, dañados o inestables.
- Puede reparar videos en discos duros, tarjetas SD, USB y cámaras digitales.
- Es compatible con la reparación de múltiples videos de diferentes formatos de una sola vez.
- Ofrece una alta tasa de éxito.
Aprendamos cómo reparar videos corruptos de YouTube usando 4DDiG File Repair.
- Seleccionar una opción de reparación
Inicie 4DDiG File Repair y elija "Reparar Vídeo" en el menú de Reparar Corruptos para empezar.
Descargar GratisPara PC
Descarga Segura
Descargar GratisPara MAC
Descarga Segura

- Agregar vídeos dañados
Haga clic en " Agregar Vídeos " y seleccione uno o varios archivos de vídeo corruptos de su ordenador.

- Previsualizar vídeos reparados
Haga clic en " Agregar Vídeos " y seleccione uno o varios archivos de vídeo corruptos de su ordenador, una vez añadidos los vídeos, haz clic en el botón "Reparar todos" y deja que la herramienta los repare uno a uno.

Conclusión
Aprender a descargar videos de YouTube con VLC es una excelente manera de deshacerse de los problemas de almacenamiento en búfer y guardar sus videos favoritos sin conexión, siempre accesibles desde cualquier dispositivo y en cualquier lugar. En caso de que VLC no descargue videos de YouTube, intente actualizar la aplicación o use una buena alternativa como X2Download.app Además, si desea reparar videos corruptos de YouTube, considere usar 4DDiG File Repair. Hasta la fecha, entre las mejores herramientas para reparar cualquier tipo de video en solo 3 pasos. ¡Pruébelo hoy y disfrute de la visualización ininterrumpida de sus videos favoritos de YouTube!