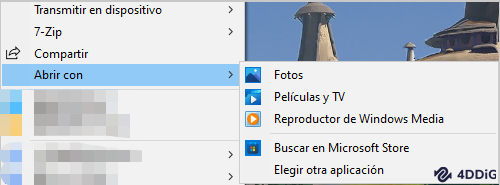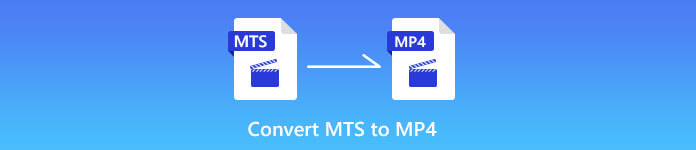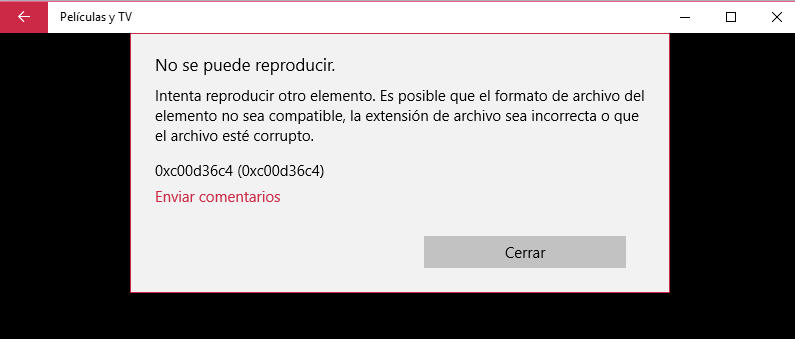¿Cómo solucionar que los vídeos incrustados no puedan ser reproducidos?"Estoy trabajando en mi nuevo sitio y recientemente traté de incrustar un video de YouTube. Lo incrusté con éxito, pero no se reproduce en mi sitio. No importa lo que haga, los vídeos se niegan a reproducirse. ¿Qué estoy haciendo mal? ¿Hay alguna forma de solucionarlo?"
Los vídeos incrustados están por todas partes. Los vídeos incrustados son básicamente vídeos tomados de otro sitio para que no se le redirija a otro sitio para ver ese vídeo. Todos los sitios que visita los tienen de una forma u otra. Puede que ahora mismo esté interactuando con un vídeo incrustado y no se dé cuenta, así de común se ha vuelto. Así que, si un vídeo incrustado no puede ser reproducido, será un gran problema ya que afectará gravemente a su experiencia de navegación. Así que, si se ha encontrado con un problema similar y está buscando soluciones para videos incrustados que no pueden ser reproducidos en Firefox y Chrome, no se preocupe porque tenemos todo lo que necesita aquí. Este artículo lo tiene todo, desde las causas hasta las soluciones y las preguntas más frecuentes, para que una vez que termine de leer este artículo pueda deshacerse de este error por completo. Así que, a qué espera, ¡vamos a solucionarlo!
- Parte 1: ¿Por qué no se puede reproducir el vídeo incrustado?
- Parte 2: ¿Cómo solucionar el vídeo incrustado no puede ser reproducido en Chrome?
- Parte 3: ¿Cómo reparar un vídeo dañado con 4DDiG Video Repair?HOT
- Preguntas frecuentes sobre vídeos incrustados
Parte 1: ¿Por qué no se puede reproducir el vídeo incrustado?
Las razones más comunes por las que el vídeo incrustado no puede ser reproducido incluyen:
- Un navegador desactualizado: Una actualización introduce nuevas características y se deshace de viejos problemas en un software. Si su navegador no está actualizado puede causar problemas de incrustación y hacer que los vídeos incrustados no se reproduzcan.
- JavaScript está deshabilitado: JavaScript es el responsable de que sus vídeos se reproduzcan sin problemas. Si está deshabilitado puede dar lugar a varios problemas, uno de ellos es este.
- Ordenador multitarea con demasiadas operaciones: El overclocking de su PC no es lo ideal. Puede ralentizar el PC e incluso bloquearlo en algunos casos.
- Problemas con el ISP: A menudo, no es culpa de su PC sino de su ISP. Si no puede localizar la causa del problema en su PC, póngase en contacto con su proveedor de Internet y busque una solución con ellos. Una conexión a Internet inestable puede dificultar su experiencia de navegación e impedir que se carguen los vídeos.
- El reproductor Flash está desactivado: El reproductor Flash le permite ver las partes animadas de un sitio web. Desactivar el flash significa suprimir estas partes animadas. Esto puede causar problemas como que el vídeo incrustado no se reproduzca.
Parte 2: ¿Cómo solucionar el vídeo incrustado no puede ser reproducido en Chrome?
Google Chrome es el navegador más utilizado en todo el mundo. Con numerosas características y un diseño elegante, es fácil ver por qué. Pero incluso los navegadores como Google Chrome no están libres de errores como que el vídeo incrustado no se reproduzca. Así que vamos a echar un vistazo a algunas correcciones comunes que pueden resolver este error con facilidad.
Solución 1: Limpiar el caché y el historial en Chrome
La caché y el historial de navegación acumulados no son buenos. Si no puede reproducir vídeos incrustados en Chrome, una buena solución sería borrar toda la caché y el historial, aquí le explicamos cómo.
Paso 1: Inicie Chrome y vaya a Configuración > Privacidad y Seguridad > Borrar datos de navegación.
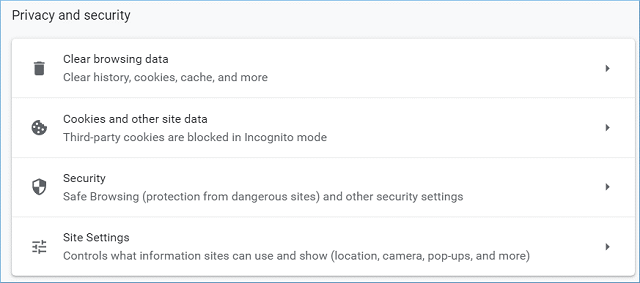
Paso 2: Vaya a la pestaña Avanzado y seleccione todas las opciones. Ahora haga clic en "Borrar datos".
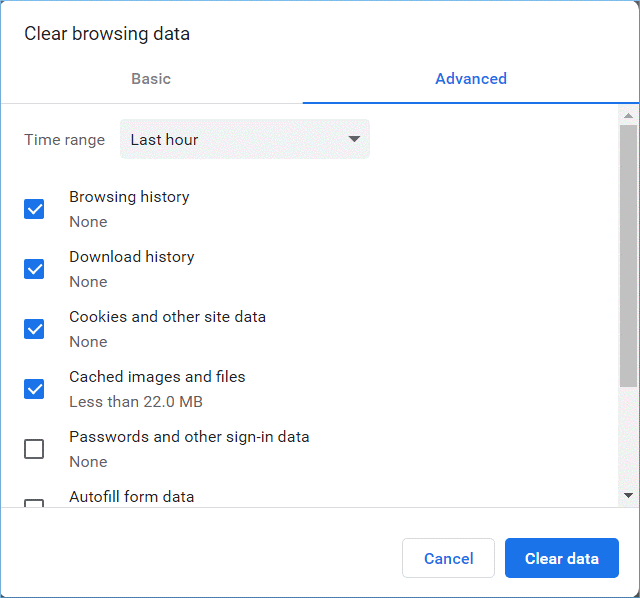
Solución 2: Actualizar Google Chrome
Los problemas subyacentes en las versiones no actualizadas de Google Chrome pueden ser una gran razón detrás del error de video de YouTube incrustado que no se reproduce en Chrome. Para solucionarlo tendrá que actualizar el navegador.
Paso 1: Abra Chrome y haga clic en los tres puntos verticales para ir a "Más opciones".
Paso 2: Si encuentra la opción de 'Actualizar Chrome' púlsela. Ahora Google Chrome iniciará la actualización. Vuelva a lanzar la aplicación una vez que la actualización haya terminado.
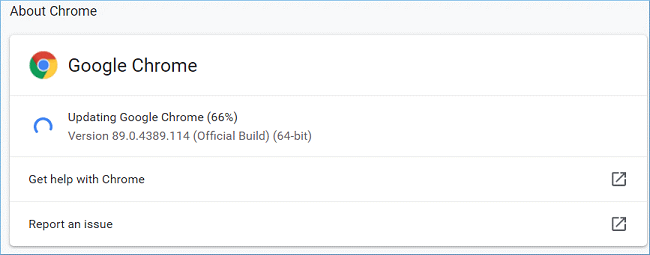
Solución 3: Actualizar Adobe Flash Player
El reproductor Adobe Flash es una herramienta importante para mejorar la experiencia de ver un vídeo en su navegador. Debe mantenerlo actualizado para obtener la mejor experiencia y evitar errores como estos.
Paso 1: Escriba el siguiente comando en la caja de direcciones de Chrome.
chrome://componentes
Paso 2: Desplácese hasta Adobe Flash Player y compruebe si hay actualizaciones. Actualícelo si hay una actualización.
Solución 4: Desactivar la aceleración por hardware
La aceleración por hardware funciona reduciendo la carga de su navegador. Pero muchos usuarios se han quejado de que causa varios problemas. Para desactivarla siga los siguientes pasos.
Paso 1: Vaya a la 'Configuración' de Google Chrome. En la configuración, vaya a 'Configuración avanzada' y vaya a la pestaña Sistema.
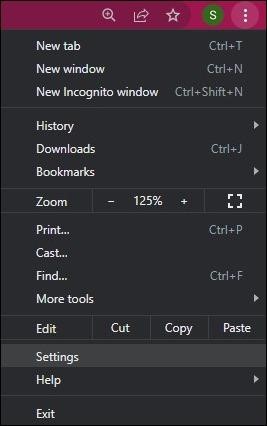
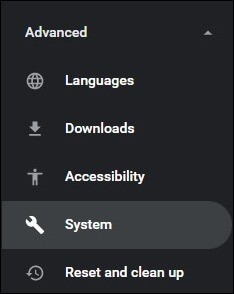
Paso 2: Aquí está activada la opción 'Aceleración de hardware'. Desactive esta opción y ya está.
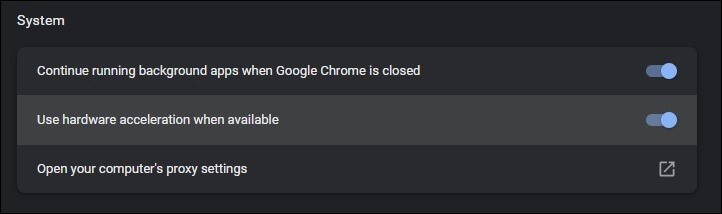
Solución 5: Habilitar JavaScript
Muchos problemas de este tipo pueden surgir de que el JavaScript esté desactivado. JavaScript es el responsable de que sus vídeos se reproduzcan sin problemas. Para activar el JavaScript.
Paso 1: Vaya a la configuración del navegador y diríjase a la categoría 'Privacidad y seguridad'.
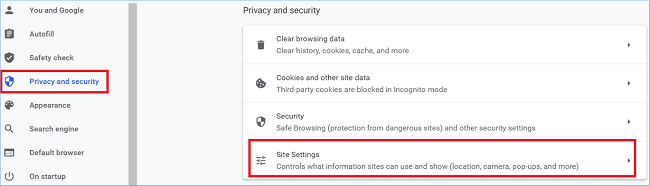
Paso 2: Aquí, abra la 'Configuración del sitio'. Active el JavaScript si está desactivado. Reinicie la aplicación.
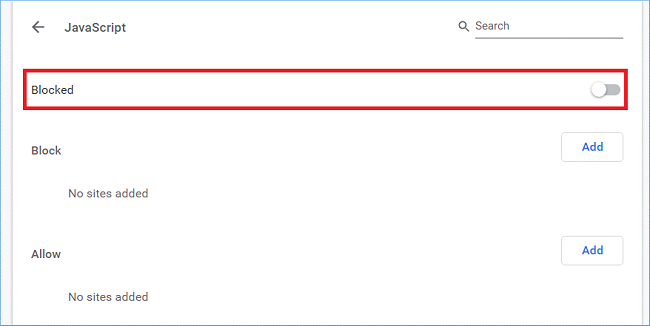
Solución 6: Desactivar Adblock en Chrome
Los bloqueos de anuncios son grandes herramientas, pero a veces pueden terminar haciendo más daño que bien. Para desactivarlos,
Paso 1: Abra Google Chrome y vaya a Configuración > Configuración avanzada > Privacidad y seguridad > Configuración de contenido.
Paso 2: Vaya al plugin que desea desactivar y haga clic en él. Desactive la opción "Preguntar primero".
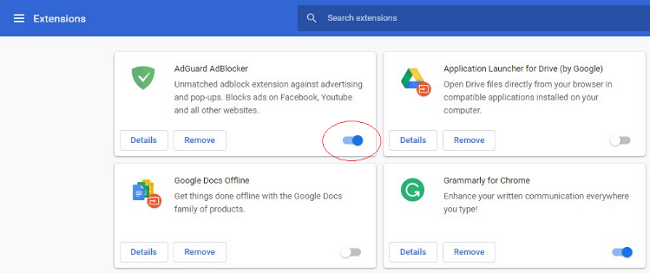
Alternativamente, puede desinstalar el plugin para deshacerse de él rápidamente.
Solución 7: Habilitar Flash
Flash es lo que da vida a las animaciones que ve en su navegador. Así que si lo ha desactivado y recibe un mensaje para que lo active, hágalo. Esto puede resolver el problema de los vídeos incrustados.
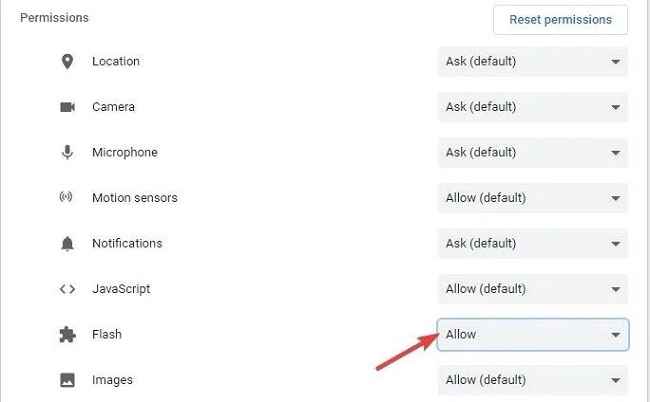
Parte 3: ¿Cómo reparar un vídeo dañado con 4DDiG File Repair?
Sus mejores características incluyen:
- Repara vídeos corruptos MP4, MOV, MKV, MTS, FLV, M4V, etc.
- Funciona sin problemas en PC con Windows y en todos los medios de almacenamiento.
- Soporta vídeos de marcas de cámaras populares, como Canon, GoPro y DJI.
- La reparación de vídeo 4DDiG es 100% segura, rápida y con una interfaz fácil de usar.
Así es como funciona la aplicación de reparación de vídeo.
Para PC
Descarga Segura
Para MAC
Descarga Segura
- Añadir vídeos para reparar
- Reparar vídeos corruptos
- Exportar los vídeos reparados
Inicie 4DDiG File Repair y en la pantalla principal seleccione la opción 'reparar de vídeo'. A continuación, haga clic en Añadir para importar los vídeos corruptos a reparar.

Después de importar los vídeos corruptos, haga clic en Iniciar reparar y 4DDiG File Repair reparará los vídeos corruptos automáticamente.

Ahora exporte el vídeo reparado a una ubicación de su elección cuando el proceso de reparación haya finalizado.

Preguntas frecuentes
1. ¿Cómo se arreglan los vídeos incrustados que no se reproducen en Chrome?
Puede reparar los vídeos incrustados que no se reproducen en Chrome de las siguientes maneras:
- Actualizar Google Chrome
- Actualizar Adobe Flash Player
- Desactivar la aceleración del hardware
- Habilitar JavaScript
- Habilitar Flash
2. ¿Cómo puedo solucionar que el vídeo no se reproduzca?
Puede solucionar el vídeo que no se reproduce utilizando herramientas profesionales de reparación de vídeo como el software de reparación de vídeo 4DDiG.
3. ¿Qué es un vídeo incrustado?
Cuando incrusta un vídeo, está tomando prestado ese vídeo de otro sitio para que se reproduzca en el suyo. Esto permite a los usuarios ver el vídeo en su sitio en lugar de tener que ir al sitio original.
Conclusión
La solución de cualquier problema requiere la orientación adecuada y eso es exactamente lo que se hace en este artículo. Siga los pasos con diligencia y verá su problema resuelto en poco tiempo. También puede utilizar 4DDiG Video Repair si no puede ver una salida y está atascado.