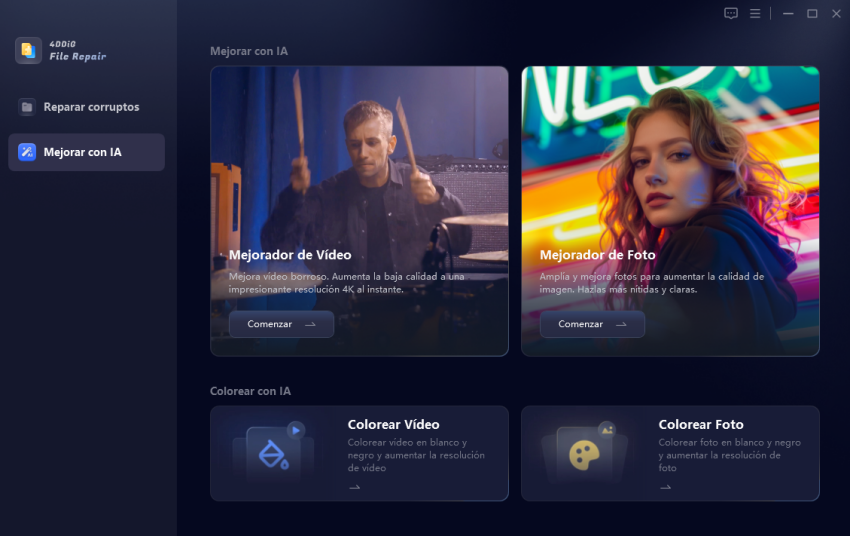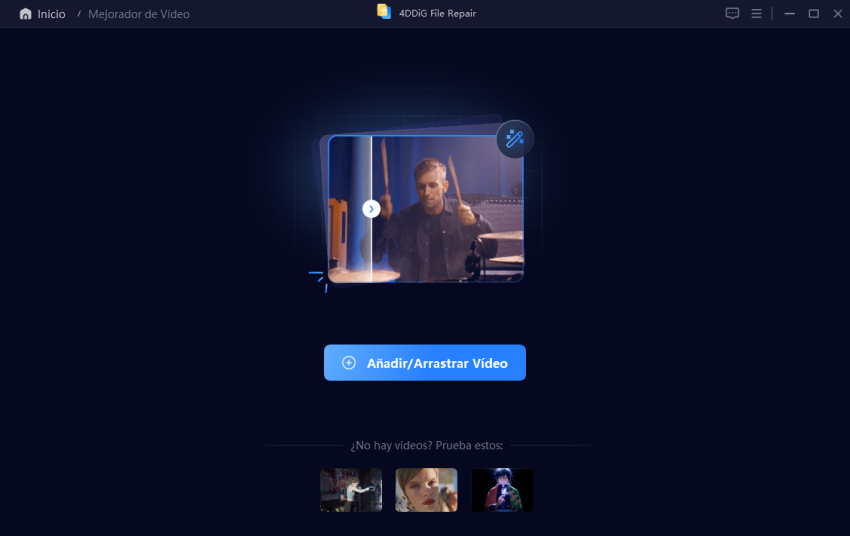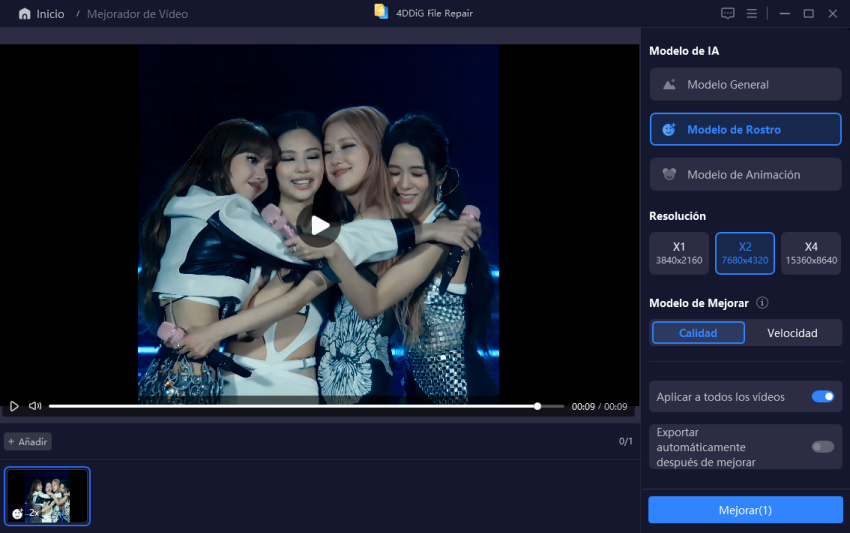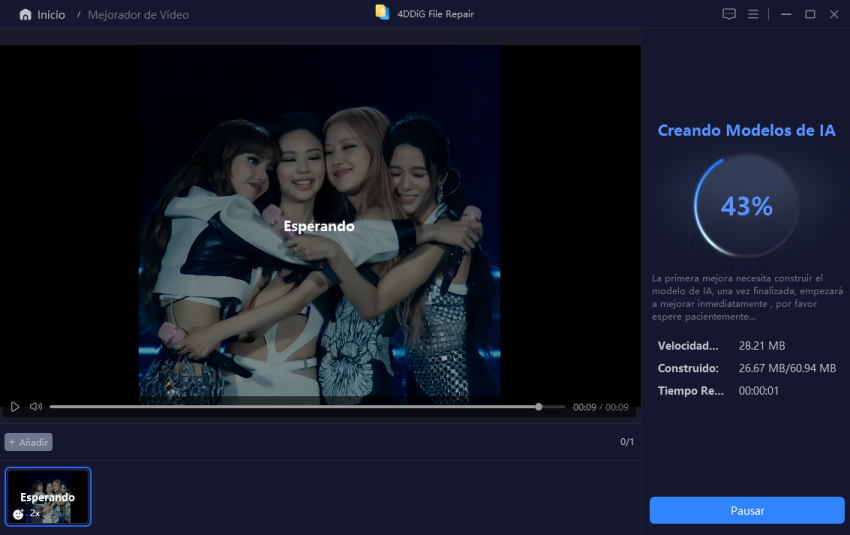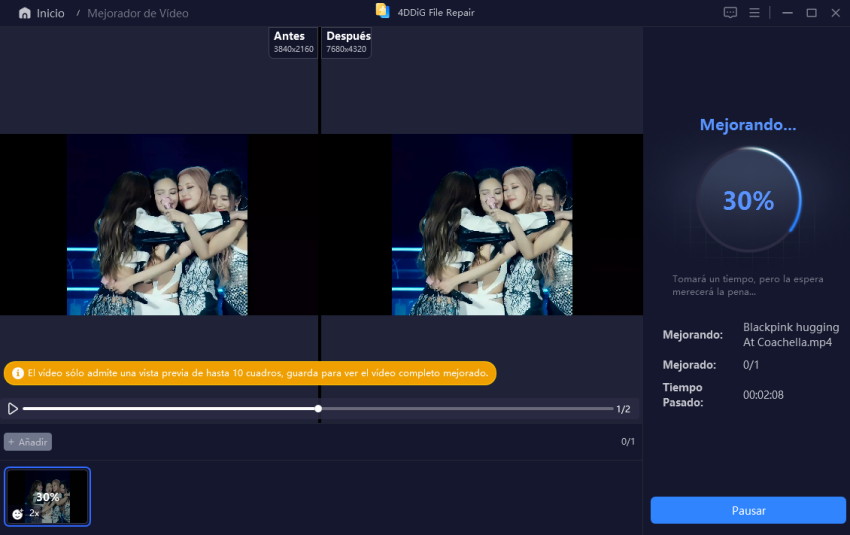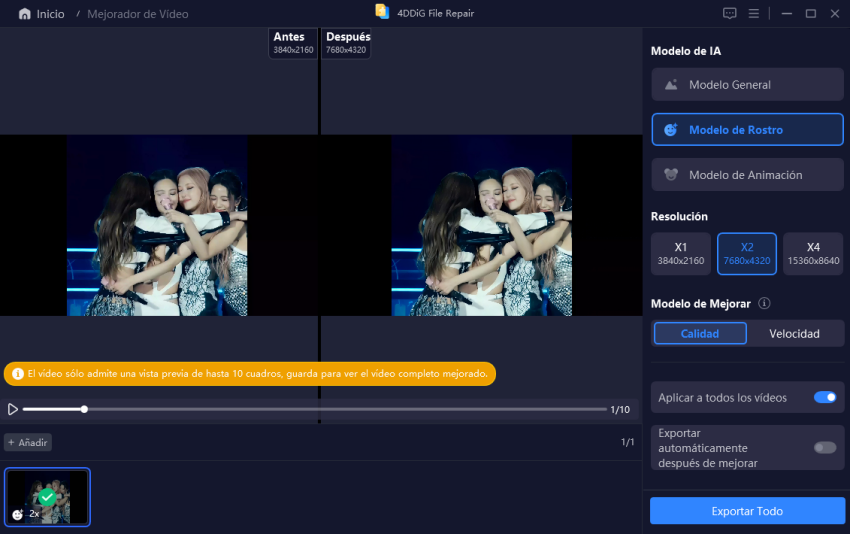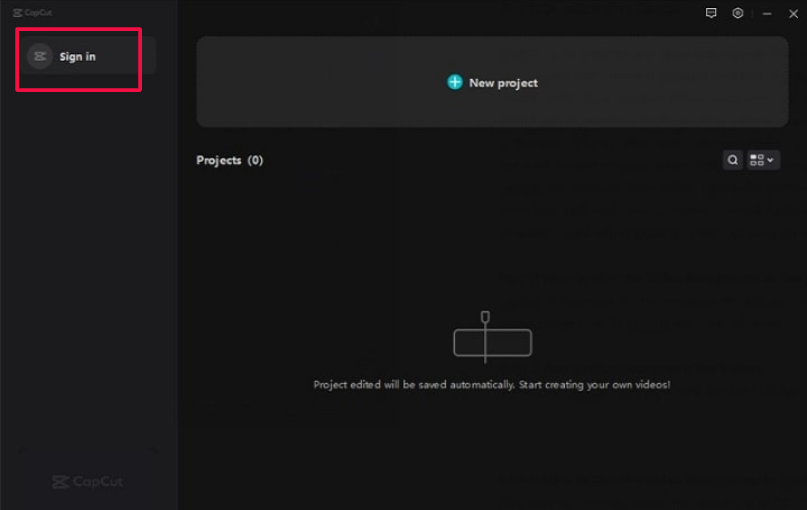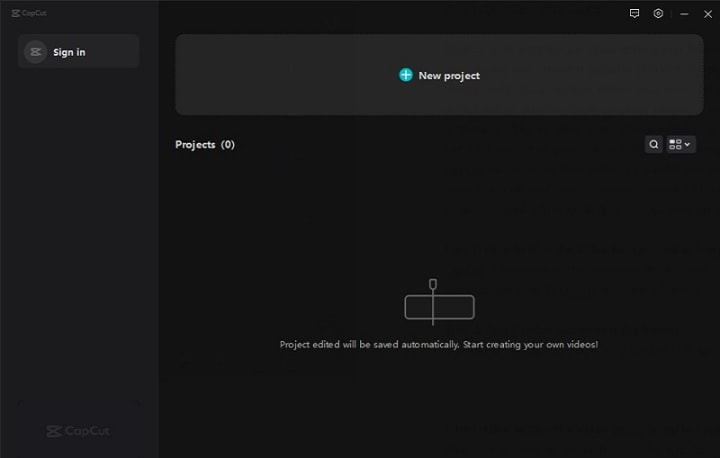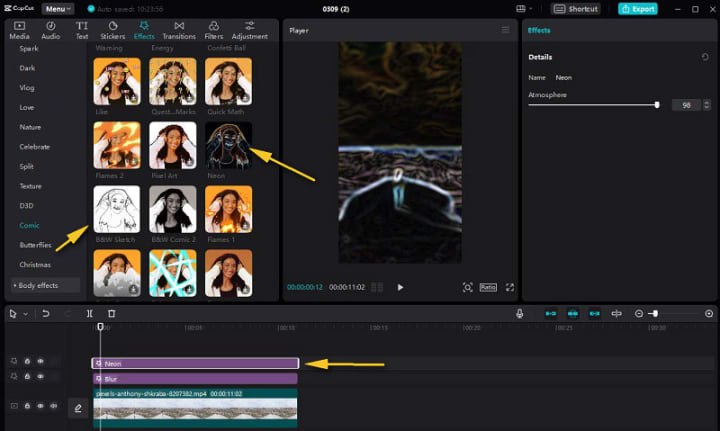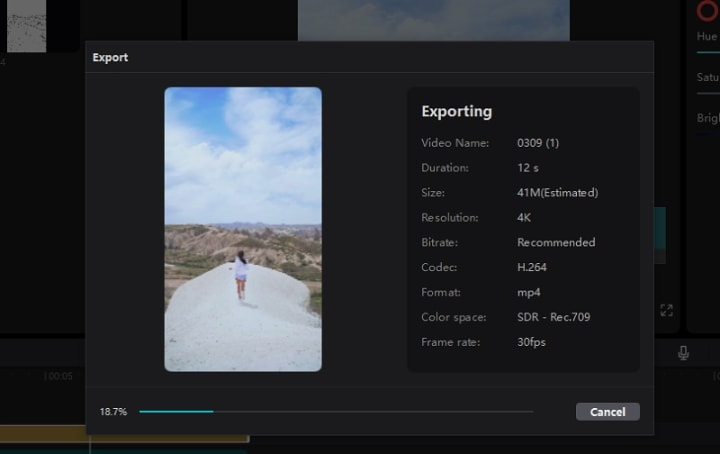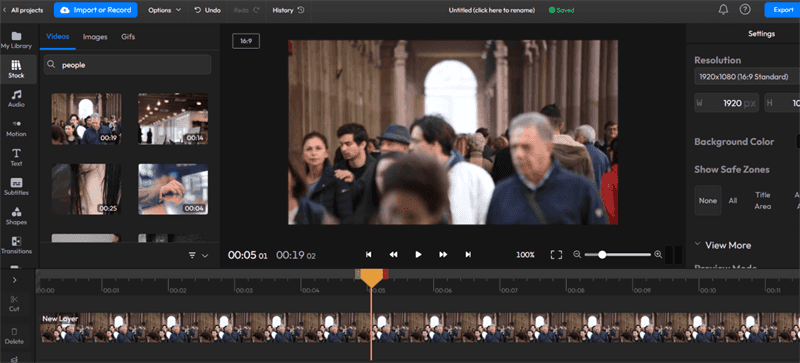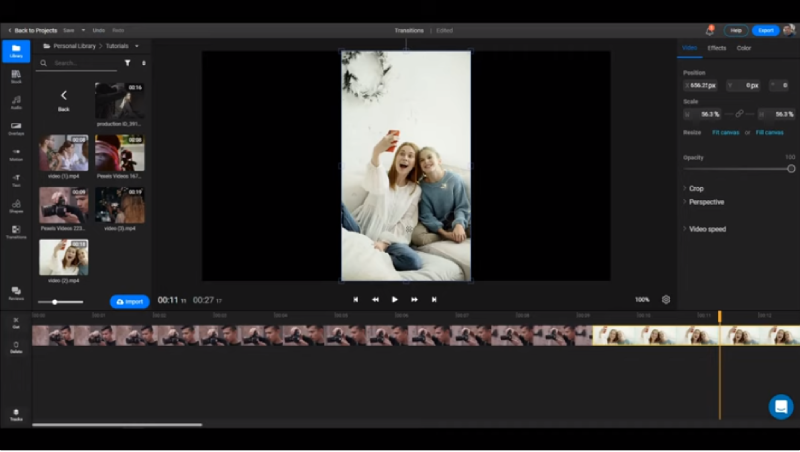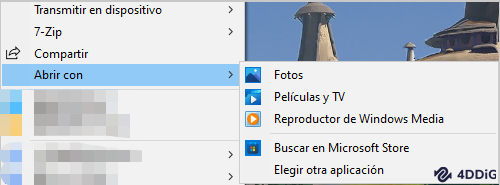¿Cómo mejorar la calidad de vídeo en el PC/teléfono/en línea? [2025]
¿Quiere aprender cómo mejorar la calidad del video en su computadora o teléfono? ¡Descargue 4DDiG File Repair y mejore la calidad de su video al siguiente nivel!
Imagine que grabó una reunión familiar con su teléfono inteligente, pero el vídeo resultante parece granulado y carece de claridad. No se distinguen las caras ni los detalles, y la calidad general es decepcionante. Entonces, ¿qué pensaría? Seguro que está desilusionado y busca formas de mejorar la calidad de vídeos.
¿Quieres saber cómo mejorar los vídeos borrosos? ¡estás en el lugar adecuado! Si quieres mejorar la calidad de imagen de un vídeo rápidamente y con alta calidad, normalmente necesitas un programa profesional que te ayude, en este artículo te mostraremos 4 mejores herramientas para reparar la calidad de vídeo en distintos aparatos en 2024 que seguro te ayudarán.
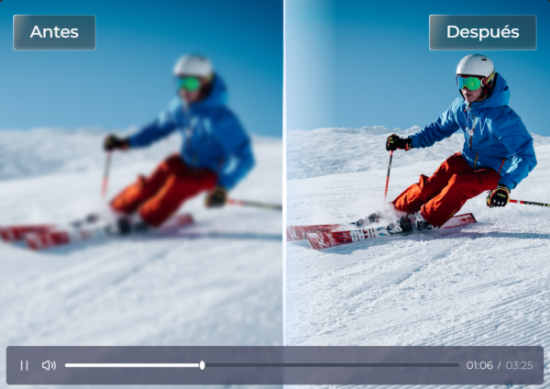
- Parte 1: ¿Cómo mejorar la calidad de vídeo en un PC?
- Parte 2: ¿Cómo mejorar la calidad de vídeo en el teléfono?
- Parte 3: ¿Cómo mejorar la calidad de vídeo en línea?
- Conclusión
Parte 1: ¿Cómo mejorar la calidad de vídeo en un PC?
Método 1. Mejora la calidad de vídeos con 4DDiG Video Repair(Profesional y con IA)
Entonces, si desea mejorar la mala calidad de un vídeo en su PC, le recomendamos que utilice un potenciador de calidad de vídeo profesional con IA - 4DDiG Video Repair. Esta es una herramienta todo en uno que le ayudará a reparar sus archivos de vídeo mejorando su calidad general.
¿Por qué elegir 4DDiG Video Repair?
- Utiliza algoritmos avanzados de IA para analizar y mejorar la calidad del vídeo, asegurando resultados óptimos.
- Repara y recupera vídeos corruptos o dañados, para guardar imágenes valiosas.
- Cuenta con una interfaz fácil de usar y de navegar, por lo que es accesible tanto para principiantes como para usuarios experimentados.
- Le permite obtener una vista previa del vídeo mejorado antes de guardarlo. Puede comparar las versiones original y mejorada una al lado de la otra para asegurarse de que se hayan logrado las mejoras deseadas.
- Además de mejorar la calidad de los vídeos, también puede reparar vídeos, audios, imágenes y todo tipo de archivos dañados.
Así que ahora aprendamos rápidamente cómo mejorar la calidad de vídeo con 4DDiG Video Repair.
Descarga Segura
Descarga Segura
-
Seleccionar el mejorador de vídeo
Inicie el software 4DDiG File Repair. Navegue a "Mejorar con IA" en la barra lateral izquierda y luego haga clic en la opción "Mejorador de Vídeo".

-
Agregar vídeos para mejorar
Haz clic en "Añadir o Arrastrar vídeos" para elegir los vídeos que deseas mejorar desde tu ordenador, o simplemente arrástralos y suéltalos en la ventana del software.

-
Seleccionar el modelo de IA & la resolución de salida
Hay tres modelos de IA adaptados a diversas necesidades de mejora de vídeo: Modelo general, Modelo de animación y Modelo de rostro. Seleccione el modelo que desee, ajuste la resolución del archivo de salida si es necesario y, a continuación, haga clic en "Mejorar".

- Modelo general: Diseñado para mejorar una amplia variedad de vídeos, incluidos los de paisajes, animales, viajes y eventos, este modelo mejora la calidad general perfeccionando los detalles, reduciendo el ruido y aumentando la claridad.
- Modelo de animación: Este modelo, diseñado para vídeos de anime o dibujos animados, afina las líneas, realza los colores y mejora la calidad visual general del anime para que tenga un aspecto más fluido y vibrante.
- Modelo de rostro: Ideal para vídeos centrados en rostros, como vlogs o entrevistas, este modelo sirve para realzar los detalles faciales, mejorar las texturas de la piel y hacer que los rostros aparezcan más detallados y nítidos.
-
Construir un modelo de IA y mejorar los vídeos
La herramienta empezará a construir el modelo AI seleccionado y lo aplicará para mejorar tu vídeo. Espera pacientemente a que elimine el ruido, afine los detalles y mejore la claridad general.

Una vez hecho esto, se te presentará una vista previa de los 10 fotogramas iniciales mejorados.

-
Previsualizar & guardar vídeos mejorados
Ajusta la vista y el zoom para inspeccionar los resultados. Si el resultado no es el esperado, prueba con otros modelos de IA o ajusta la resolución para volver a mejorar el vídeo. Cuando estés satisfecho con los ajustes y la previsualización, haz clic en "Guardar" para guardar el metraje mejorado en tu ordenador.

Cada modelo de IA tiene sus propios puntos fuertes y es adecuado para distintos tipos de vídeos. He aquí un breve resumen de cada modelo:
Método 2. Mejora vídeo borroso con CapCut
CapCut es otro software que le ayudará a mejorar la calidad de vídeo. Estas son algunas de sus características principales:
- Amplia gama de herramientas y capacidades de edición de vídeo
- Capacidad para mejorar la calidad del vídeo a través de ajustes en brillo, contraste, saturación y nitidez
- Ofrece una variedad de transiciones, efectos y filtros para mejorar el atractivo visual
- Interfaz intuitiva y fácil de usar para facilitar la navegación y edición
- Soporte para múltiples formatos de vídeo
- Opción para recortar, fusionar y agregar audio a videos
Si desea mejorar la calidad de un vídeo con CapCut, estos son los pasos:
-
Descargue e instale CapCut en su computador y ejecútelo. Aquí deberá registrarse en la herramienta utilizando diferentes opciones como Facebook, Gmail, TikTok, etc.

-
Una vez registrado con éxito en CapCut, añada el vídeo que desea mejorar. Para esto, pulse el botón Nuevo proyecto, vaya a la sección Multimedia y agregue el vídeo.

-
Cuando agregue el vídeo, arrástrelo a la línea de tiempo, de clic en la pestaña "Efectos" y vaya a la sección "Efectos de vídeo". Explore los efectos disponibles y localice el efecto "B&W Sketch" en la categoría "Comic". Arrastre y suelte este efecto en la línea de tiempo, alineándolo con el vídeo.

Atención
Si usa una versión de CapCut inferior a la 1.5.0, encontrará este efecto en la sección "Básico" o "Apertura y cierre".
-
Luego, busque el efecto "Desenfoque" en la sección "Lente". Arrastre y suelte el efecto en la línea de tiempo y ajuste su ubicación para que coincida con el vídeo. Este efecto también se encuentra en otras secciones si está utilizando una versión anterior de CapCut.

-
Ahora obtenga una vista previa del vídeo con los efectos aplicados para verificar que se cumplan sus expectativas. De ser necesario, realice ajustes adicionales en las posiciones o ajustes de los efectos.
-
Cuando esté satisfecho con las mejoras, de clic en el botón "Exportar". Elija la configuración deseada y guarde el vídeo en su escritorio o ubicación preferida.

Así es como puede usar CapCut para mejorar la calidad de un vídeo.
Parte 2: ¿Cómo mejorar la calidad de vídeo en el teléfono?
Mejora la calidad de vídeos con PowerDirector
Si está utilizando un teléfono inteligente y desea mejorar la calidad de un vídeo, la herramienta a utilizar es PowerDirector. Este es un software popular de edición de vídeo que le ayudará a mejorar la calidad de sus vídeos. Es una aplicación completa y rica en funciones que permite a los usuarios editar, mejorar y crear vídeos de calidad profesional.
Estas son las características de PowerDirector:
- Disponible para iOS y Android
- Interfaz intuitiva y fácil de usar
- Edición basada en línea de tiempo con funcionalidad de arrastrar y soltar
- Amplia colección de efectos de vídeo, transiciones y títulos
- Herramientas avanzadas de corrección y gradación de color
Ahora analicemos cómo puede usar PowerDirector para mejorar la calidad de sus vídeos:
-
Descargue e instale la aplicación PowerDirector en su dispositivo móvil.
-
Cree un nuevo proyecto e importe el vídeo de baja calidad desde la galería de su teléfono.
-
Haga algunos ajustes de la siguiente manera:
- Ajuste los niveles de brillo, contraste y saturación.
- Aplique filtros y efectos para mejorar el atractivo visual.
- Ajuste las imágenes inestables para mejorar la estabilidad.
- Recorte las partes no deseadas del vídeo.
Parte 3: ¿Cómo mejorar la calidad de vídeo en línea?
mejorar la calidad de vídeo usando Flixier
Si no desea utilizar los dos métodos anteriores y, busca una manera de mejorar la calidad de un vídeo en línea, use Flixier que es una de las mejores plataformas de edición de vídeo en línea.
Estos son los pasos que puede seguir para mejorar la calidad de su vídeo con Flixier:
-
Visite Flixier y regístrese gratis. Una vez registrado, pulse el botón Elegir vídeo y luego importe el vídeo que necesita mejorar.

-
Después de agregar el vídeo, arrástrelo a la línea de tiempo y vaya a la pestaña Color.
-
Aquí puede hacer cambios en su vídeo como brillo, contraste, saturación, tono, gama, etc.

-
Una vez que haya realizado suficientes cambios y esté satisfecho con el resultado del vídeo, pulse el botón Exportar y descárguelo en su dispositivo.
Conclusión
Así es como mejora la calidad de vídeo en su computador o teléfono móvil. Todos los métodos dados anteriormente son buenos y fáciles de seguir, pero le recomendamos que utilice el kit de herramientas para mejorar la calidad de sus vídeos de 4DDiG File Repair porque usa algoritmos avanzados de IA que analizan y mejoran la calidad del vídeo y garantizan resultados óptimos. Entonces, ¿qué está esperando? Descargue e instale la herramienta 4DDiG Video Repair y corrija su vídeo hoy.
Descarga Segura
Descarga Segura
También te puede interesar
- Home >>
- Reparar Videos >>
- ¿Cómo mejorar la calidad de vídeo en el PC/teléfono/en línea? [2025]