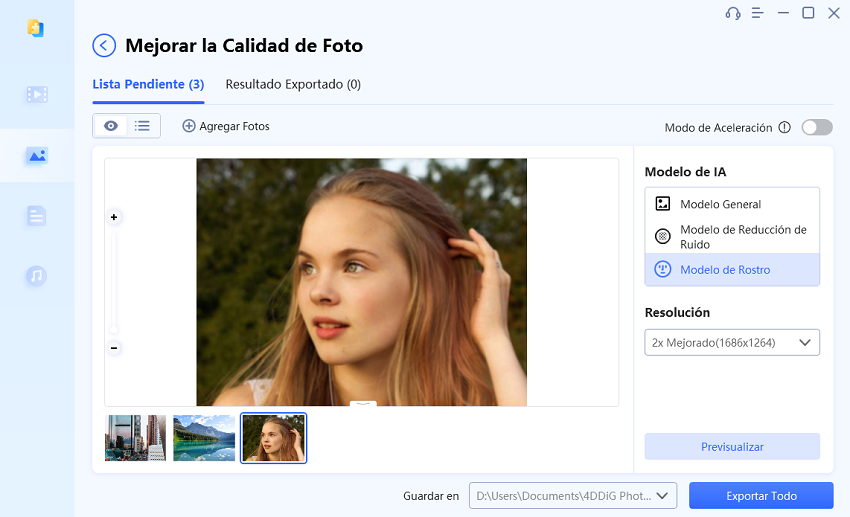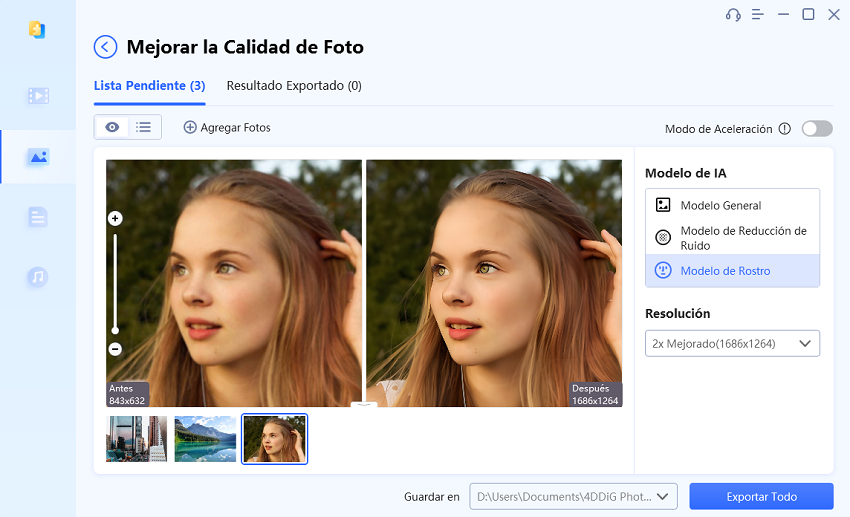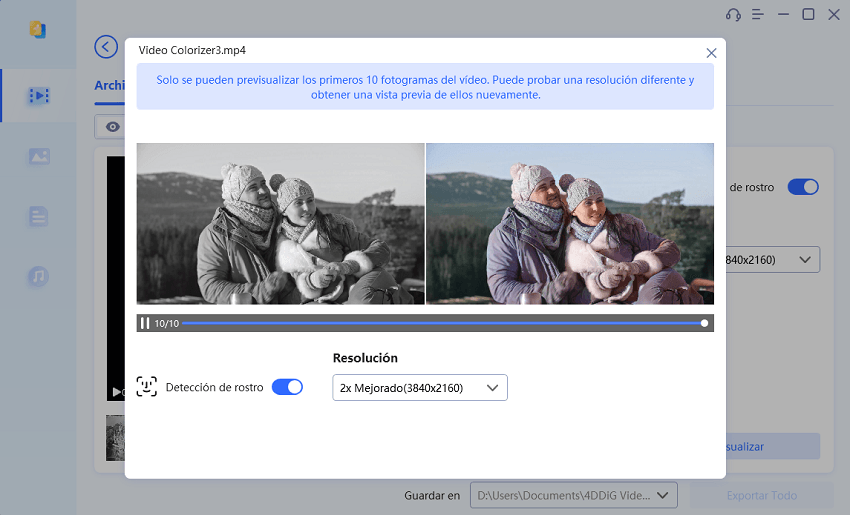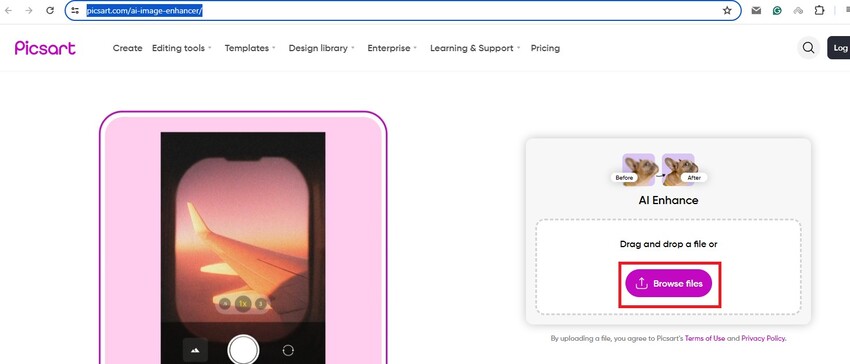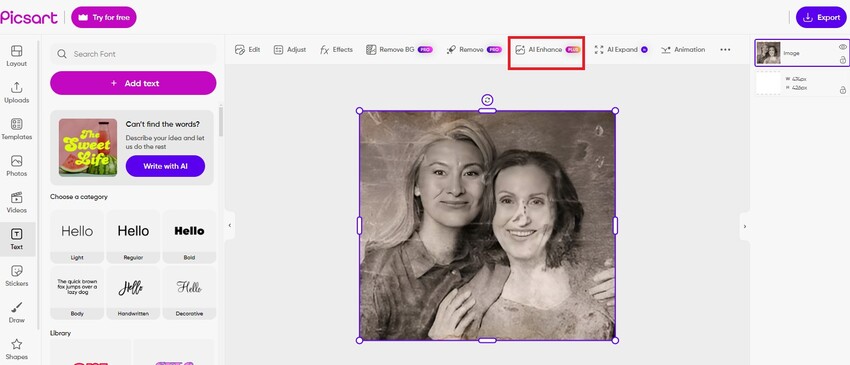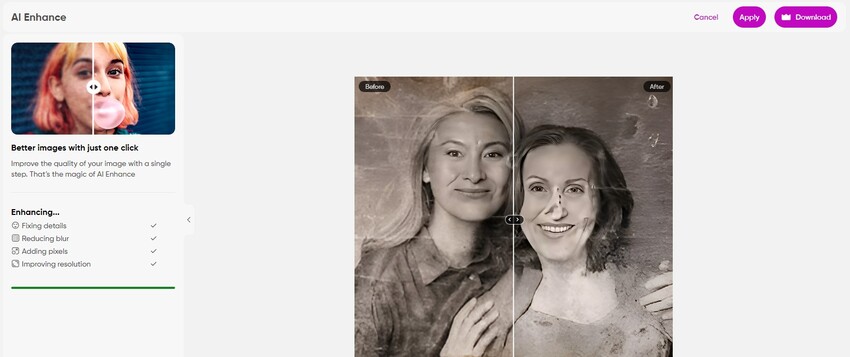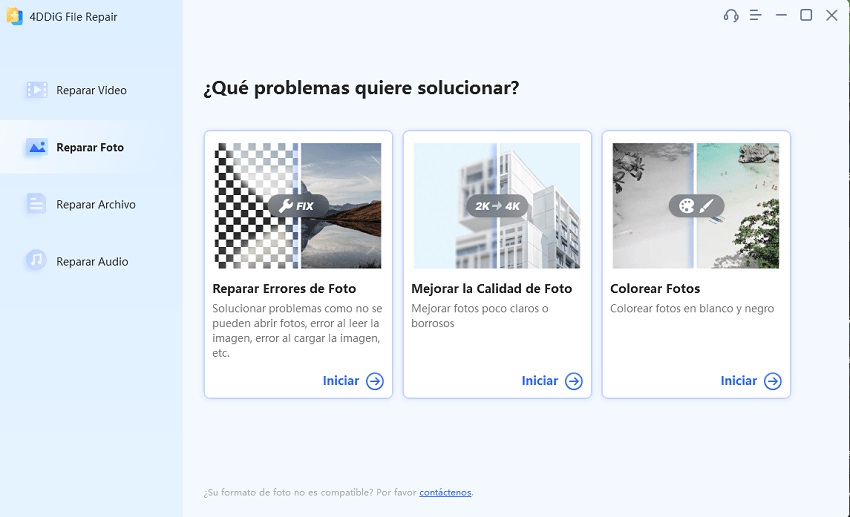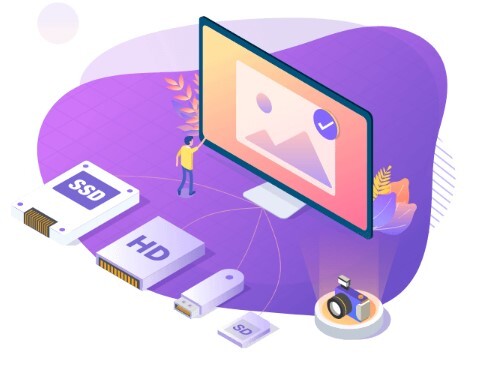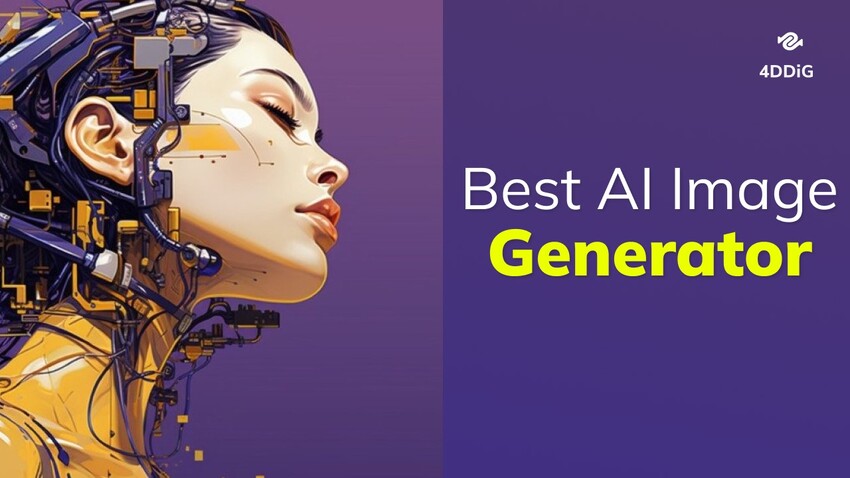Cómo Restaurar Fotos Antiguas en Photoshop: Guía Paso a Paso
¿Buscando los pasos sencillos para restaurar fotos antiguas en Photoshop? Aquí está la guía paso a paso junto con una alternativa de 4DDiG Photo Repair para restaurar fotos antiguas de forma automática.
Pregunta
“¡Hola! No sé casi nada de Photoshop, pero estoy dispuesto a aprender. Casi todas las fotos antiguas de mi familia se están borrando y las caras empiezan a ser irreconocibles. ¿Es Photoshop el mejor programa para la restauración? ¿O hay alguno mejor para un principiante?“
— De Reddit
Las fotos antiguas guardan recuerdos eternos, pero a menudo se deterioran con el tiempo. Afortunadamente, en la era digital de hoy en día, hay esperanza para rejuvenecer y dar nueva vida a estas preciadas imágenes. Adobe Photoshop destaca como la principal herramienta para la restauración fotográfica, capaz de reparar eficazmente diversos tipos de daños, como la borrosidad, la decoloración, los arañazos y la decoloración.
Sin embargo, dominar Photoshop puede ser desalentador debido a su curva de aprendizaje y complejidad, que puede disuadir a los recién llegados. Pero no temas. En esta guía, desglosaremos el proceso de restauración de fotos antiguas en Photoshop para hacerlo más accesible, incluso para los principiantes. Además, para aquellos que prefieran un enfoque más sencillo, presentaremos una solución alternativa.

Parte 1. ¿Qué es restauración de fotos antiguas?
La restauración de fotos antiguas es el proceso de recuperar y mejorar el aspecto de las copias digitales de fotos antiguas que han sido dañadas por causas naturales o errores humanos. El proceso implica escanear las fotos antiguas para convertirlas a formato digital. Es necesario elegir un editor de fotos que pueda restaurar las fotos antiguas a su forma original, así como mejorarlas para darles un mejor aspecto.
La restauración de fotos con Photoshop implica eliminar ruidos y manchas, arreglar el desgaste e incluso colorear las fotos en blanco y negro. Existen algunos filtros de IA específicos que pueden restaurar mágicamente fotos antiguas para obtener un resultado satisfactorio. También puede realizar operaciones manualmente para realzar la belleza de las fotos antiguas y hacerlas perfectas y atractivas.
Parte 2. ¿Cómo restaurar fotos antiguas usando Photoshop?
La restauración de fotos con Photoshop AI es útil cuando tus fotos antiguas necesitan una corrección. Mejorará las fotos para una mayor visibilidad a través de la nitidez, el brillo y el ajuste de colores. Y cuando necesites arreglar fotos antiguas que tienen muchos arañazos profundos y roturas, también están disponibles las herramientas de pincel corrector y punto corrector para reparar fotos antiguas.
Aquí están los pasos sobre cómo restaurar fotos antiguas con Photoshop.
1. Escanea y digitaliza tu foto antigua
El primer paso es escanear tu foto antigua con un escáner para que puedas obtener la forma digital de la foto física. Antes de escanear, limpia la foto con un paño suave para eliminar el polvo y escanea a la máxima resolución posible para obtener la mejor calidad.
2. Abre y prepara la foto en Photoshop
Abre Photoshop en tu ordenador y ve a Archivo > Abrir para importar la foto antigua digitalizada. Ve a la sección Capas, haz clic con el botón derecho en la capa de Fondo y selecciona la opción Duplicar capa del menú. Realizarás todas las ediciones en la capa duplicada, y la capa original permanecerá intacta.
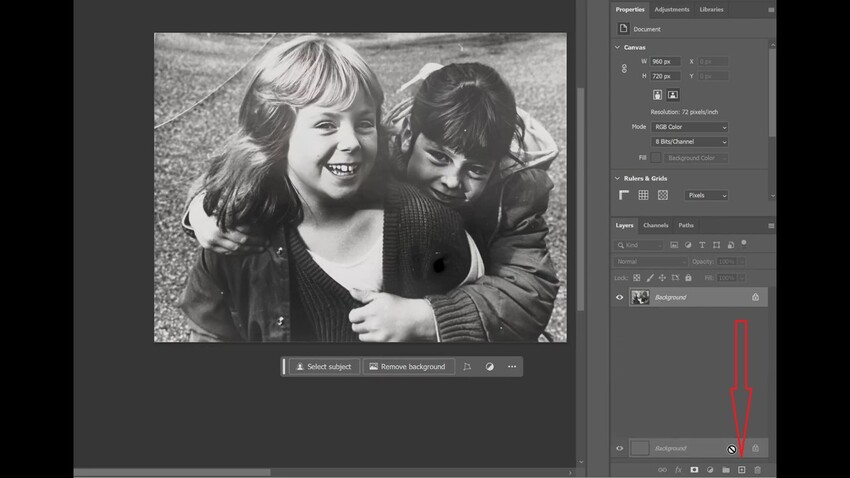
3. Aplica el filtro Restaurar foto
Selecciona la capa Copia del fondo y ve a Filtro > Neural Filters. Ve a la sección Restauración. Y activa el filtro Restauración de fotos para que la IA restaure tu foto antigua automáticamente. Puedes ajustar los controles deslizantes para mejorar la foto y la cara según tus necesidades. Haz clic en el botón Aceptar para aplicar los cambios.
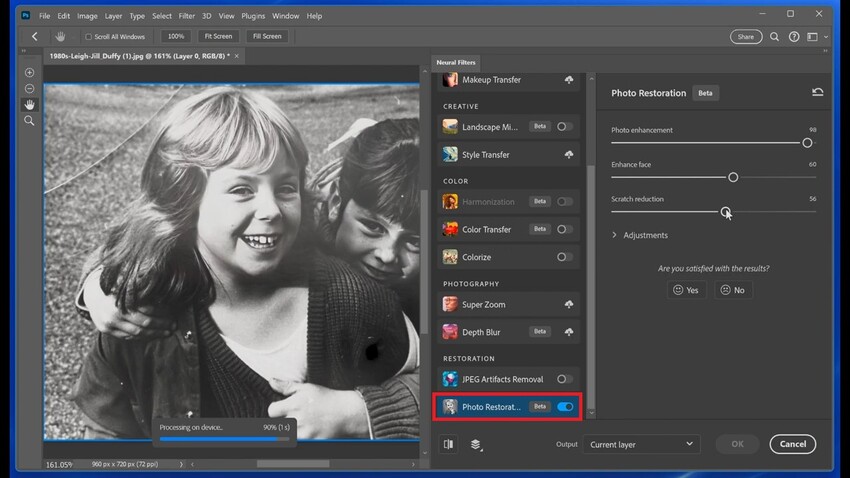
4. Colorea la foto antigua
Selecciona la capa Copia de fondo y ve a Filtro > Neural Filters. Navega hasta la opción Colorear y actívala. Photoshop coloreará automáticamente tu foto en blanco y negro o descolorida. Pulsa el botón Aceptar.
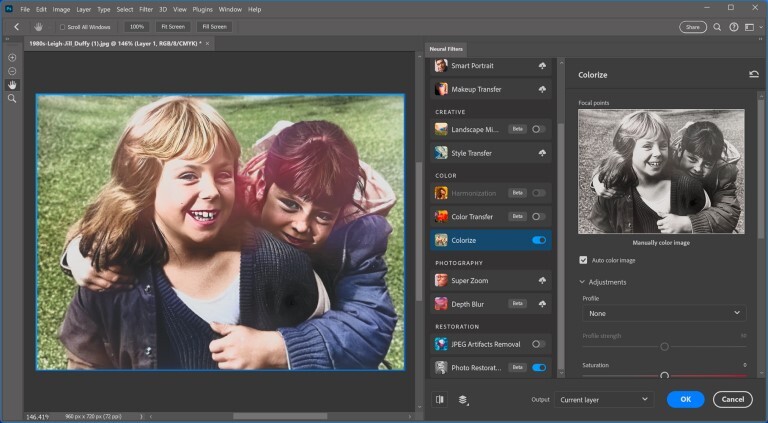
5. Exporta y guarda la foto restaurada
Una vez que estés satisfecho con la restauración, ahora puedes guardar la foto restaurada desde Archivo > Exportar > Exportar como. Guarda el archivo en un formato que conserve la calidad, como PSD o PNG. También puedes guardar una copia en un formato más compatible, como JPEG, para compartirla o imprimirla.
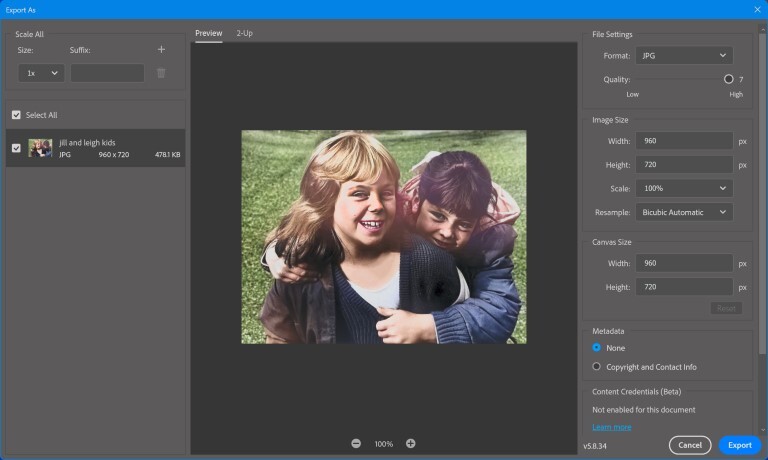
Parte 3. ¿Cómo restaurar fotos antiguas sin Photoshop?
La mayoría de los usuarios encuentran Adobe Photoshop complicado ya que no están familiarizados con este tipo de editores de fotos profesionales. Y es por eso que siempre buscan alternativas más fáciles que sean perfectas para principiantes, donde puedan realizar unos simples pasos para terminar el trabajo. Teniendo esto en cuenta, tenemos la alternativa perfecta a Photoshop, y también hemos seleccionado una herramienta de restauración de fotos en línea. Ilustremos ahora cómo restaurar fotos antiguas sin Photoshop.
Método 1. Restaurar Fotos Antiguas Usando 4DDiG Photo Repair
4DDiG Photo Repair es la mejor alternativa a Photoshop cuando se trata de restaurar fotos antiguas de forma instantánea y sencilla. Puedes reparar fotos antiguas dañadas y arañadas y restaurar su calidad, nitidez y color en pocos segundos. Esta herramienta de restauración de fotos antiguas de IA viene con diferentes modelos de IA adaptados para una restauración y mejora de fotos más específica y precisa.
Estas son las características clave de 4DDiG AI Photo Enhancer que lo convierten en la mejor alternativa a Photoshop.
- Restaura fotos antiguas dañadas, pixeladas y descoloridas.
- Mejora la calidad de las fotos, así como nitidez y detalles.
- Elimina ruidos, arañazos y grietas.
- Colorea automáticamente fotos antiguas en blanco y negro en cuestión de segundos.
- Ofrece diferentes modelos de IA para una restauración y claridad exactas.
- Admite el procesamiento por lotes de fotos antiguas.
- Soporta una amplia gama de formatos de archivo de imagen.
Aquí están los pasos para mejorar la calidad de fotos antiguas y colorear fotos antiguas a través de 4DDiG AI Photo Enhancer.
-
Descarga 4DDiG AI Photo Enhancer (también conocido como reparación de archivos 4DDiG) en el equipo según tu sistema operativo. Inicia la aplicación y dirígete a la opción Reparación de fotos en el lado izquierdo. A continuación, haz clic en la sección Mejorar la calidad de la foto.
DESCARGA GRATISDescarga Segura
DESCARGA GRATISDescarga Segura

-
Sube la foto antigua desde tu dispositivo de almacenamiento. A continuación, selecciona el Modelo de eliminación de ruido para eliminar los elementos no deseados de tus fotos antiguas, como el ruido, el grano y la neblina. Luego, haz clic en el botón Vista previa para obtener los resultados. Si deseas mejorar la calidad facial, elige el Modelo facial y haz clic en el botón Volver a previsualizar para obtener el resultado.

-
Compara la foto restaurada con la original. Si todo parece correcto, haz clic en el botón Exportar todo para guardar la foto antigua restaurada.

-
Si quieres colorear fotos antiguas, vuelve a la pantalla de inicio y selecciona Colorear fotos. Añade tus fotos antiguas restauradas, y 4DDiG AI Photo Enhancer coloreará tus fotos antiguas mágicamente.

Método 2. Restaurar fotos antiguas con IA en línea
Si sólo tienes un puñado de fotos antiguas y quieres restaurarlas sobre la marcha, puedes utilizar una herramienta de restauración de fotos IA en línea para hacer el trabajo al instante. Picsart es un popular editor de fotos en línea con una amplia gama de herramientas, y su AI Image Enhancer puede restaurar fotos antiguas mágicamente. La herramienta de IA analiza los píxeles de la foto y corrige los detalles, empezando por reducir el azul hasta añadir nuevos píxeles para mejorar la resolución.
Estos son los pasos para restaurar fotos antiguas en línea a través de la herramienta de restauración de fotos de IA de Picsart.
- Visita la página web de Picart AI Image Enhancer . Haz clic en el botón Examinar archivos para importar tu foto antigua.
-
Una vez finalizada la carga, haz clic en el botón Editar para continuar.

-
Haz clic en la opción AI Enhance de la parte superior para continuar.

-
Espera a que AI Enhancer analice y restaure la foto antigua. Si estás satisfecho con el resultado, haz clic en el botón Aplicar.

- Puedes descargar la foto restaurada haciendo clic en el botón Exportar.
Ten en cuenta que la calidad de la restauración de fotos en las herramientas en línea es limitada y no tan buena como en un software dedicado a la restauración de fotos como Photoshop.
Parte 4. Preguntas frecuentes sobre la restauración de fotos
¿Puede restaurar fotos antiguas la IA de Photoshop?
Sí, los filtros de IA de Photoshop pueden restaurar fotos antiguas de forma eficaz mejorando la calidad de la foto y las zonas faciales. También reduce los arañazos de las fotos para mejorar la claridad y la visibilidad.
P2: ¿Si Photoshop es el mejor programa para la restauración?
Photoshop está considerado como el mejor programa para la restauración de fotos antiguas, aunque existen mejores programas de restauración de fotos antiguas basados en IA. 4DDiG AI Photo Enhancer es una alternativa más fácil a Photoshop con modelos avanzados de IA para una mejor restauración de fotos antiguas.
P3: ¿Se pueden restaurar fotos antiguas dañadas?
Si tus fotos antiguas tienen ruidos, granos y arañazos, puedes restaurarlas cerca de su versión original a través de Photoshop. Si están borrosas o las caras no son claramente visibles, puedes utilizar 4DDiG Photo Repair para darles claridad facial y recuperarlas con modelos avanzados de IA.
Conclusión
Puedes devolver a la vida tus fotos antiguas dañadas y descoloridas con Adobe Photoshop. Hemos explicado cómo aprovechar los filtros de IA para restaurar fotos antiguas en Photoshop. Si Photoshop te resulta complicado para empezar, te recomendamos 4DDiG Photo Repair donde podrás restaurar y colorear fotos antiguas de forma eficaz con unos sencillos pasos gracias a los avanzados modelos de IA. No dejes que el tiempo se lleve tus momentos más preciados. ¡Prueba 4DDiG y verás cómo tus fotos antiguas vuelven a la vida en todo su esplendor!
Descarga Segura
Descarga Segura
También te puede interesar
- Home >>
- Reparar fotos >>
- Cómo Restaurar Fotos Antiguas en Photoshop: Guía Paso a Paso