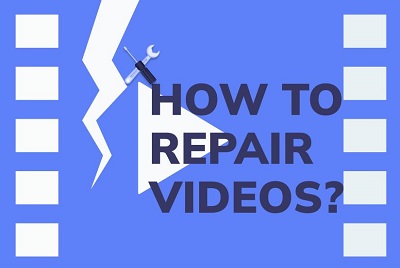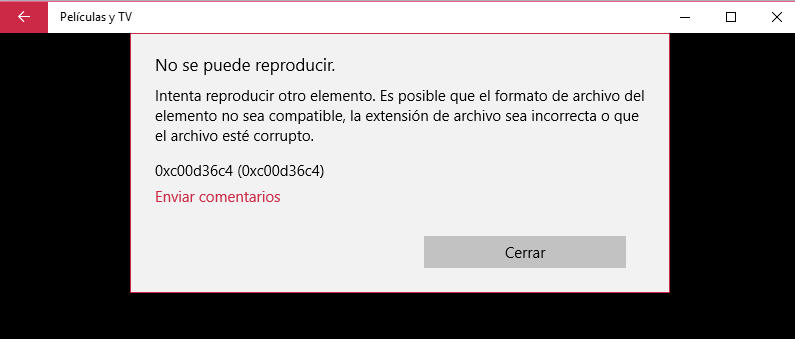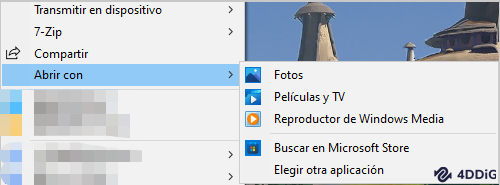El código de error 224003 es uno de los errores más comunes que se muestran en una computadora. La mayoría de las veces, este error se produce cuando los usuarios reproducen videos en los navegadores, especialmente en Chrome. Cada vez que el usuario intenta ver los videos en Chrome, se encuentra con el Código de Error 224003. Si quieres saber cómo arreglar el Código de Error 224003, entonces esta es una guía especial para ello.

- Parte 1: Visión general del código de error 224003
-
Parte 2: ¿Cómo arreglar el código de error 224003 de los archivos de video?
- Solución 1: Actualizar el navegador de la computadora
- Solución 2: Eliminar el caché, las cookies y el historial del navegador
- Solución 3: Borrar los Plug-ins, Add-ones y Extensiones en el Navegador
- Solución 4: Restablecer la configuración del navegador
- Solución 5: Desactivar la aceleración del hardware del navegador
- Solución 6: Desactivar el Firewall en el ordenador
- Solución 7: Utilizar otro navegador para reproducir el video
- Solución 8: Comprobar la red
- Solución 9: Desactivar la dirección privada del iPhone
- Consejo adicional: Cómo reparar un video dañadoHOT
- Parte 4: ¿Cómo evitar el código de error 224003 de los archivos de video que no se pueden reproducir
- Preguntas frecuentes
Parte 1: Visión general del código de error 224003
¿Qué significa el código de error 224003?
El código de error 224003 es uno de los problemas más comunes a los que se enfrentan los usuarios al reproducir un video en navegadores como Chrome, Firefox y Safari. En este caso, el video carga en absoluto y muestra el siguiente código de error.
Causas comunes del código de error 224003
Hay muchas causas que lo provocan. Algunas de las principales causas son:
- Puede ser la causa de problemas de conectividad en su sistema.
- Algunos procesos en el navegador pueden bloquear el video.
- Si estás utilizando una extensión de terceros en Chrome, esto puede ser una causa.
- Las aplicaciones de antivirus pueden provocar el bloqueo de los videos.
Parte 2: ¿Cómo arreglar el código de error 224003 de los archivos de video?
Hay algunas soluciones que funcionan para este tipo de error tanto para Windows como para Mac. Algunas de las mejores maneras de arreglar el código de error 224003 en Windows y Mac son las siguientes:
Solución 1: Actualizar el navegador del ordenador
Actualizar el navegador soluciona todos los errores y fallos. De hecho, el principal motivo de actualización de los navegadores es solucionar los errores y otros problemas a los que se enfrentan los usuarios.
Cómo actualizar Google Chrome:
Paso 1: Abre tu navegador - Chrome, luego haz clic en los tres puntos de la esquina superior derecha.
Paso 2: Haz clic en “ayuda” y luego ve a Acerca de Google Chrome.
Paso 3: Habrá una opción de Google Chrome. Si no es así, haz clic en el botón de reiniciar.
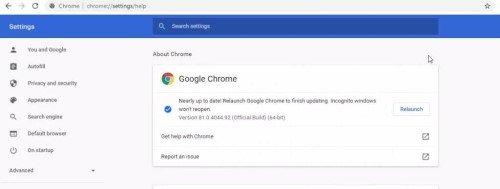
Cómo actualizar Firefox:
Paso 1: Abre Firefox y haz clic en el menú principal. Luego ve a Ayuda > Acerca de Firefox.
Paso 2: Si hay actualizaciones disponibles, se descargan automáticamente. Cuando se complete la descarga, haz clic en reiniciar Firefox.
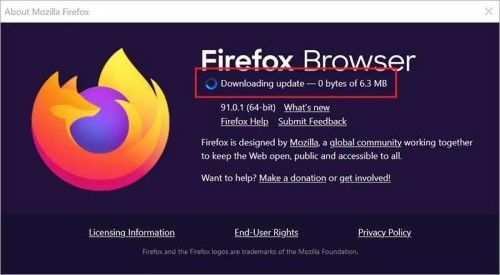
Cómo actualizar Safari:
Paso 1: Haz clic en el icono de la manzana en el menú superior y seleccione preferencias del sistema, en las preferencias del sistema, selecciona actualización de software.
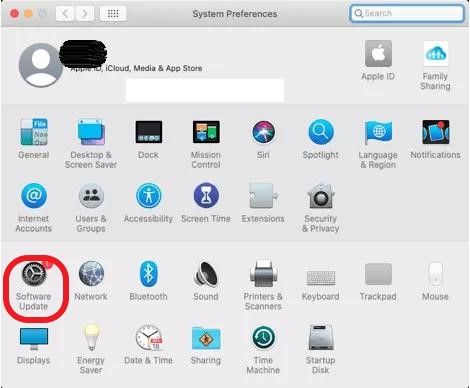
Si hay una actualización, sólo tienes que instalarla haciendo clic en ella. Se actualizará junto con la actualización de macOS.
Solución 2: Eliminar el caché, las cookies y el historial del navegador
Otra solución al Código de error 224003 es eliminar las cookies de la caché y el historial del navegador. A veces el navegador capta algunos errores con el caché y otro historial del navegador, lo que provoca el Código de error 224003. Para arreglar el Código de Error 224003 aquí te mostramos cómo eliminar las cookies de la caché y el historial del navegador.
En Chrome:
Paso 1: Abre la configuración de Chrome, luego abre la configuración avanzada y luego abre la privacidad y seguridad.
Paso 2: Encontrarás los datos de navegación. Simplemente haz clic en borrar los datos del navegador.
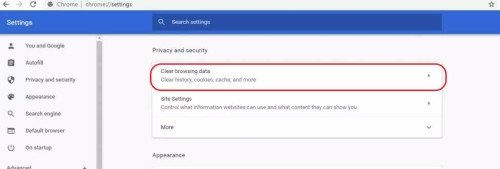
Si quieres seleccionar la línea de tiempo para eliminar los datos, sólo tienes que seleccionar la línea de tiempo para eliminar de 2 horas o todo el tiempo. Después de eso, comprueba el caché de cookies del historial de navegación y bórralo.
En Firefox:
Paso 1: Abre Firefox y luego el menú de Firefox en la esquina superior derecha del navegador.
Paso 2: Selecciona la configuración y luego Privacidad y seguridad, ahí encontrarás la opción de borrar los datos, incluyendo los cookies y los datos del sitio.
Paso 3: Comprueba la opción de cookies y caché y haz clic en el botón de borrar. A continuación, haz clic en el historial y luego clic en el botón de borrar historial.
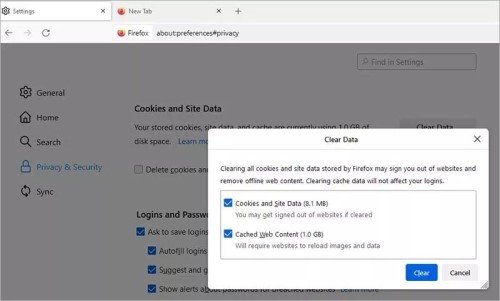
En Safari:
Paso 1: Ve a los ajustes de Safari > Historial, y luego marca la casilla para borrar todo el historial.
Paso 2: Haz clic en "borrar el historial". Se borrará el historial del caché y otros cookies también.
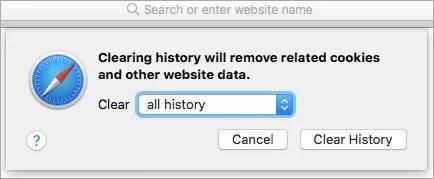
Solución 3: Eliminar los plugins, complementos y extensiones del navegador
Hoy en día, muchos de nosotros utilizamos extensiones en nuestros navegadores. La misma extensión a veces restringe esos videos al Código de Error 224003. Eliminar esas extensiones puede resolver el problema también.
A continuación te explicamos cómo puedes eliminar las extensiones de Chrome.
Paso 1: Abre Chrome y haz clic en los tres puntos de arriba a la derecha, luego abre personalizar Google Chrome.
Paso 2: Después, abre más herramientas > Extensiones, y elimina las extensiones que no utilices.
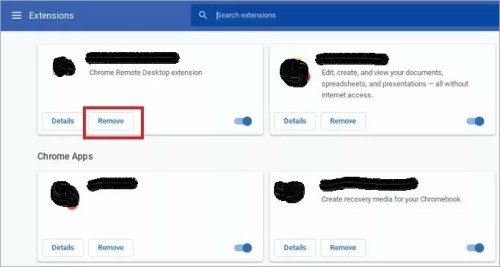
Cómo eliminar las extensiones de Firefox:
Paso 1: En Firefox, haz clic en el icono del menú y luego en los complementos y temas.
Paso 2: A continuación, haz clic en la extensión en el lado izquierdo.
Paso 3: Para habilitar las extensiones, desactiva el botón azul de cada extensión.
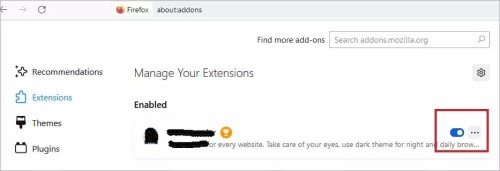
Cómo eliminar extensiones en Safari:
Paso 1: Navega por la Web con Safari en tu Mac o MacBook. Vaya a preferencias y luego a extensiones.
Paso 2: Haz clic en las extensiones y selecciona desinstalar.
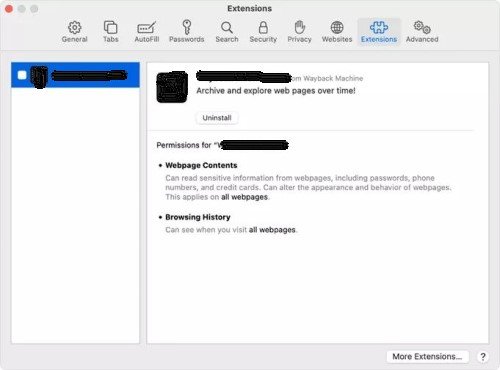
Después de seguir estos pasos, reproduce cualquier video y comprueba si funciona o no.
Solución 4: Restablecer la configuración del navegador
Ahora hay otra forma de arreglar el código de error 224003 restableciendo la configuración del navegador por defecto. Así es como se hace.
En Chrome:
Paso 1: Haz clic en los tres puntos de Chrome. Abre la configuración, y luego haz clic en configuración avanzada.
Paso 2: En la computadora con Windows, abre la parte de limpiar y restablecer. Sólo tienes que hacer clic en restablecer. O abre la configuración de Chrome en tu Mac o MacBook, y luego haz clic en restaurar la configuración para restablecer los valores predeterminados originales.
En Firefox:
Paso 1: Abrir el menú de Firefox que se indica con tres líneas horizontales.
Paso 2: Haz clic en Ayuda y luego en Información sobre la solución de problemas. Después, haz clic en actualizar.
Paso 3: En el cuadro de confirmación, haz clic de nuevo en el botón de actualización y luego en finalizar.
En Safari:
Borrar el caché de las cookies y el historial en Safari y restablecer la configuración por defecto.
Solución 5: Desactivar la aceleración por hardware del navegador
Todos los navegadores disponen de una opción de aceleración por hardware para mejorar la experiencia de navegación. Distribuye las tareas intensivas en la GPU de la computadora. Aunque la aceleración por hardware también impide la transmisión de videos. Desactivarla puede funcionar y puede arreglar el código de error 224003.
Cómo desactivar la aceleración por hardware en Chrome
Paso 1: Abre Google Chrome, haz clic en los tres puntos para abrir la configuración y luego haz clic en configuración avanzada.
Paso 2: Haz clic en el sistema y, a continuación, en la parte derecha, activa la opción de "Usar la aceleración por hardware cuando esté disponible". A continuación, reinicia Chrome.
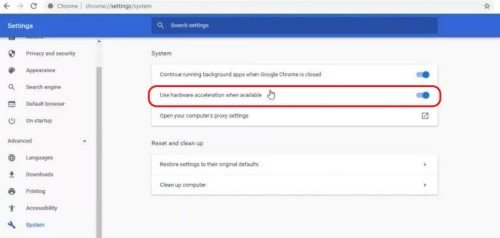
Cómo desactivar la aceleración por hardware en Firefox:
Paso 1: Abre Firefox, haz clic en el menú, luego haz clic en configuración.
Paso 2: Ve a la parte de “General”, luego baja hasta Rendimiento. Desactiva la configuración de rendimiento de hardware recomendada.
Paso 3: Desactiva la opción "usar la aceleración por hardware" y reinicia Firefox.
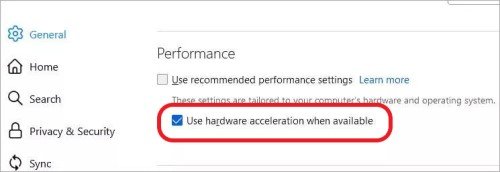
Solución 6: Desactivar el Firewall en el ordenador
La mayoría de nosotros utilizamos firewalls y antivirus para protegernos de los malwares. Puedes desactivar el firewall a través de la opción de actualización y seguridad en la configuración de tu navegador durante un tiempo. Después, ejecuta el video para ver si funciona o no.
Solución 7: Utilizar otro navegador para reproducir el video
Bien, si has probado todas las formas de arreglar el código de error 224003 y no funciona, entonces prueba con otro navegador. Hay muchos navegadores recomendados para usar. Por ejemplo, si estás usando Firefox, puedes cambiarlo por Google Chrome. Del mismo modo, en un Mac también. Cambiar de navegador solucionará definitivamente el problema.
Solución 8: Comprobar la red
A veces, la red actual que estás utilizando es la causante del problema. A los usuarios les pasa muchas veces que el internet no funciona completamente. Es como si cargara las imágenes pero no cargara el video. Si funciona en la otra conexión, el problema está en tu red. Reiniciar tu dispositivo de internet podría resolver el problema también.
Solución 9: Desactivar la dirección privada del iPhone
Hay una opción privada en el iPhone de Apple. La han añadido por motivos de seguridad. A veces no permite que la red transmita un video. Así que la puedes deshabilitar por un tiempo para comprobar si el video funciona o no. Así es como se puede desactivar la opción privada en un iPhone.
Paso 1: Ve a los Ajustes del iPhone y selecciona WiFi.
Paso 2: Ahora selecciona el wifi conectado y desplázate hacia abajo, entonces desactiva la opción privada.
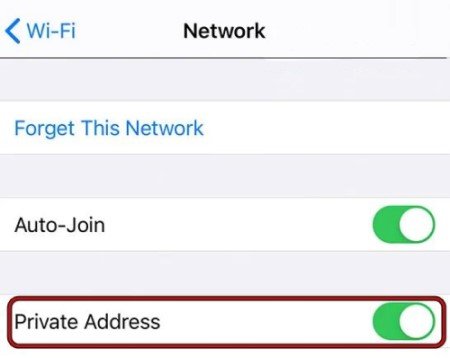
Ahora reinicia el iPhone y luego comprueba si el código de error se ha solucionado o no.
Consejo adicional: ¿Cómo reparar un video dañado?
Si el método anterior no soluciona el error 224003 del video que no se puede reproducir, entonces el video puede estar dañado, por lo que tendrás que reparar el video primero. Para arreglar los videos dañados, te recomendamos que utilices 4DDiG Video Repair, que permite arreglar este tipo de situaciones.
Guía de video sobre cómo arreglar el error 224003 de reproducción de video:Estas son algunas de las características de 4DDiG Video Repair:
- Puede reparar videos dañados.
- Repara formatos de video comunes como MP4, MOV, MKV, M4V, 3G2, 3GP, etc.
- Soporta Windows PC y todos los medios de almacenamiento como tarjetas SD, unidades flash USB, discos duros, etc.
- Soporta la reparación por lotes en varios formatos de una sola vez.
La siguiente guía te mostrará algunos pasos sencillos para reparar videos dañados:
Descarga Segura
Descarga Segura
- Instala 4DDiG File Repair en tu ordenador. Después de ejecutarlo, se mostrarán algunas opciones. A continuación, selecciona "Reparar Video" en la barra lateral izquierda.
- Sólo tienes que subir los videos dañados quieres reparar. A continuación, esperar a que el proceso de reparación termine.
- Tras la reparación, aparecerán los videos ya listos. A continuación, puedes previsualizarlos o exportarlos desde una ubicación segura. Puedes elegir otra ubicación para guardarlos. Por otra parte, no utilices la ubicación existente donde has almacenado los otros videos dañados.


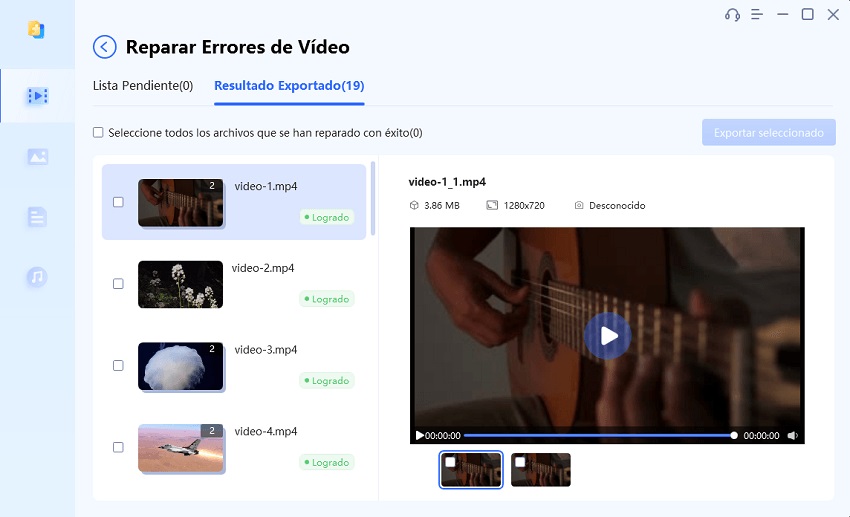
Así es como puedes reparar tus videos con 4DDiG File Repair.
Parte 4: ¿Cómo evitar el código de error 224003 del archivo de video que no se puede reproducir?
Si has solucionado el código de error 224003 y no quieres que te vuelva aparecer en el futuro, estos son algunos consejos útiles que puedes seguir:
- No modifiques la configuración avanzada de tu navegador.
- Sólo prefiero sitios web confiables y seguros. A veces un sitio web que es seguro puede ser un problema para el navegador.
- Mantén la actualización de tus navegadores.
- Si tu navegador está sobrecargado, reinícialo. No te quedes esperando a que vuelva a funcionar.
Preguntas Frecuentes:
1.¿Cómo puedo solucionar el código de error 224003 en el navegador UC?
Si tienes problemas con la reproducción de videos en el navegador UC, borra los cachés y vuelve a instalar el navegador. Además, activa la optimización de datos y comprueba la optimización de la batería para el navegador UC.
2.¿Cómo puedo arreglar el código de error "Video Cannot be Played"?
Utiliza cualquiera de los métodos mencionados anteriormente para arreglar este código de error de video no se puede reproducir.
3.¿Cómo puedo arreglar el código de error de reproducción de video 224003 fácilmente?
Actualiza tu navegador a la última versión, actualiza los controladores de video y evita instalar extensiones de fuentes desconocidas. Además, borra el caché, las cookies y el historial de tu navegador.
En conclusión:
La solución del código de error 224003 es muy fácil. Las anteriores son las mejores soluciones para ello. Casi todas funcionan. Si alguna no funciona, entonces sigue las otras. Por otra parte, si has perdido, eliminado o dañado tus videos en tu computadora, puedes recuperarlos a través de 4DDiG Video Repair software. Este es el software más recomendado para ello.