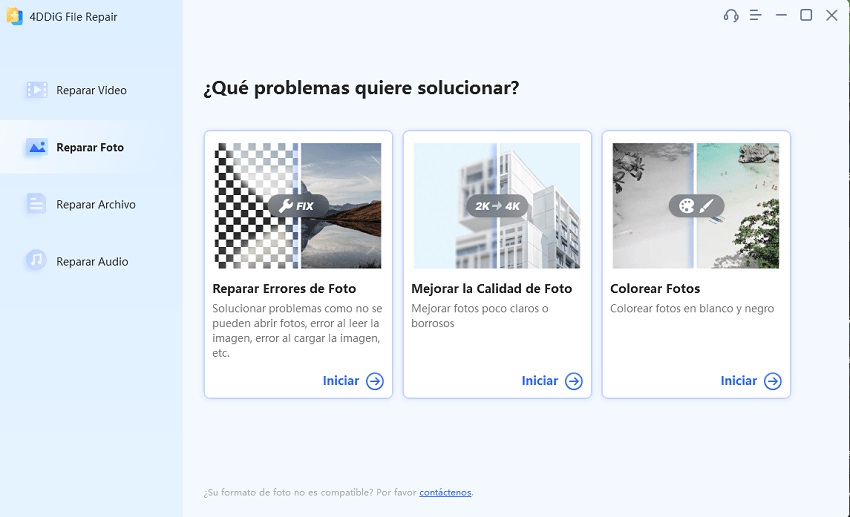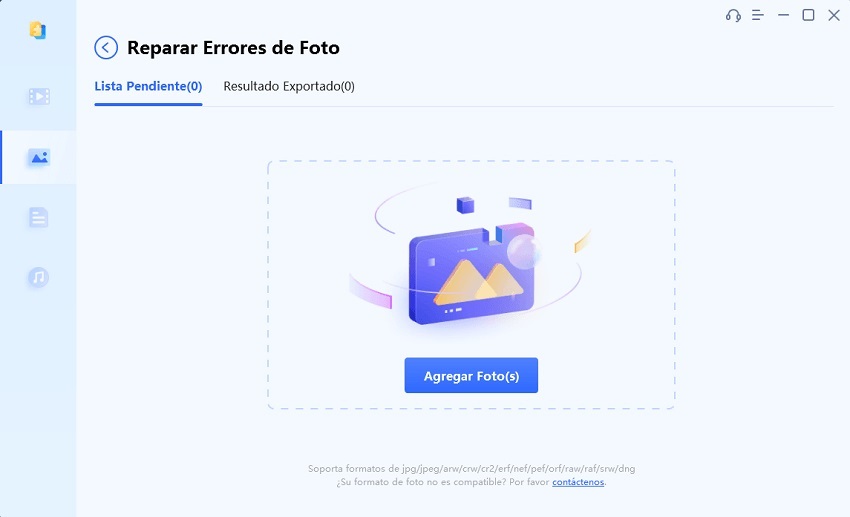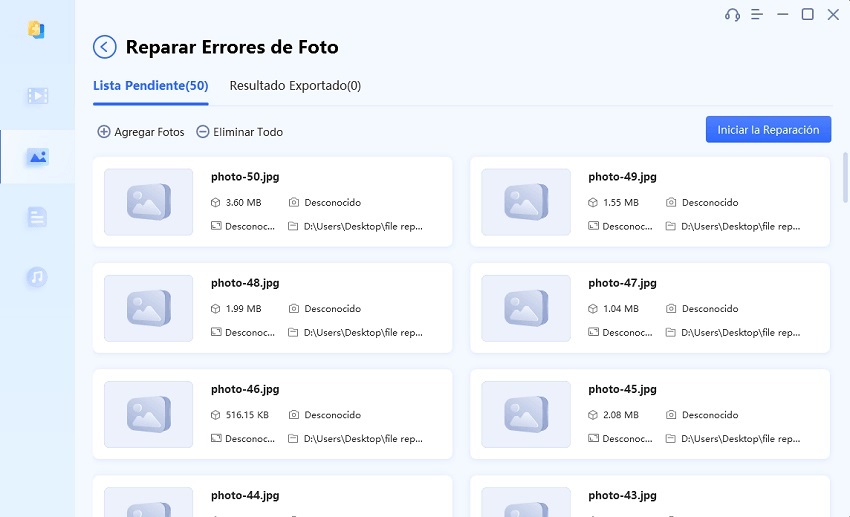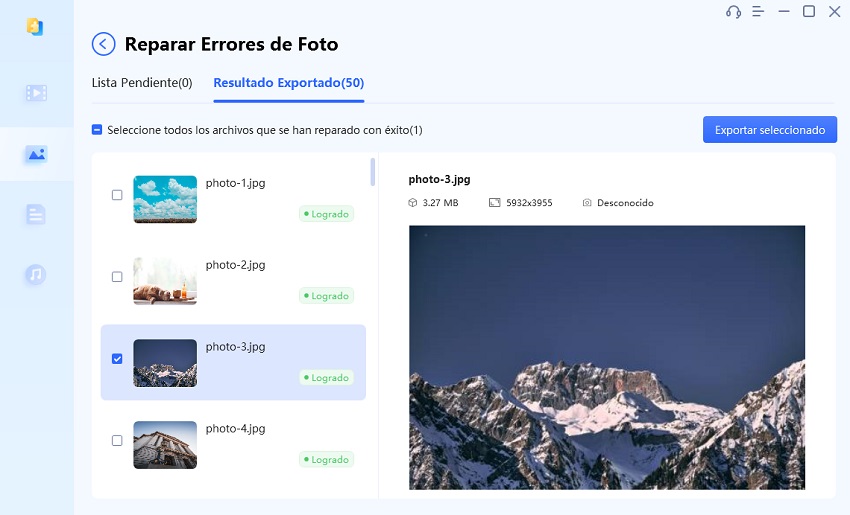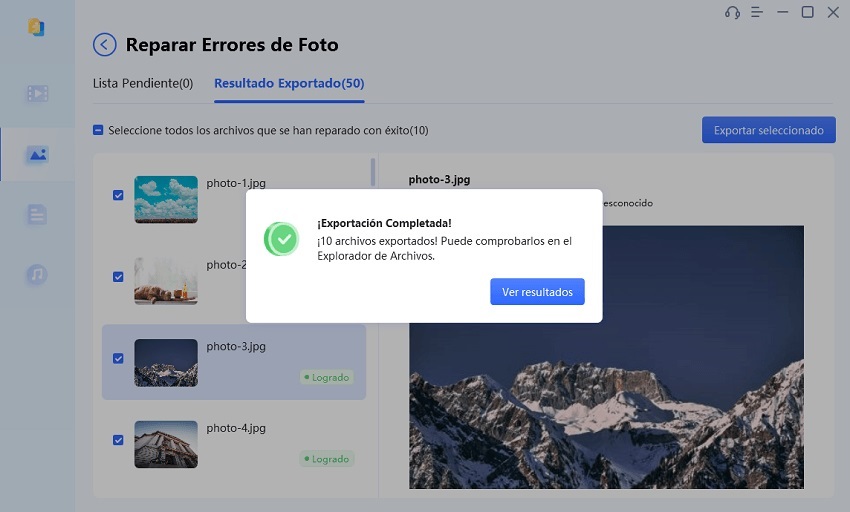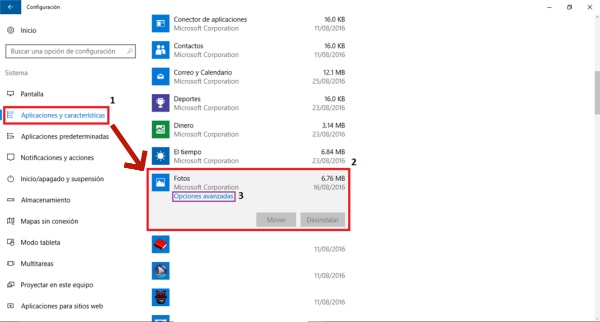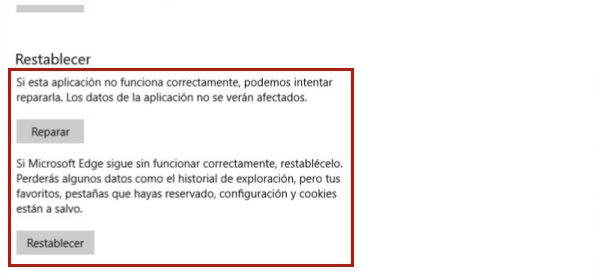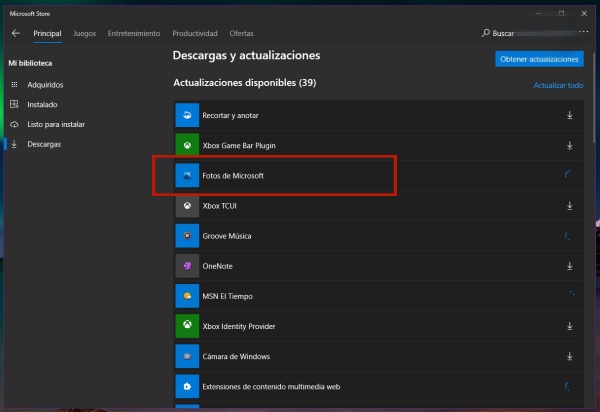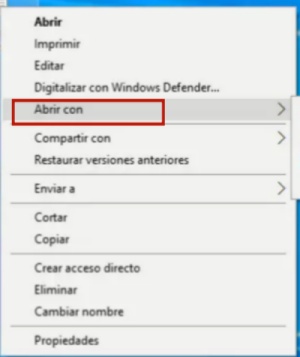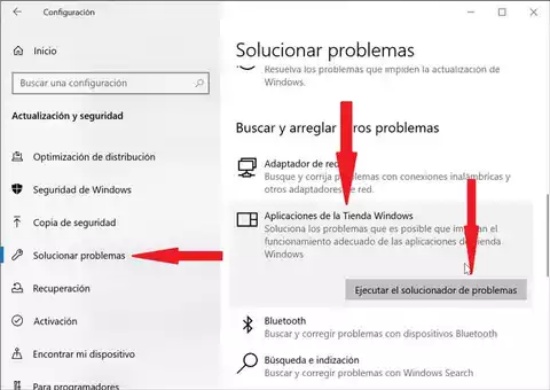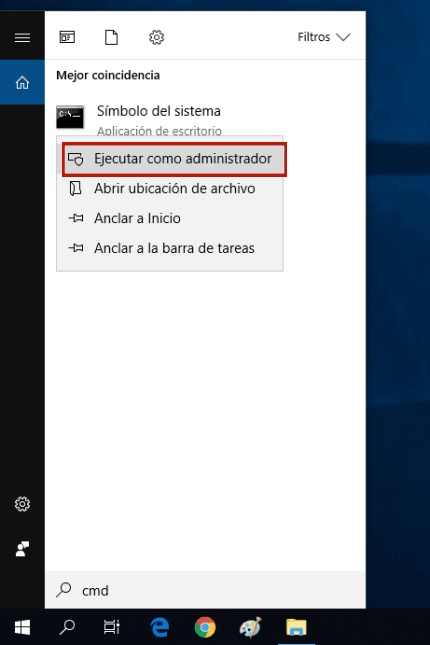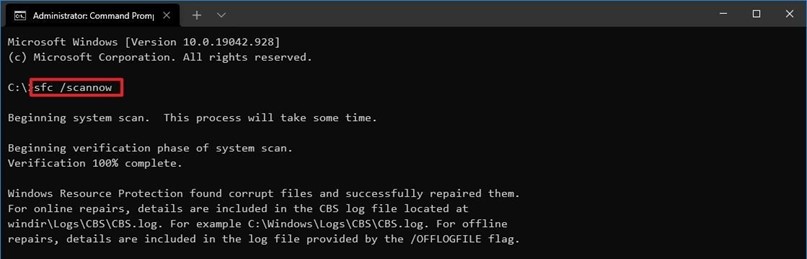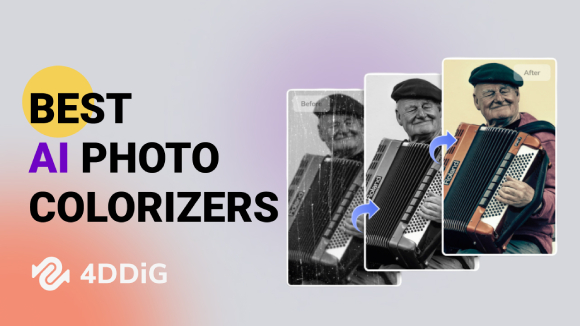¿Cómo reparar archivos JPG que no se abren en Windows 10/11?6 formas útiles
No puedo abrir archivo JPG después de la recuperación
"Hola, hoy he borrado por accidente mi unidad USB al usar el símbolo del sistema porque he seleccionado el número de disco equivocado sin querer. De todos modos he recuperado un montón de archivos, pero hay algunos archivos JPG que recuperé y cuando trato de abrirlos, no funciona. Me parece que los datos hexadecimales pueden estar dañados pero no lo sé al 100% y no estoy seguro de qué hacer".
—Un usuario de Reddit
¿Alguna vez te has encontrado con archivos jpg que no se abren? No eres el único. Muchos usuarios se encuentran con este problema, aunque los detalles pueden variar. Algunos ven mensajes de error como "No podemos abrir este archivo", otros tienen problemas con su visualizador de fotos predeterminado, y unos pocos terminan con archivos JPG dañados después de intentar la recuperación. En este artículo, exploraremos siete métodos eficaces para solucionar el problema de los archivos JPG que no se abren en Windows 10 y 11. No importa con qué obstáculo te encuentres, hay soluciones preparadas para ayudarte a reparar y abrir tus archivos de imagen.

Parte 1: ¿Por qué los archivos JPG no se abren?
Empecemos por entender por qué los archivos JPG no se abren en el ordenador. Una vez que entiendas las posibles razones, la solución de problemas será más sencilla. Éstas son las causas principales:
- El archivo JPG dañado o corrupto debido a descargas incompletas, errores de transmisión o problemas de almacenamiento.
- El visualizador de fotos predeterminado o de terceros puede estar obsoleto.
- Las extensiones de archivo incorrectas o ausentes pueden provocar dificultades a la hora de abrir archivos JPG.
- Los errores físicos o lógicos del disco pueden afectar al acceso a los archivos JPG.
- Un software malicioso puede dañar o corromper archivos JPG, haciéndolos inaccesibles.
Parte 2. ¿Cómo solucionar el problema que no se pueden abrir archivos JPG en Windows 10?
Sea cual sea el motivo por el que no puedes abrir archivos JPG, existen varios métodos para resolver este problema:
Método 1. Reparar archivos JPG dañados con 4DDiG File Repair
Tal como comentado anteriormente, no puedes abrir un archivo JPG en tu ordenador si el propio archivo está dañado o corrupto. Cuando te enfrentas a una situación así, necesitarás un software profesional de reparación de archivos para reparar el archivo JPG dañado. Nuestra mejor recomendación para esta tarea es 4DDiG Photo Repair, una solución fiable y fácil de usar para manejar varios problemas relacionados con archivos, incluyendo JPG que no se abren, vídeos descargados que no se reproducen, etc.
Estas son las principales características de 4DDiG Photo Repair:
- Repara archivos que pueden haberse vuelto inaccesibles debido a la corrupción.
- Soporta todos los formatos populares de archivos de fotos, incluyendo JPG, JPEG, PNG, RAW, SRW, CRW, RAF, SVG, TIFF, CR2, DNG, etc.
- Es compatible con diferentes tipos de dispositivos de almacenamiento.
- Repara hasta 3.000 fotos a la vez para ahorrar tiempo.
- Ofrece una alta velocidad de reparación y una elevada tasa de éxito.
- Es completamente seguro con encriptación de 256 bits.
Veamos con qué eficacia se puede utilizar 4DDiG Photo Repair para reparar archivos JPG que no se abren.
-
Instala y ejecuta 4DDiG File Repair en tu ordenador. Elige la opción Reparar foto y haz clic en "Iniciar" en Reparar errores de fotos .
DESCARGA GRATISDescarga Segura
DESCARGA GRATISDescarga Segura

-
Haz clic en "Agregar foto(s)" y selecciona los archivos JPG que no se abren.

-
Cuando se hayan añadido los archivos JPG dañados, haz clic en "Iniciar la Reparación" para iniciar el proceso de reparación. La herramienta identificará y solucionará rápidamente cualquier problema que impida la apertura de tus archivos JPG.

-
Una vez finalizada la reparación, haz clic en "Ver resultados" para inspeccionar los archivos JPG reparados.

-
Si tienen buen aspecto, selecciónalos y haz clic en"Exportar Seleccionado" para guardarlos en la ubicación que prefieras. Haz clic en el botón Exportar todo para guardar los archivos en tu ordenador.

¡Ya está! Ahora deberías poder abrir y acceder al archivo JPG sin ningún problema utilizando tu visualizador de fotos preferido.
Método 2. Restablecer o reparar el Visualizador de Fotos predeterminado
Problemas con el visualizador de fotos por defecto también pueden conducir al problema de archivo JPG que no se abre en Windows 10/11. Puedes intentar resolverlo restableciendo o reparando el visualizador de fotos para restaurar su funcionalidad. A continuación te explicamos cómo puedes hacerlo:
- Pulsa las teclas Windows e I a la vez para abrir los ajustes.
- Ve a la opción Apps y elige Aplicaciones y Funciones en el panel de la izquierda.
-
Desplázate hacia abajo y busca la aplicación Fotos de Microsoft. Haz clic sobre ella para expandirla y selecciona Advanced options (Opciones Avanzadas).

-
Ve a la sección Restablecer y haz clic en el botón Restablecer o Reparar según corresponda. Sigue las instrucciones en pantalla y espera unos segundos a que la app se repare o se restablezca.

Reinicia el ordenador y vuelve a abrir el archivo de fotos que no se abrió la última vez.
Método 3. Actualizar el Visualizador de Fotos de Windows 10/11
A veces, un visualizador de fotos por defecto obsoleto puede ser la causa de que no puedas abrir archivos JPG en Windows 10/11. Para solucionar este problema, puedes actualizar la aplicación Fotos de Microsoft a la última versión desde Microsoft Store.
- Abre el menú Inicio, busca la aplicación Microsoft Store y ábrela.
- Ve a la opción Biblioteca del panel izquierdo.
-
En la sección Actualizaciones y Descargas, comprueba si Fotos de Microsoft está disponible. Si lo está, haz clic en el botón Actualizar para actualizar la aplicación a la última versión disponible.

Una vez actualizada la aplicación, reinicia el ordenador y vuelve a abrir el archivo de fotos.
Método 4. Probar con otro Visualizador de Fotos
Si incluso después de restablecer, reparar y actualizar la aplicación Fotos de Microsoft, sigues sin poder abrir archivos JPG en tu PC con Windows, es hora de optar por un visualizador de fotos alternativo. Windows ofrece un par de opciones integradas, como Paint o Paint 3D, que se pueden utilizar para abrir archivos JPG. Además, puedes instalar una aplicación de visualizador de fotos de terceros para obtener más flexibilidad. Estos son los pasos para probar un visualizador de fotos diferente:
- Haz clic con el botón derecho del ratón en el archivo JPG que quieras abrir.
- En el menú, ve a la opción Abrir con.
-
Verás la lista de aplicaciones de visualizadores de fotos disponibles en tu ordenador. Selecciona cualquiera, como la aplicación Paint o Paint 3D, o elige otra aplicación para ver la foto.

Si la foto JPG se abre perfectamente, puedes plantearte cambiar permanentemente el visualizador de fotos predeterminado.
Método 5. Ejecutar el solucionador de problemas de la Tienda de Aplicaciones de Windows
Windows 10 incluye solucionadores de problemas integrados diseñados para identificar y resolver diversos problemas, incluidos problemas con aplicaciones como el Visualizador de fotos de Windows. Si no puedes abrir archivos JPG con el Visualizador de fotos de Windows, puedes ejecutar el Solucionador de problemas de aplicaciones de la Tienda Windows para diagnosticar y solucionar el problema.
Estos son los pasos a seguir.
- Pulsa las teclas Windows e I a la vez para abrir Configuración.
- Ve a la opción Actualización y seguridad. Haz clic en la opción Solucionar problemas del panel izquierdo.
-
A continuación, desplázate hacia abajo y localiza el solucionador de problemas "Aplicaciones de Windows Store". Haz clic en él y selecciona el botón "Ejecutar el solucionador de problemas" para que solucione los problemas relacionados con las aplicaciones de la Tienda de Aplicaciones de Windows.

Después, puedes reiniciar el ordenador y comprobar si puedes abrir el archivo JPG con el Visualizador de fotos de Windows.
Método 6. Ejecutar un escaneo SFC
Si todos los métodos anteriores fallan y no puedes abrir archivos JPG con el Visualizador de Fotos de Windows o el visualizador de fotos predeterminado, existe la posibilidad de que los archivos de sistema dañados estén impidiendo que los archivos de imagen se abran correctamente. Puedes ejecutar un escaneo SFC (System File Checker) para detectar y corregir automáticamente los archivos de sistema dañados.
Aquí se muestran los pasos para escanear y reparar los archivos del sistema a través de SFC.
- Ve al cuadro de búsqueda situado junto al botón del menú Inicio. Escribe "cmd" y verás la aplicación Símbolo del sistema.
-
Haz clic con el botón derecho en la aplicación Símbolo del sistema y selecciona la opción Ejecutar como administrador.

-
Cuando se abra el símbolo del sistema, escribe el comando "sfc/scannow" y pulsa la tecla Intro. SFC escaneará tu ordenador y detectará los archivos del sistema dañados. Si encuentra algún archivo dañado, tendrás que reiniciar y ejecutar el escaneo SFC de nuevo.

Parte 3. ¿Cómo evitar la situación de que archivos JPG no se abren en Windows 10/11?
Para evitar problemas con archivos JPG que no se abren en Windows 11/10 en el futuro, aquí encontrarás algunos pasos sencillos a seguir.
- Al guardar o cambiar el nombre de cualquier archivo de fotos, no añadas manualmente extensiones de archivo (por ejemplo, .jpg), ya que se añaden automáticamente.
- Al transferir cualquier archivo de fotos de una ubicación de almacenamiento o dispositivo a otro, no debes interrumpir el proceso en absoluto.
- Mantén actualizados el sistema operativo y el software de Windows para mejorar la compatibilidad.
- Instala un software antivirus para analizar las fotos descargadas en busca de virus antes de abrirlas.
- Haz copias de seguridad de los archivos JPG importantes en una unidad externa o en la nube para asegurarte de no perderlos en caso de problemas.
Conclusión
En conclusión, si no puedes abrir un archivo JPG en tu ordenador con Windows, hemos cubierto los problemas más comunes y te hemos proporcionado un conjunto completo de soluciones para ayudarte a resolver el problema rápidamente. Para aquellos que trabajan con archivos JPG dañados o corruptos, recomendamos fuertemente el uso de 4DDiG File Repair para recuperar y ver tus fotos de nuevo.
También te puede interesar
- Home >>
- Reparar fotos >>
- ¿Cómo reparar archivos JPG que no se abren en Windows 10/11?6 formas útiles