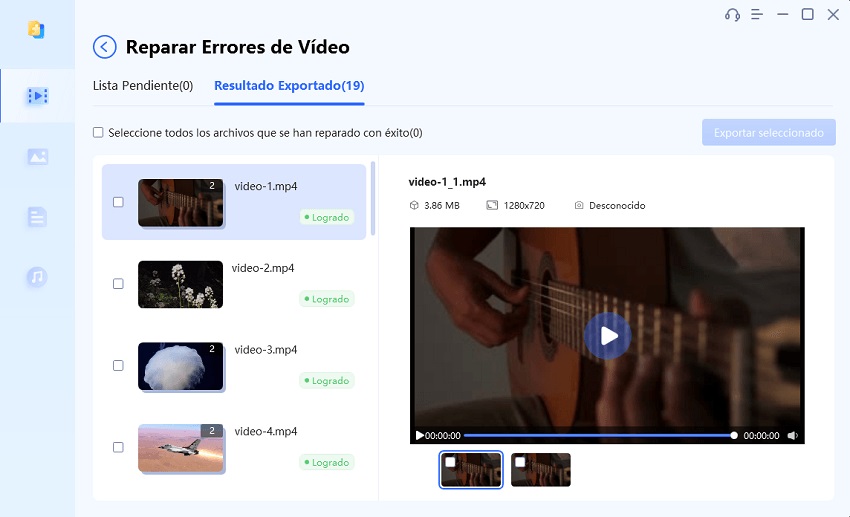¿Cómo abrir archivos SWF en su computadora? Soluciones completas para Windows y Mac
Seguramente al navegar por internet habrás visto el formato de vídeo swf, y seguro te preguntaste cómo abrirlo. Tal vez, posees algunos de estos archivos que se corrompieron de un momento a otro. No te preocupes, existe solución para el problema. De hecho, es bastante simple abrir archivos swf o recuperarlos.
En este artículo, te orientaremos acerca de qué es un archivo swf, cómo abrirlo o repararlo en caso de presentarse inconvenientes. Reproduce tus files sin dificultad con todas las soluciones que te brindamos a continuación.

Si no estás familiarizado con este formato, seguro te preguntarás qué es un archivo swf. Estos han sido creados por Flash de Adobe, y pueden tener gráficos vectoriales con animaciones, imágenes, sonido y vídeos. Su nombre se traduce literalmente como formato web pequeño o small web format. Con cualquier navegador puedes abrir o descargarlos, tanto en Windows como Mac. No obstante, en ciertas ocasiones se generan problemas y resulta imposible reproducirlos. Lo anterior, sucede por razones como: Si te ha sucedido, no te preocupes, aquí encontrarás una solución oportuna para este inconveniente. Si el sistema operativo de tu computadora es Windows, es posible abrir un archivo swf con diversos navegadores. Existen varias maneras de hacerlo y aquí te explicamos algunas de ellas. Por supuesto, la opción más obvia es usando el programa Adobe Flash en su versión para Windows. No obstante, desde el 2021 este fue descontinuado debido a los problemas de seguridad que ofrecía. Si todavía tienes instalado el programa simplemente puedes hacer clic en file y luego elegir la opción de abrir con Adobe Flash. De lo contrario, si deseas reproducir archivos swf necesitarás una extensión para hacerlo. Estas emulan al software y te permite disfrutar tus swf sin problemas. Ve a la página de alguna y haz clic en descargar, elige la opción correspondiente a tu navegador. Selecciona “añadir al navegador”, en este caso Chrome. Comenzará a descargarse y solo debes esperar unos segundos. Ahora, aparecerá instalado en la barra de extensiones. Solo debes hacer clic en el archivo que deseas y elige abrir con la extensión. Si, definitivamente, deseas usar Flash Player, sigue estos pasos: Ve a la página de Chrome web store y elige algunas de las extensiones sugeridas. Solo debes seguir el mismo proceso de instalación que ya hemos explicado. Activa la opción de Flash Player en la barra de extensiones, y listo, podrás reproducir tus swf. Ve a la página y cliquea en la opción de descarga de archivos. Una vez hagas esto, verás que comienza el proceso y solo necesitas esperar algunos minutos para que se complete. Sigue las instrucciones para realizar la instalación del programa. Al finalizar, el mismo aparecerá en la barra izquierda en el menú de inicio. Haz doble clic para iniciarlo, ahora ve a file y elige la opción “abrir”. Se iniciará el explorador y allí podrás ubicar el swf que deseas reproducir. Cliquea sobre la carpeta correspondiente. Selecciona el file y haz clic en la opción de abrir, la cual se encuentra ubicada en la parte inferior. Elige la alternativa de reproducir. Puedes abrir tus archivos swf a través de cualquier navegador, una buena opción es Google Chrome. Veamos cómo abrir tus archivos swf con él. Abre Chrome, te recomendamos tener un complemento para Flash en tu navegador. Busca la extensión respectiva en Google Chrome Web Store y haz clic en “añadir a Chrome”. Clica en la extensión de flash y habilítala accionando el botón hasta que este se vea de color azul. Clica con botón derecho sobre el archivo y elige “abrir con”. Ahora cliquea en Chrome para que estos comiencen a abrirse. Si hasta ahora no has podido abrir con éxito el archivo swf, prueba a convertir este formato. Con ello, lo transformarás en MP4, GIF o cualquier otro que desees. Solo escoge el convertidor de swf de tu preferencia y sigue estos pasos. Instala el convertidor y abre el programa para iniciar el proceso. Ahora, sube el archivo swf arrastrándolo al lugar señalado en la interfaz. Selecciona el formato de salida como MP4 u otro que desees. Si no estás seguro de cuál es el correcto, consulta las que te indica el programa considerando el dispositivo de reproducción. Selecciona una ubicación para guardar el archivo y haz clic en la opción de “convertir”. Una vez se complete el proceso podrás reproducir tus archivos sin problemas. Cuando trabajas con el sistema operativo de Mac, cuentas con diversas alternativas en reproductores de archivos swf. Repasemos algunas opciones útiles para que logres tu objetivo. Este reproductor de swf de código abierto permite su uso en una gran variedad de sistemas y plataformas, incluyendo Mac. Descarga el programa en su versión para Mac Os X. Abre el reproductor para comenzar el proceso. Ve a la opción de medio y selecciona “abrir archivo” o teclea control + O. Aquí podrás seleccionar el file swf que deseas reproducir. Se abrirá una ventana donde controlarás el proceso. Así mismo, cuando se encuentra en la web, es posible seleccionar “abrir ubicación de red” y luego seleccionar información del códec. Paso seguido, copia este código en tu navegador y podrás descargar el contenido. Otra opción es soltar el archivo swf directamente en la ventana de este reproductor. Esta es otra muy buena alternativa cuando necesitas ver tus archivos swf sin problemas. Resulta una de las mejores respuestas a la pregunta ¿cómo reproducir cómo reproducir un archivo swf? Descarga Safari y abre el programa. Es importante que tengas instalada una extensión o emulador. Para ello, ve a la opción de “Safari” y luego clica en “preferencias”, allí podrás habilitar el plug-in de flash. Selecciona el archivo swf y arrástralo hacia el icono de Safari. Necesitas teclear de manera simultánea Command y Options. El archivo comenzará a reproducirse de forma inmediata. Otra opción, es soltar el archivo dentro de la ventana del navegador. Esta es una buena alternativa, solo que con este tipo de lectores no podrás reproducir juegos, solo audios y vídeos. Te sugerimos escoger entre algunos de los que se encuentran disponibles en el mercado. Uno que resulta excelente para usar en Mac es Elmedia Player, porque ofrece una reproducción sin interrupciones. Sigue estos pasos para visualizar tus archivos swf con este programa. Descarga y ejecuta el programa para iniciar el proceso. Abre la interfaz y busca el archivo que deseas en la opción de file y luego “abrir con” o arrastrándolo hacia el reproductor. Así mismo, puedes emplear la alternativa del explorador. Comienza a reproducir el video o audio y personaliza con las opciones disponibles.Parte 1: ¿Qué es un archivo SWF y por qué no se reproduce?
Parte 2: ¿Cómo abrir archivos swf en Windows y Mac?
Abrir archivos SWF en Windows
Forma 1: Abrir archivos SWF mediante Adobe Flash
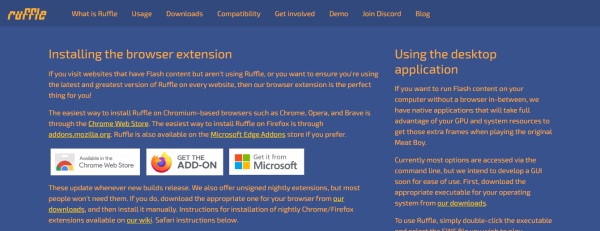
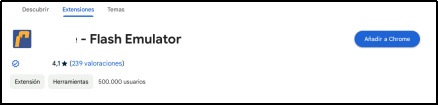
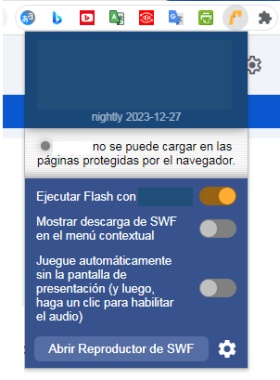
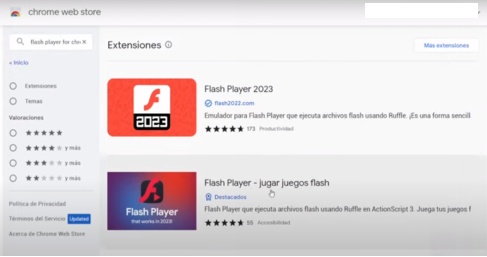
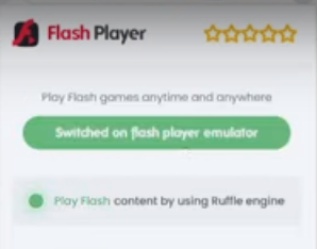
Forma 2: Abrir archivo SWF con Reproductor de archivos
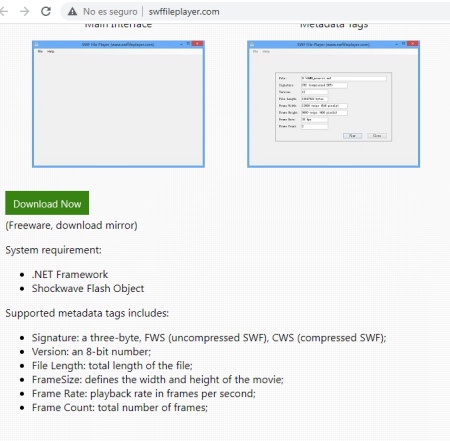
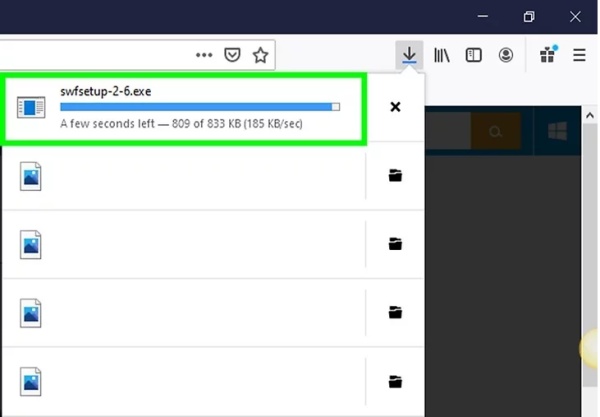
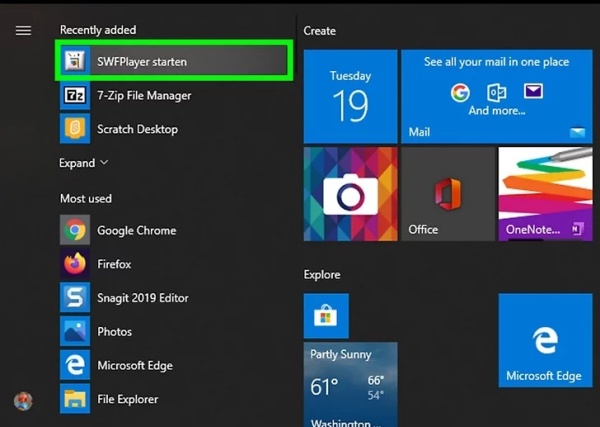
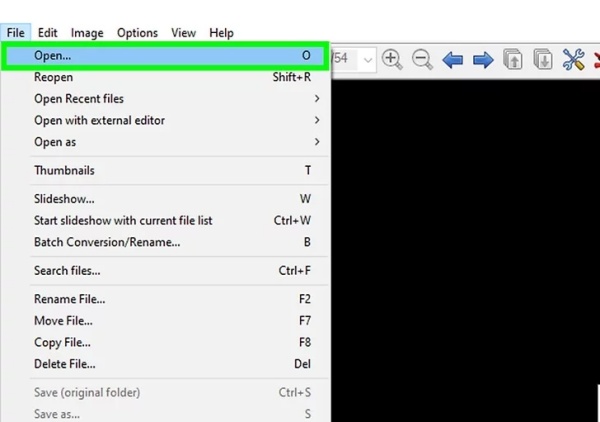
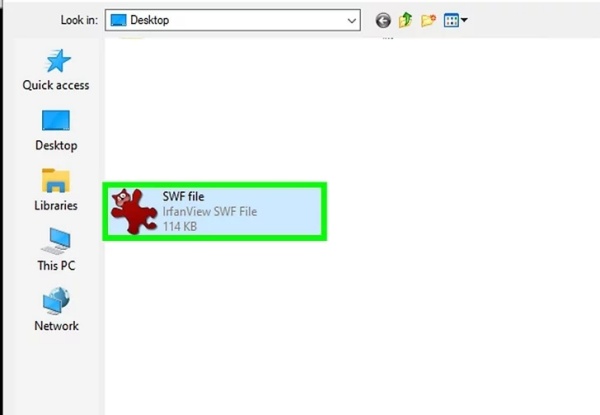
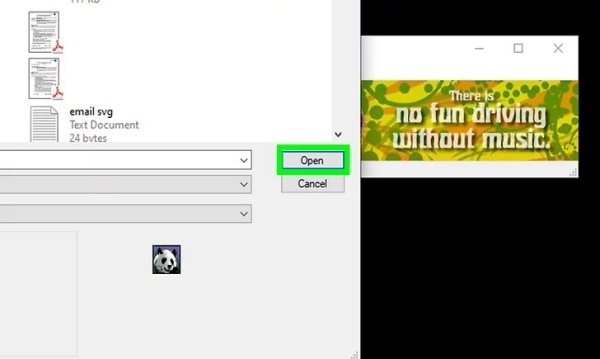
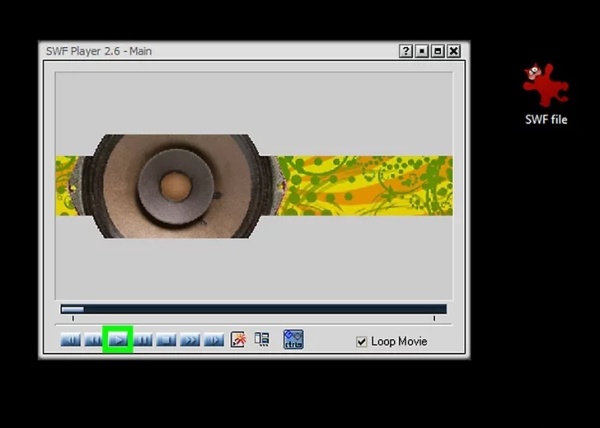
Forma 3: Abrir archivos SWF usando navegadores [Chrome]
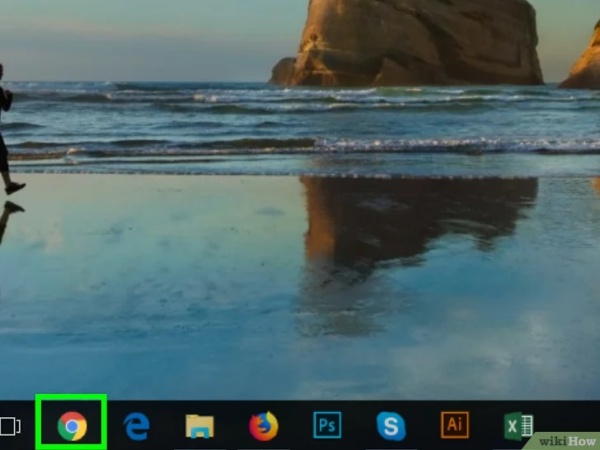
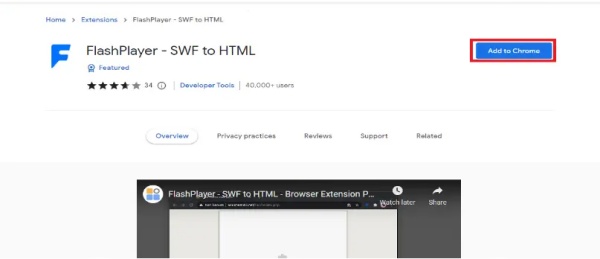
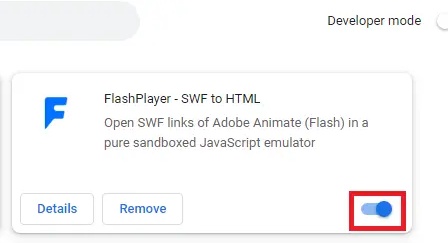
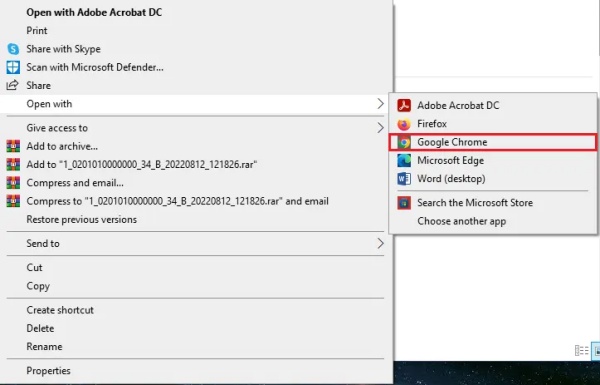
Forma 4: Convertir formatos para abrir archivos SWF
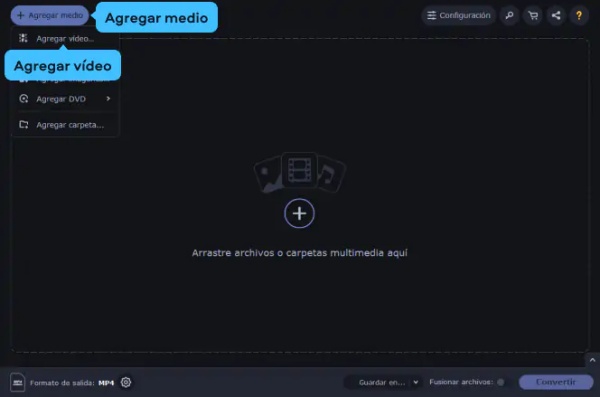
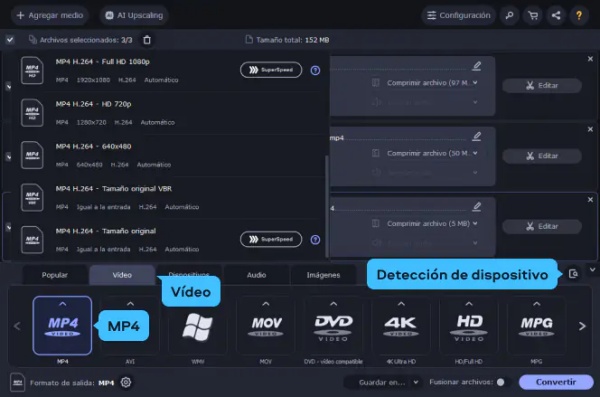
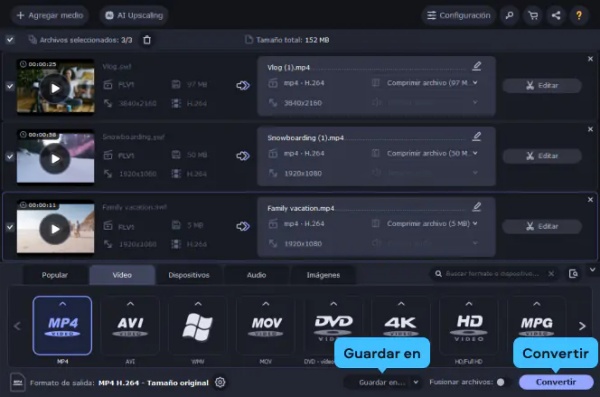
Reproducir archivos SWF en Mac
Forma 1: Reproducir archivos SWF con VLC
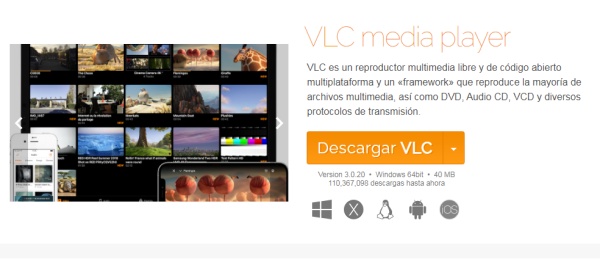
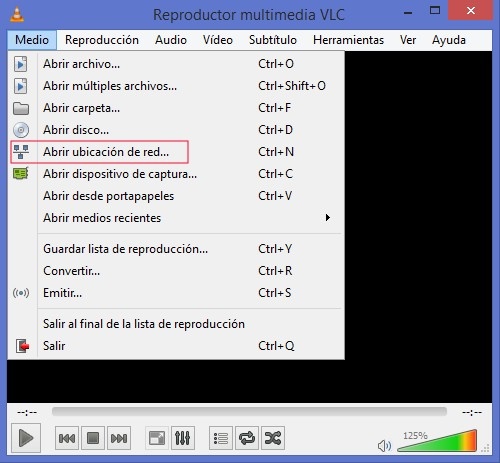
Forma 2: Reproducir archivos SWF mediante Safari
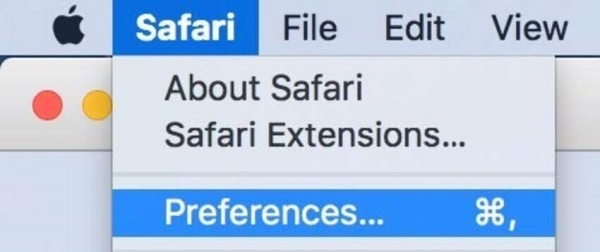
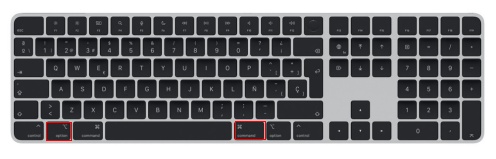
Forma 3: Reproducir SWF con lectores de archivos
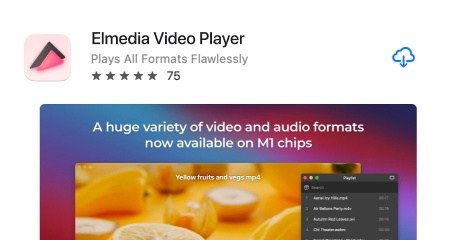
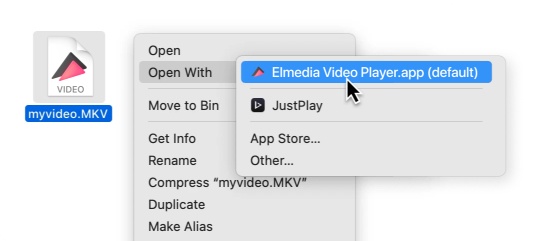
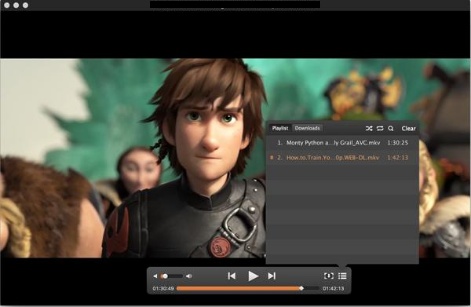
Parte 3: ¿Cómo reparar vídeos dañados de SWF?
Muchas veces puede pasar que ese archivo swf que deseas abrir se encuentra dañado. En esos casos, no podrás reproducirlo por ningún medio y será necesario reparar los vídeos dañados. La mejor manera de conseguirlo, es con un software como 4DDiG Video Repair.
- Reparar videos que no se pueden reproducir, están dañados, entrecortados, entrecortados, granulados, distorsionados o borrosos, etc.
- Reparar varios formatos como MP4, AVI, MOV, MKV, M4V, 3G2, 3GP, SWF, etc.
- Reparar y coloree videos en blanco y negro con tecnología de inteligencia artificial.
- Mejorar la calidad del vídeo con IA, y hasta una resolución de 8K.
Si no sabes cómo reparar vídeos o archivos corruptos, aquí te lo decimos:
Descarga Segura
Descarga Segura
Sube los vídeos que deseas reparar
Ve al botón de agregar vídeos y selecciona todos los archivos que desees reparar. Luego, clica en “abrir” para que se vayan añadiendo en la cola del programa. También, puedes arrastrarlos directamente a esta área.

Elige los archivos a recuperar
Cuando ya tengas todos los vídeos o archivos seleccionados haz clic en el botón de “iniciar la reparación”.

Revisa los archivos recuperados
Antes de proceder a guardarlos, revisa que todos los archivos han sido reparados. Para ello, puedes hacer clic en la opción de “ver resultados”.

Reparar con éxito
Elige una ubicación y selecciona exportar o exportar todo en caso que quieras guardar toda la cola. Cuando el proceso concluya, se indicará con un aviso, y podrás clicar en “ver resultados” para comprobarlo.

Es importante destacar que el proceso es igual tanto para Windows como Mac. Por lo que este programa resulta versátil para cualquier usuario.
Preguntas frecuentes sobre los archivos SWF
P1:¿Cómo reproducir archivos SWF sin conexión?
Es muy sencillo hacerlo con alguno de los reproductores disponibles en el mercado. Algunos de ellos son Vidmore Player y SWF File Player. Así mismo, puedes descargar las extensiones disponibles.
P2:¿Cómo guardar un archivo SWF en Flash?
Con el programa abierto, haz clic en la opción de “archivo” y luego “exportar”. Ahora, selecciona el archivo en el menú y escoge “guardar como”. Señala la ubicación que tendrá y clica en “guardar”.
P3:¿Cómo recuperar un archivo SWF?
Una de las mejores maneras de hacerlo es con un software especializado en reparación de archivos. Así mismo, puedes restablecerlos mediante una copia de seguridad en Historial de archivos para Windows o Time Machine en Mac.
Conclusión
No es complicado abrir este tipo de archivos, aunque su programa nativo haya sido descontinuado. Así que puedes seguir disfrutando de tus juegos o información predilecta sin problemas. Solo necesitas aplicar los métodos sugeridos para hacerlo.
Cuando se presenten problemas con tus archivos swf, no te preocupes, porque con 4DDiG File Repair podrás recuperarlos en minutos. Sabemos que la próxima vez que trabajes con este formato no tendrás ningún tipo de dificultad si sigues las soluciones de este artículo.
También te puede interesar
- Home >>
- Reparar Videos >>
- ¿Cómo abrir archivos SWF en su computadora? Soluciones completas para Windows y Mac