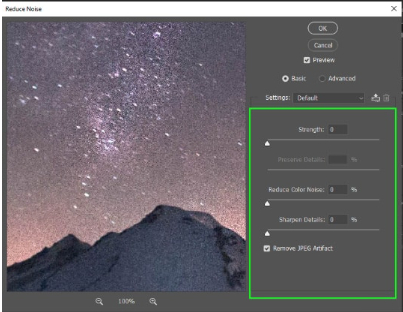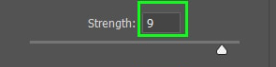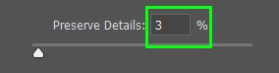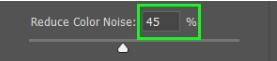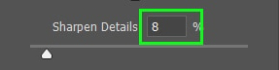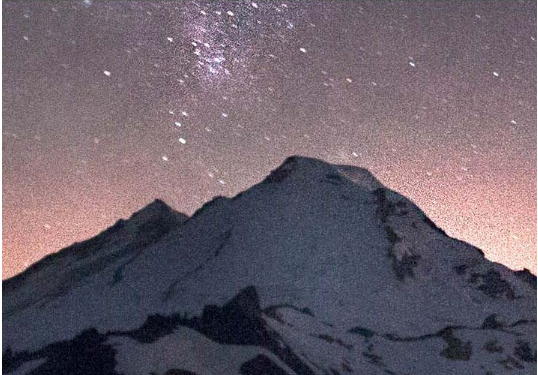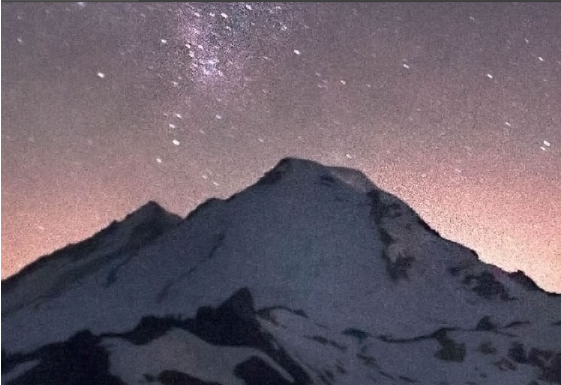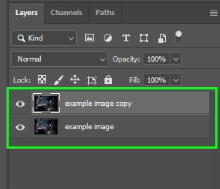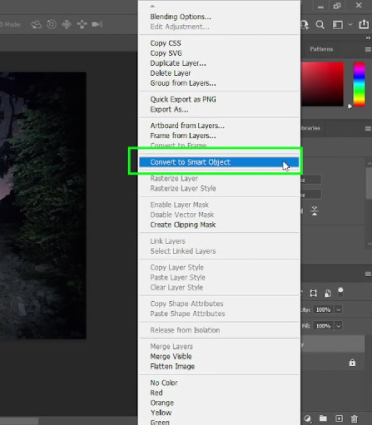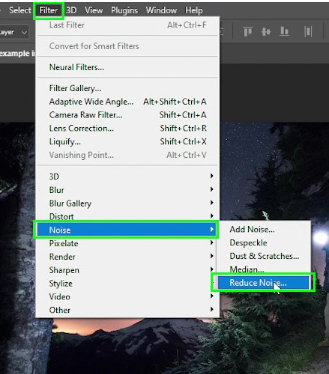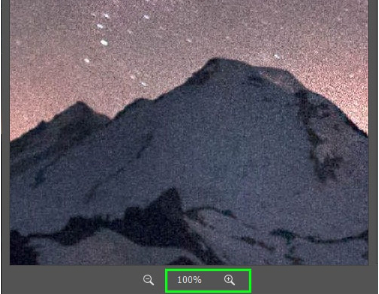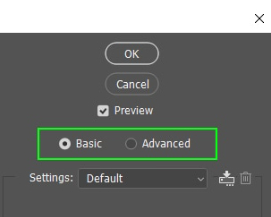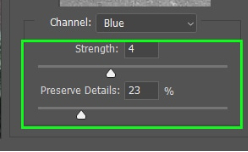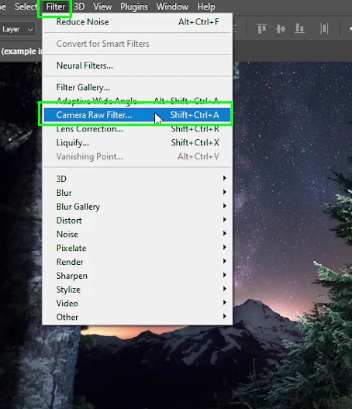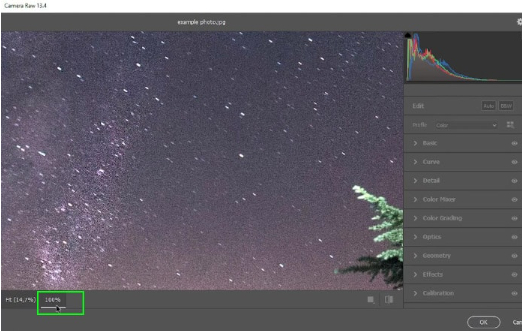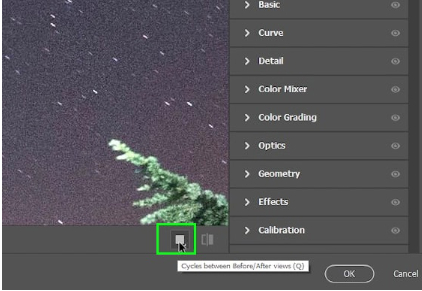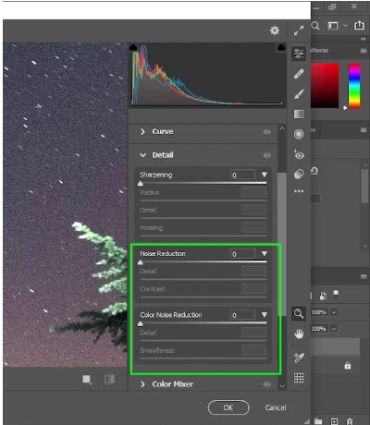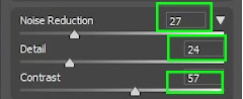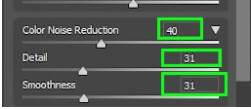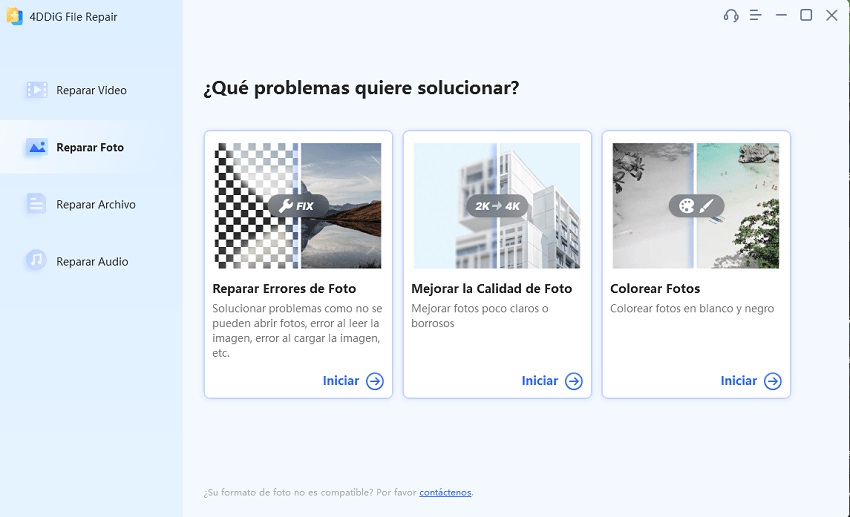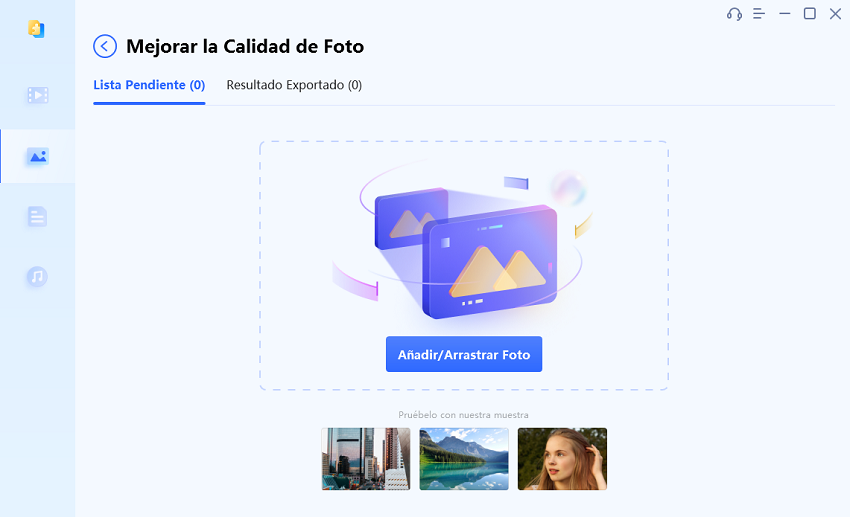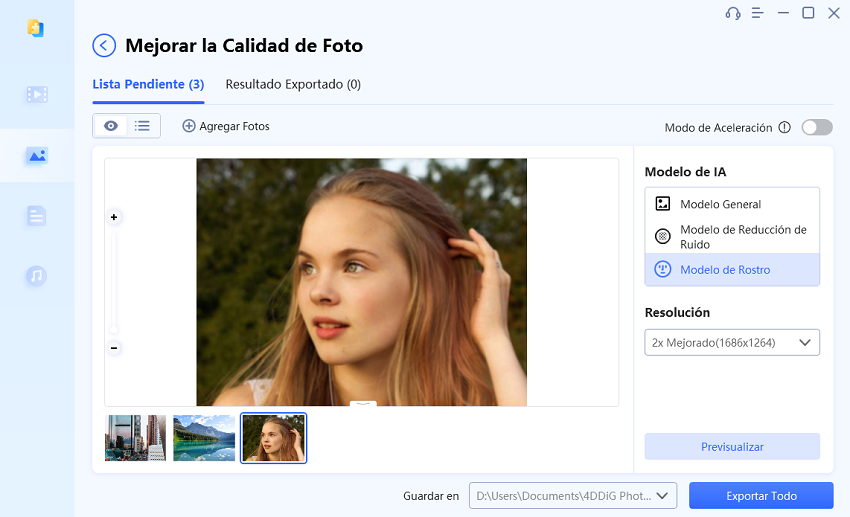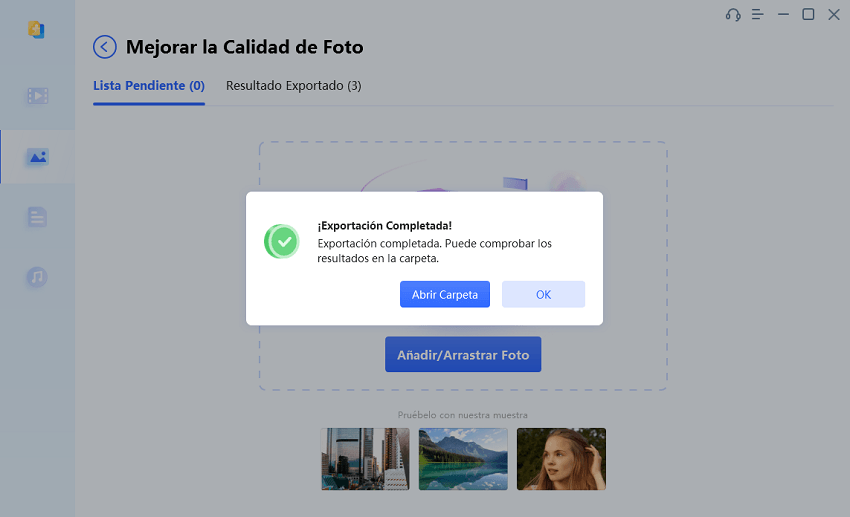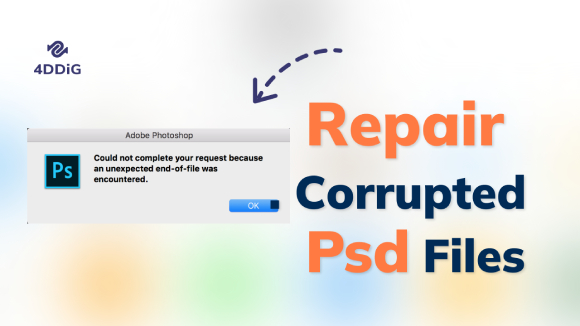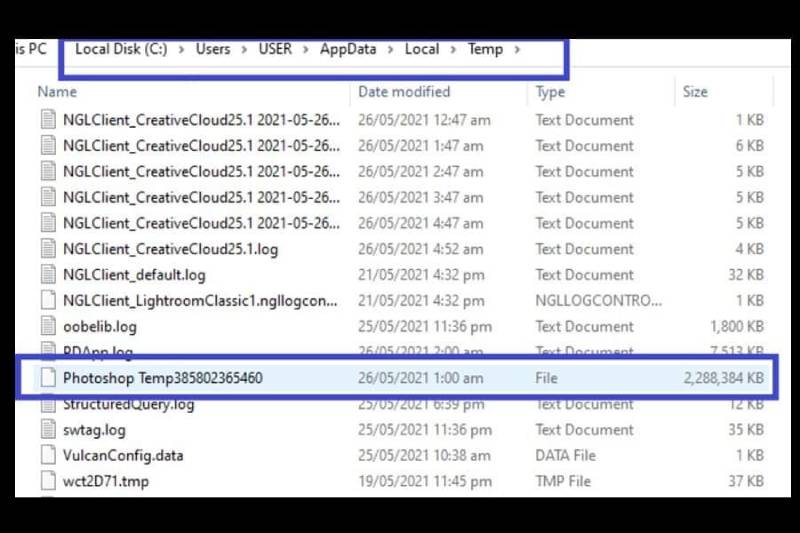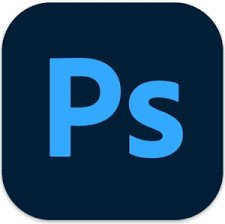¿Cómo reducir ruido en Photoshop? Guía paso a paso [2025]
¿Estás cansado de tratar con imagenes con ruido en Photoshop? ¿Quieres mejorar calidad de fotos reduciendo el ruido? ¡No busques más!
En esta guía paso a paso, nos centraremos en cómo reducir ruido en imagen Photoshop y exploraremos técnicas eficaces para tratar este problema. Tanto si eres principiante como un usuario experimentado, estos métodos te permitirán conseguir imágenes más limpias y nítidas. Así que, ¡vamos a sumergirnos y aprender cómo reducir ruido en Photoshop fácilmente!
Parte 1: ¿Qué caus las imágenes con ruido?
El ruido digital es un problema común que puede aparecer en las fotografías debido a diversos factores. Se produce por utilizar un ajuste ISO alto, disparar en condiciones de poca luz o utilizar modelos de cámara antiguos. Comprender las causas del ruido digital es crucial para abordar este problema con eficacia.
Hay dos tipos principales: ruido de color y ruido de luminancia.
Ruido de color:
El ruido de color se manifiesta como píxeles de color no deseados dispersos aleatoriamente en una imagen. Estas motas de color pueden distraer la atención y hacer que la imagen parezca menos nítida y clara.
Ruido de luminancia:
El ruido de luminancia aparece como patrones granulosos o moteados de variaciones de brillo. Puede hacer que la imagen se vea tosca y menos refinada, especialmente en zonas con poca luz o con ajustes ISO altos.
Tanto el ruido de color como el de luminancia pueden degradar la calidad general de tus fotos y hacer que parezcan menos profesionales y pulidas. Por lo tanto, abordar este problema y reducir el ruido es importante para conseguir imágenes más limpias y visualmente más atractivas.
Parte 2: ¿Cómo reducir ruido en Photoshop?
Método 1. Usar el Filtro Reducir Ruido - Modo Básico
Si quieres reducir ruido en fotos, el Modo Básico del filtro Reducir Ruido puede ser un punto de partida útil y ser la respuesta a cómo reducir el ruido en Photoshop.
-
Comienza duplicando la imagen y convirtiéndola en un objeto inteligente. A continuación, abre el filtro "Reducir ruido", siguiendo los pasos descritos en la parte anterior de este tutorial. El filtro se abrirá en su modo básico predeterminado con varios controles deslizantes.

-
El primer control deslizante se denomina "Intensidad" y puede ajustarse para eliminar el ruido. Dado que la imagen contiene una cantidad significativa de ruido, seleccionaremos el valor máximo de 9 (el más alto disponible es 10).

-
El control deslizante "Conservación de detalles" complementa el control deslizante "Intensidad" afinando su efecto. Al reducir excesivamente el ruido, se corre el riesgo de perder detalles importantes. Dado el fuerte ruido de mi imagen, elegiré un valor del 3%.

-
Puedes usar el control deslizante "Reducir ruido de color" si observas algún ruido de color en tu imagen. En mi imagen, hay algo de ruido de color cerca de las estrellas, por lo que seleccionaré 45%.

-
Es importante tener cuidado al ajustar el control deslizante "Enfocar detalles", ya que si se ajusta a valores altos puede introducir ruido de nuevo. Para mi imagen, optaré por un valor de 8.

-
Tras la edición, haz clic en "Aceptar" para volver al lienzo. La imagen resultante, tras aplicar el filtro "Reducir ruido", debería tener el siguiente aspecto:


Método 2. Utilizar el Filtro Reducir Ruido - Modo avanzado
Puedes utilizar el Modo Avanzado del filtro Reducir Ruido para tener un mayor control sobre la reducción de ruido y obtener la respuesta a cómo reducir el ruido en la imagen en Photoshop.
-
Duplica la capa de la imagen seleccionándola y pulsando "Ctrl+J" (Windows) o "Comando+J" (Mac).

-
Convierte la capa duplicada en un objeto inteligente haciendo clic con el botón derecho del ratón sobre la capa y eligiendo "Convertir en objeto inteligente". Esto garantiza una edición no destructiva.

-
Con la capa duplicada seleccionada, ve al menú superior y elige "Filtro" > "Ruido" > "Reducir ruido". Aparecerá el cuadro de diálogo "Reducir ruido".

-
Ajusta el nivel de zoom al 100% en el cuadro de diálogo "Reducir ruido" para ver los detalles del ruido.

-
En la parte derecha del cuadro de diálogo, encontrarás dos opciones: Básico y Avanzado. Selecciona el modo Avanzado para una reducción de ruido más precisa.

-
En el modo Avanzado, puedes eliminar el ruido por canal (rojo, verde y azul). Analiza la imagen e identifica qué canal tiene más ruido. Ajusta los controles deslizantes de cada canal para reducir el ruido de forma selectiva.

-
Experimenta con los controles deslizantes y encuentra el equilibrio entre la reducción de ruido y la conservación de detalles. Ten cuidado de no pasarte, ya que una reducción de ruido excesiva puede hacer que se pierdan elementos importantes de la imagen.

- Una vez realizados los ajustes de reducción de ruido, haz clic en "Aceptar" para aplicar los cambios.
Método 3: Utilizar el Filtro de Camera Raw
Otro método eficaz para reducir el ruido en la imagen de Photoshop es utilizar el filtro de Camera Raw.
- Abre la imagen que deseas editar y duplícala. Convierte la capa duplicada en un objeto inteligente para una edición no destructiva.
-
Ve al menú superior y selecciona "Filtro" > "Filtro de Camera Raw".

-
Ajusta el nivel de zoom al 100% para una evaluación precisa del ruido en el cuadro de diálogo de Camera Raw.

-
Activa el modo de visualización "Antes y Después" haciendo clic en el pequeño icono cuadrado situado en la parte inferior del panel. Esto te permitirá comparar la versión editada con la imagen original.

-
Navega hasta el panel "Detalle" en el lado derecho. Aquí encontrarás opciones para reducir el ruido y mejorar los detalles.

-
Ajusta el control deslizante "Reducción de ruido" para reducir el ruido. Evita subirlo demasiado para mantener un aspecto natural. Mueve ligeramente el regulador "Detalle" para recuperar algunos detalles perdidos, pero evita introducir ruido de nuevo.

-
Si la reducción del ruido afecta al contraste, utiliza el control deslizante "Contraste" para restaurarlo. Encuentra el equilibrio adecuado para tu imagen.

Utiliza el control deslizante "Reducción de ruido de color" para reducir el ruido de color. El regulador "Detalle" ayuda a recuperar los detalles perdidos, mientras que el regulador " Suavizado" suaviza las zonas afectadas por el ruido de color.
Experimenta con los controles deslizantes hasta conseguir el resultado deseado. Recuerda que los ajustes óptimos pueden variar en función de la foto en cuestión.
Parte 3: Manera avanzada para reducir ruido en fotos: 4DDiG File Repair [Popular]
Para una reducción de ruido más avanzada y posibilidades de mejora de fotos, considera el uso de 4DDiG Photo Repair para reducir el ruido de imágenes en Photoshop. Esta potente herramienta repara fotos inaccesibles, corruptas o dañadas en dispositivos con sistema operativo Windows. También mejora la calidad de los archivos multimedia borrosos e incluso incluye una función de coloración basada en IA.
Mejorar calidad de las fotos en Windows con 4DDiG Photo Repair:
Descarga Segura
Descarga Segura
-
Inicia 4DDiG File Repair en tu PC Windows y ve a la pestaña "Reparación de fotos". Haz clic en el botón "Descargas" de la sección "Mejorar la calidad de la imagen" para descargar el kit de herramientas de mejora de imagen. Una vez descargado, haz clic en el botón "Iniciar" para comenzar el proceso de mejora de fotos.

-
Para mejorar la calidad de tus fotos borrosas o de baja calidad, haz clic en el botón "Añadir/Arrastrar foto" o suelta las fotos que desees en el área de carga designada.

-
Tras importar tus fotos, elige un modelo AI para mejorarlas. Selecciona el modelo que mejor se adapte a tus necesidades y ajusta la resolución si es necesario. Una vez seleccionado, haz clic en el botón "Vista previa" para ver los resultados mejorados.

-
Cuando estés satisfecho con las fotos mejoradas, haz clic en "Exportar todo" para guardarlas. Puedes localizar fácilmente las fotos guardadas haciendo clic en el botón "Abrir carpeta" tras completar el proceso de exportación.

Con 4DDiG File Repair, puedes transformar fotos borrosas y de baja calidad en obras maestras visualmente impresionantes con una nitidez mejorada, detalles y colores vibrantes. Pruébalo y comprueba la notable diferencia en tu colección de fotos.
Conclusión:
Reducir el ruido en Photoshop es esencial para conseguir imágenes de alta calidad y de aspecto profesional. Siguiendo las técnicas paso a paso mencionadas anteriormente, podrás reducir eficazmente el ruido y mejorar el aspecto general de tus fotos y obtener la respuesta a tu pregunta de cómo reducir el ruido de las imágenes en Photoshop.
Además, herramientas avanzadas como 4DDiG File Repair proporcionan funciones mejoradas para reparar y mejorar imágenes. Así pues, ¡libera tu creatividad y disfruta de resultados sin ruido, visualmente sorprendentes en tus proyectos de Photoshop!
También te puede interesar
- Home >>
- Reparar fotos >>
- ¿Cómo reducir ruido en Photoshop? Guía paso a paso [2025]