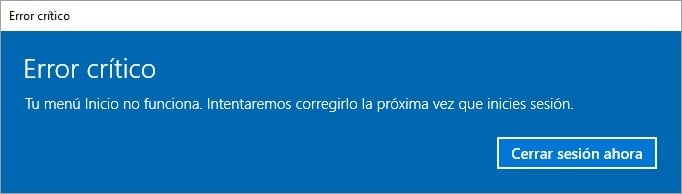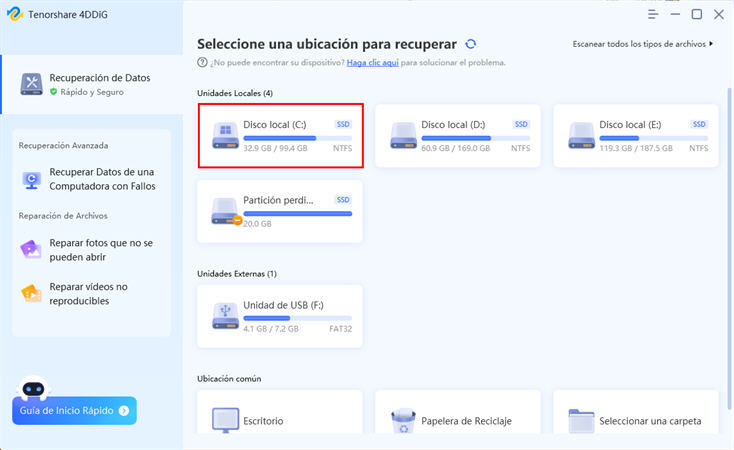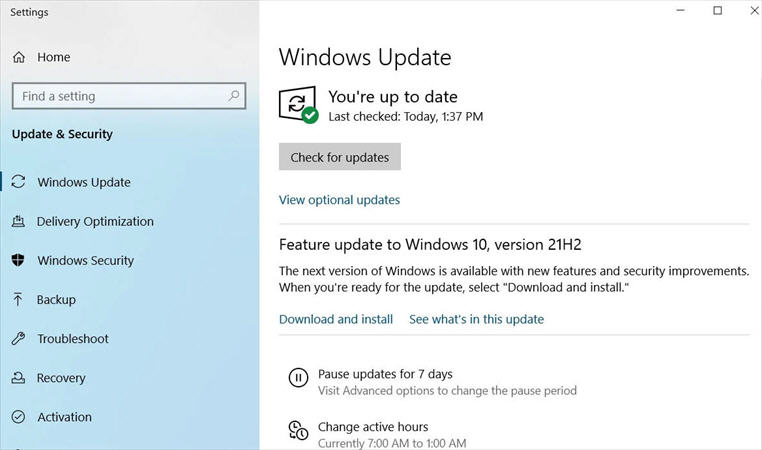Al intentar reproducir archivos desde una unidad USB u otro dispositivo externo o DVD, varios usuarios de Windows han informado de que les aparece el problema 0xc00d36c4 y que los vídeos ya no se reproducen. Entonces, ¿cómo van a remediar el problema de que los vídeos no se reproduzcan? Continúe leyendo para conocer las causas y, sobre todo, las soluciones.
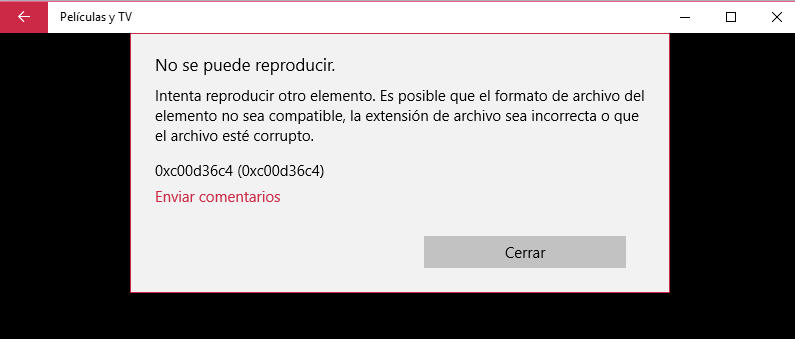
- Parte 1: ¿Qué es el error 0xc00d36c4 de vídeo que no se puede reproducir?
-
Parte 2: Posibles soluciones para reparar el error "Video no se puede reproducir 0xc00d36c4"
- Solución 1: Reproducir el vídeo en otro reproductor multimedia
- Solución 2: Instale los códecs compatibles del formato de archivo de vídeo
- Solución 3: Transformar el formato de archivo de vídeo
- Solución 4: Desactivar la función de protección contra copias en el reproductor de Windows Media
- Solución 5: Eliminar todos los controladores USB y Reinstalarlos
- Solución 6: Actualizar los controladores de la pantalla
- Solución 7: Utilizar 4DDiG File Repair para reparar el vídeoHOT
- Solución 8: Utilizar la función de reparación de AVI de VLC Media Player
- Solución 9: Mover el vídeo a otra ubicación
- Parte 3: La gente también busca...
Parte 1: ¿Qué es el error 0xc00d36c4 de vídeo que no se puede reproducir?
En la mayoría de los casos, el problema es causado por un formato de archivo o códec incompatible. Si se encuentra con este error, no se preocupe, porque estamos aquí para ayudarle a solucionar el error. Este código de error está relacionado con el uso de archivos MP4. Cuando un usuario intenta abrir un vídeo o una película MP4, el usuario ve el error 0xc00d36c4 en la pantalla en lugar de la reproducción del archivo. El problema suele producirse después de una instalación de Windows o cuando se reproduce un vídeo desde un DVD o una unidad flash USB son ejemplos de medios de almacenamiento. Así que, empecemos por resumir las causas primero.
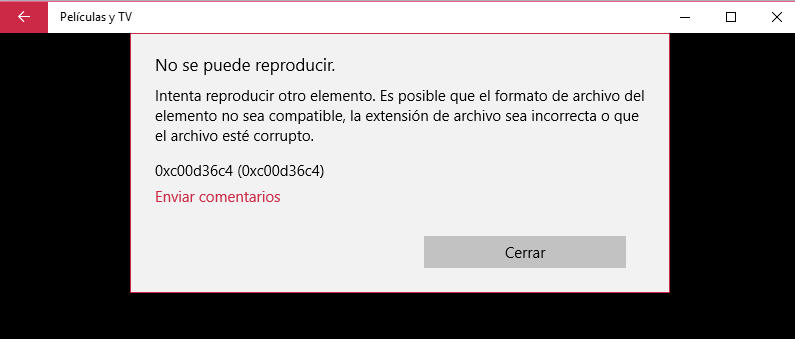
Las razones del código de error 0xc00d36c4:
- Los formatos de vídeo populares no son compatibles con el reproductor de medios
- El archivo que está intentando reproducir se ha corrompido por alguna razón
- Puede haber un problema con los códecs
- Se está utilizando una extensión de archivo incorrecta
- El reproductor de Windows Media tiene activada la protección anti copia
- Se están utilizando controladores/controladores incompatibles u obsoletos
- Un virus ha infectado su ordenador o un dispositivo de almacenamiento externo
Parte 2: Posibles soluciones para reparar el error "Video no se puede reproducir 0xc00d36c4"
Este error suele ser causado por un formato de archivo o códec no compatible. Por ello, las soluciones más comunes son convertir el archivo a un formato compatible o instalar el códec que lo soporta. Si ambos métodos no consiguen solucionar el problema, es posible que el archivo de vídeo se haya corrompido y deba ser reparado.
Solución 1: Reproducir el vídeo en otro reproductor multimedia
Si su reproductor multimedia actual no puede reproducir el archivo de vídeo, pruebe con otro como VLC Media Player, QuickTime, Windows Media Player, etc. Puede elegir cualquiera de ellos según el que pueda reproducir el vídeo. Sólo tiene que descargar e instalar la herramienta en su ordenador, y utilizar el nuevo reproductor multimedia para reproducir el archivo de vídeo problemático.
Solución 2: Instale los códecs compatibles del formato de archivo de vídeo
Los códecs son aplicaciones que codifican y decodifican los archivos de vídeo para que sean compatibles con el sistema y se ejecuten. Al reproducir archivos MP4 con un reproductor multimedia incompatible, es casi seguro que verá este error. Por ejemplo, Windows Media Player (excluyendo WMV 12) no es compatible con la reproducción de archivos MP4 y probablemente le dará un error si lo intenta. Para solucionarlo, tendrá que instalar los paquetes de códecs necesarios en su ordenador.
Paso 1: Puede utilizar un software que le ayude a descargar los códecs que faltan de forma automática, aquí tiene un ejemplo de uso de videoinspector, ejecútelo en su PC, luego abra los archivos de vídeo.
Paso 2: Aquí puede ver que el botón de descarga va con cada uno de los archivos de vídeo, simplemente haga click en él y le ayudará a instalar los códecs que faltan.
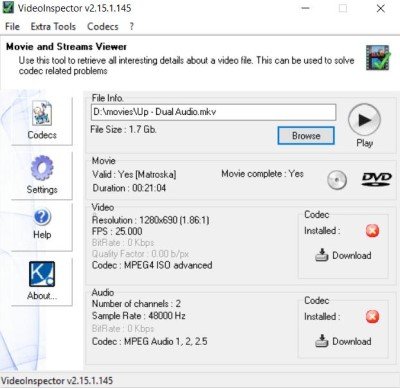
No debería tener problemas para reproducir archivos MP4 o cualquier otro formato de vídeo con su reproductor multimedia una vez que haya instalado los códecs adecuados.
Solución 3: Transformar el formato de archivo de vídeo
Si el formato de archivo existente no es compatible con el reproductor multimedia, intente convertirlo a otro formato que sí lo sea. Para convertir sus archivos multimedia a formatos compatibles, utilice un convertidor seguro y fiable. Puede convertir su archivo de vídeo MP4 a otro formato de archivo utilizando convertidores en línea o VLC Media Player.
Paso 1: Sólo tiene que abrir el vídeo con la herramienta en la que confía, y vaya al botón "Convertir".
Paso 2: Después de la conversión, vuelva a reproducir los vídeos en cuestión, y el código de error no debería aparecer de nuevo.
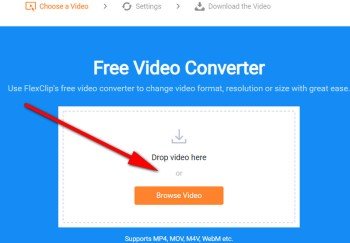
Solución 4: Desactivar la función de protección contra copias en el reproductor de Windows Media
El problema podría estar causado por la función de protección anticopia del Reproductor de Windows Media. En la configuración por defecto, se encarga de asegurar los archivos multimedia que graba. Por lo tanto, la eliminación de la función puede ayudar a resolver el problema. Las instrucciones detalladas incluyen:
Paso 1: En su ordenador, abra el reproductor de Windows Media.
Paso 2: En la esquina superior izquierda de la ventana, seleccione la pestaña Organizar.
Paso 3: Vaya al menú desplegable y seleccione Opciones.
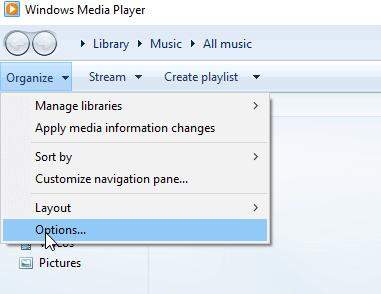
Paso 4: Simplemente desmarque la opción "Copiar música protegida" en el menú Copiar música.
Paso 5: Haga click en el botón OK para guardar los cambios.
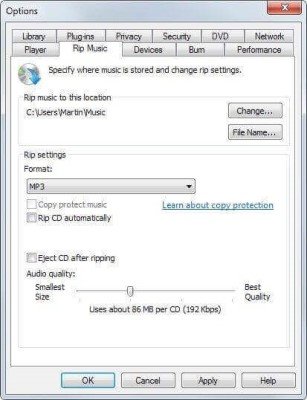
Utilice un dispositivo externo para reproducir vídeos y películas MP4. Con suerte, ¡el código de error 0xc00d36c4 no volverá a aparecer!
Solución 5: Eliminar todos los controladores USB y Reinstalarlos
Los conflictos entre los dispositivos externos vinculados al sistema y el propio sistema pueden provocar la aparición de este error. Esto puede resolverse reinstalando los controladores USB en su ordenador. Asegúrese de que todas las actualizaciones de los controladores se realizan a tiempo. Este problema también puede ser causado por conflictos de hardware. Por ello, los usuarios pueden utilizar el Administrador de dispositivos del sistema para actualizar los controladores instalados.
Paso 1: Pulse Win + X para abrir el "Administrador de dispositivos".
Paso 2: Ahora desplácese hasta "Controladores de bus serie universal", haga clic con el botón derecho en cada dispositivo usb y elija "Desinstalar dispositivo".
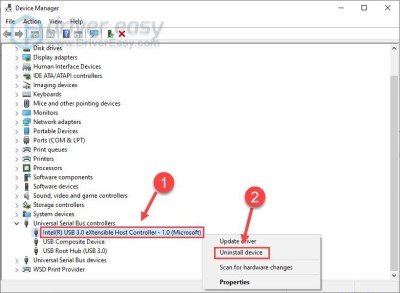
Paso 3: Por último, reinicie su PC, y los controladores usb deberían ser reinstalados.
Ahora vuelva a conectar su USB a su PC y reproduzca el vídeo en cuestión, y el error "video no se puede reproducir 0xc00d36c4" debería estar solucionado. Si este error sigue sin solucionarse, entonces pase al siguiente método.
Solución 6: Actualizar los controladores de la pantalla
El error de vídeo MP4 0xc00d36c4 es frecuentemente causado por problemas de hardware y software. Recomendamos a los clientes que actualicen los controladores gráficos y de pantalla necesarios para garantizar que los controladores de los dispositivos no son los culpables. La instalación de los controladores más recientes y adecuados para su PC con Windows puede realizarse de varias maneras. Sin embargo, abogamos por utilizar una aplicación profesional de actualización de controladores para obtenerlos sin problemas.
Paso 1: Vaya al Administrador de dispositivos y seleccione su dispositivo.
Paso 2: Elija "Actualizar el software del controlador" , y luego vaya a "Buscar software del controlador actualizado automáticamente".
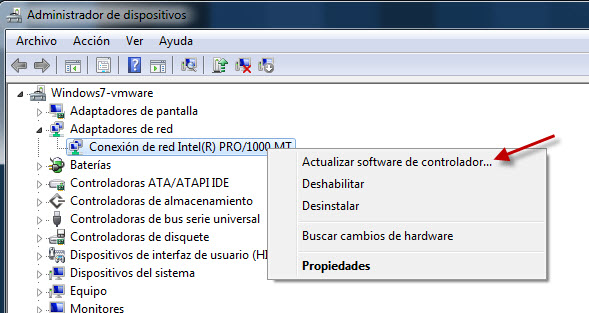
Solución 7: Utilizar 4DDiG File Repair para reparar el vídeo
El error 0xc00d36c4 puede ser causado por la corrupción del vídeo. En esta situación, sólo tiene que reparar el vídeo corrupto y entonces el error de vídeo no puede reproducirse se solucionará. Para recuperar el vídeo corrupto, le recomendamos que utilice el software profesional de recuperación de vídeo corrupto- 4DDiG File Repair. En 3 clicks podrá recuperar el vídeo corrupto usted mismo.
Por qué debería probar gratis 4DDiG File Repair:
- Soporta la recuperación de datos de cualquier tipo: 4DDiG File Repair puede recuperar datos de fotos, vídeo, música, word, excel, etc.
- Soporta la recuperación de datos de varios dispositivos: 4DDiG File Repair puede recuperar datos de dispositivos internos y externos, incluyendo tarjetas SD, USB, discos duros externos, y así sucesivamente.
- Nueva interfaz fácil de usar: Con un diseño de interfaz claro y moderno que se centra en la alta eficiencia de la recuperación de datos.
- Función de vista previa gratuita: El usuario puede previsualizar cada archivo escaneado de forma gratuita.
Cómo reparar el vídeo corrupto:
Descarga Segura
- Inicie 4DDiG File Repair en su PC, y luego elija la opción "Reparar vídeo" en la parte izquierda de la interfaz.
- Haga clic para añadir el vídeo corrupto y luego vaya a "Iniciar la Reparación".
- Después de reparar, puede previsualizar el vídeo reparado, si es lo que desea, entonces vaya a "Exportar" y guarde el vídeo recuperado en una ubicación segura.



Ahora reproduzca de nuevo el vídeo recuperado y compruebe si se ha solucionado el error de "No se puede reproducir el vídeo".
Solución 8: Utilizar la función de reparación de AVI de VLC Media Player
Si los métodos anteriores no funcionaron, ahora intente utilizar la función de reparación de AVI para arreglar el error 0xc00d36c4. Simplemente instale el reproductor multimedia VLC en su ordenador para solucionar el índice AVI perdido o roto. Cuando reproduzca el vídeo AVI dañado en VLC, recibirá una advertencia diciendo que VLC no lo arreglará o reparará, pero lo arreglará temporalmente construyendo la información del índice en su memoria de programa. La opción de Construir Índice y luego Reproducir arreglará entonces el problema del índice de su archivo AVI.
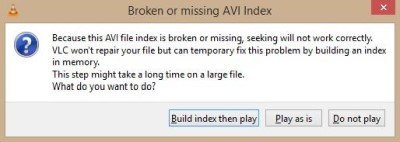
Paso 1: Copie el vídeo original y cámbiele el nombre a AVI, luego inicie VLC Player en su PC.
Paso 2: Vaya a "Herramienta". En la lista desplegable, seleccione "Preferencias" >"Entrada o Codecs".
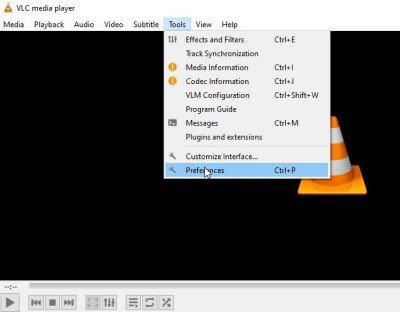
Paso 3: Ahora seleccione "Siempre arreglar", y luego haga clic en Guardar.
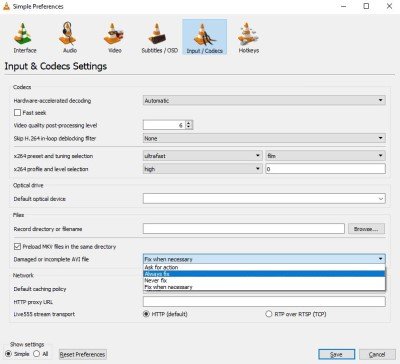
Ahora compruebe si el error de vídeo no se puede reproducir está resuelto.
Solución 9: Mover el vídeo a otra ubicación
Otro método sencillo es copiar los archivos multimedia no reproducibles de su dispositivo de almacenamiento externo al disco duro interno del ordenador, a una unidad USB o a un DVD. Este procedimiento es rápido y seguro.
Paso 1: Elija los archivos en su disco duro externo y pulse Ctrl + C.
Paso 2: Pegue los archivos en su dispositivo interno con Ctrl + V.
Ahora abra los archivos multimedia, si todavía no se puede reproducir sin problemas, los archivos de vídeo podrían estar dañados, sólo tiene que pasar a la solución 7 y ejecutar Tenorshare 4DDiG en su PC para reparar los archivos de vídeo corruptos.
Parte 3: La gente también busca...
1.¿Se puede reparar el vídeo corrupto?
Sí, utilizando el software profesional de reparación de vídeo- 4DDiG File Repair o cualquier otro proveedor/sitio web de confianza, puede reparar eficazmente los vídeos corruptos. Asegúrese de que su dispositivo tenga un reproductor multimedia diverso que puede reproducir una variedad de formatos de archivo para que pueda ver vídeos o películas sin esfuerzo.
2. ¿Cuál es el mejor software de recuperación de vídeo en 2024?
Hay muchas soluciones en el mercado que están diseñadas específicamente para la recuperación de vídeos. El software de recuperación de vídeo 4DDiG File Repair es la mejor opción para recuperar vídeos corruptos/borrados/formateados/perdidos.
Conclusión
El error 0xc00d36c4 que aparece cuando intenta reproducir archivos de vídeo MP4 ocurre por la corrupción del archivo o por un códec no compatible, como se muestra arriba. También puede convertir el vídeo a un formato diferente. O intente abrirlo en otra herramienta. Si el problema persiste, es posible que el vídeo esté dañado, y una herramienta de reparación de vídeo como 4DDiG File Repair será útil.