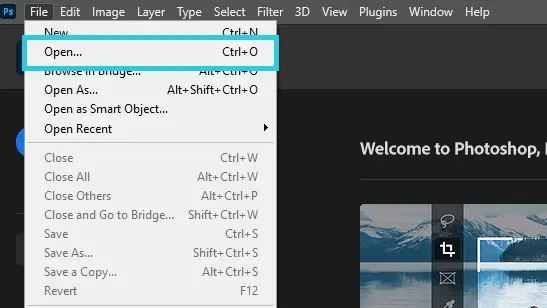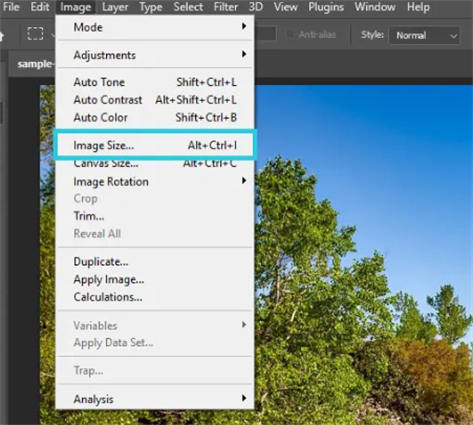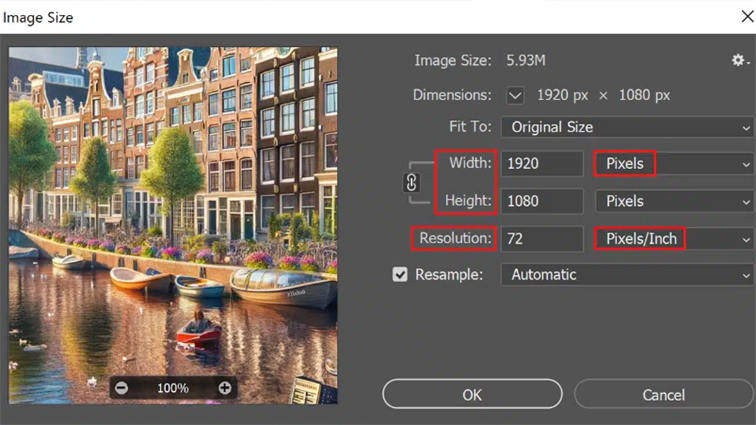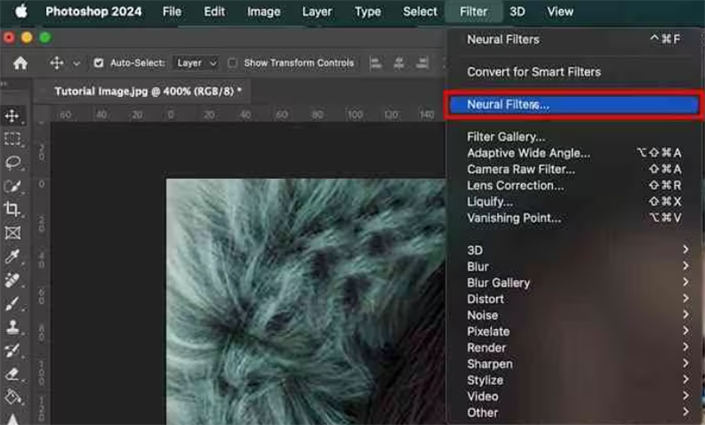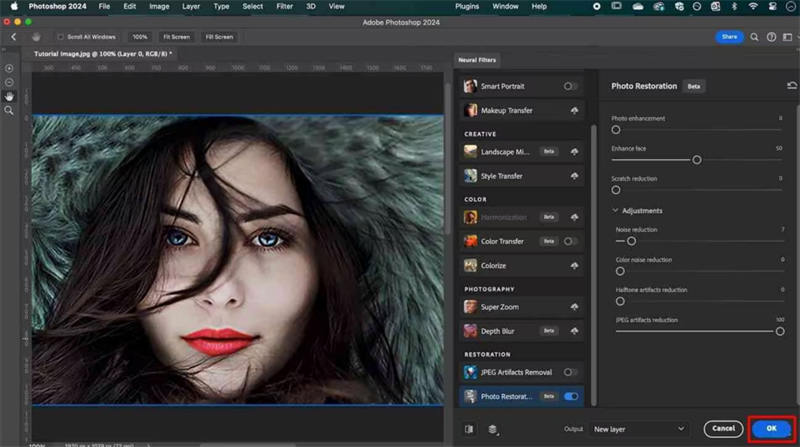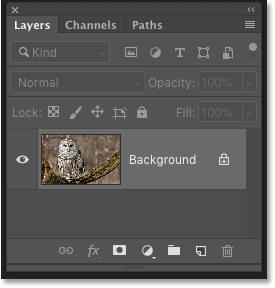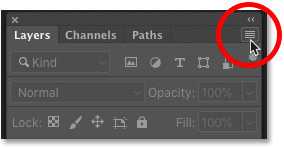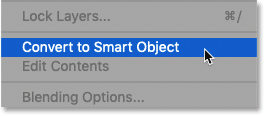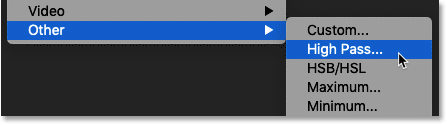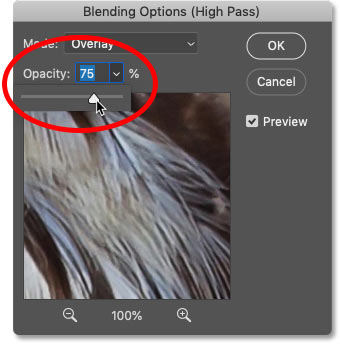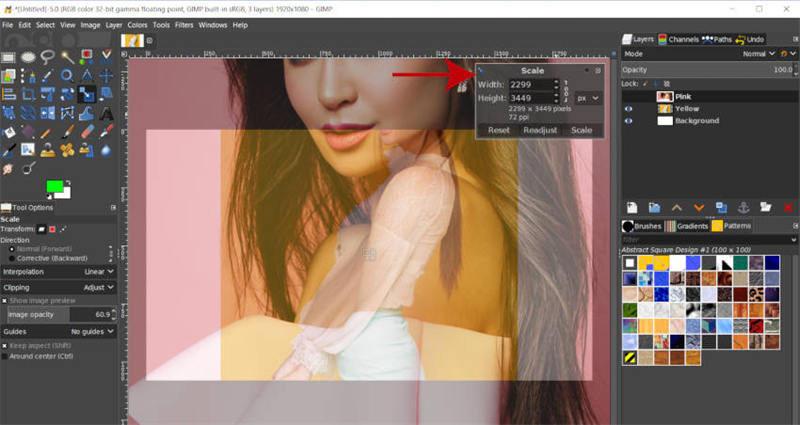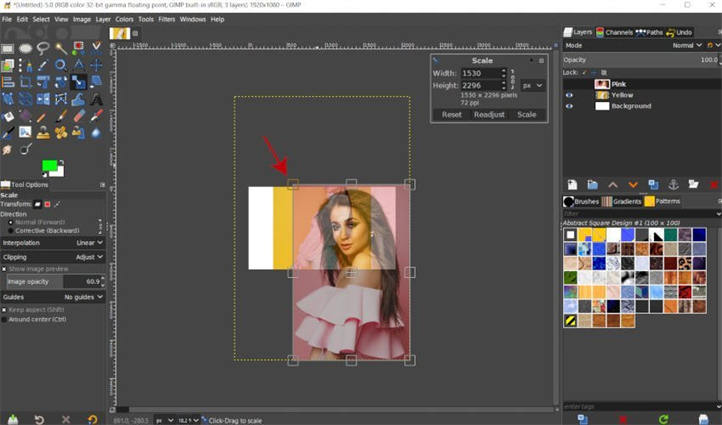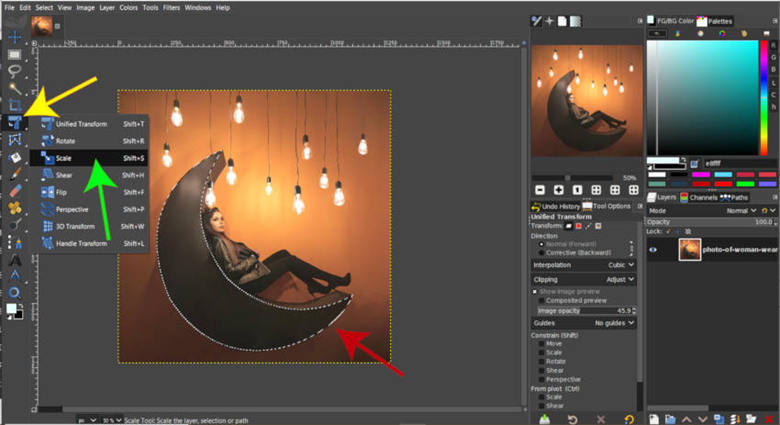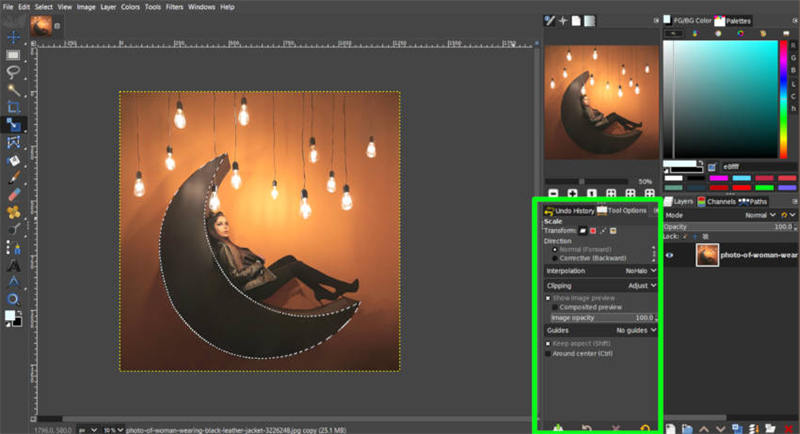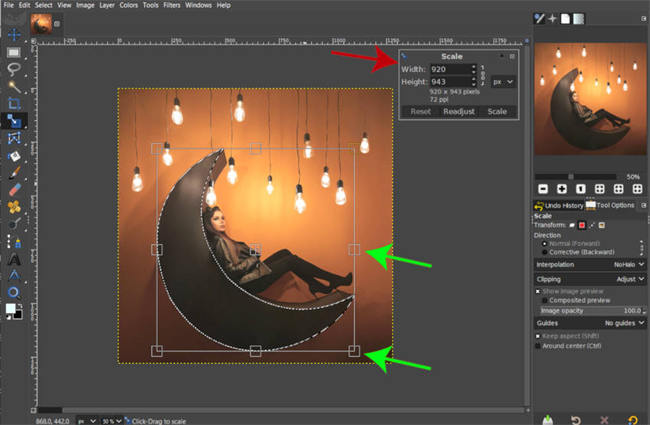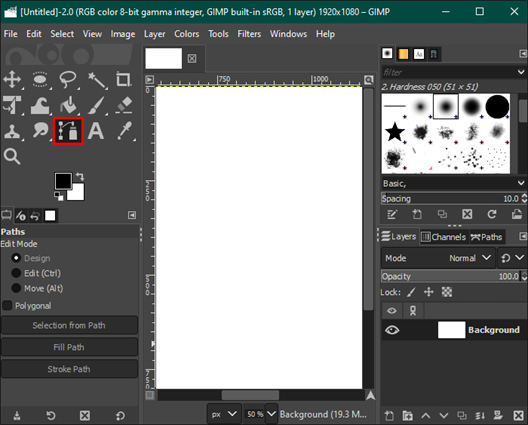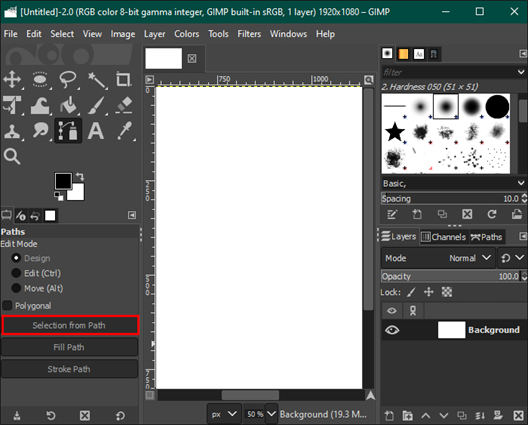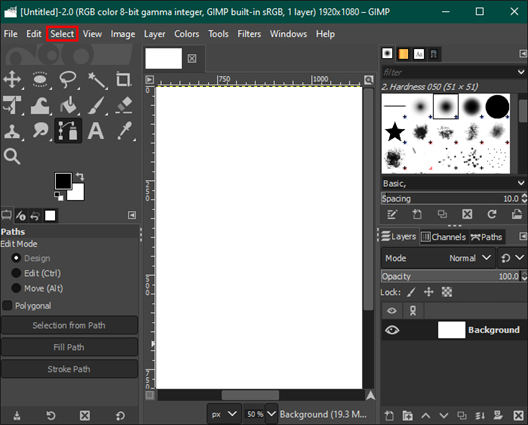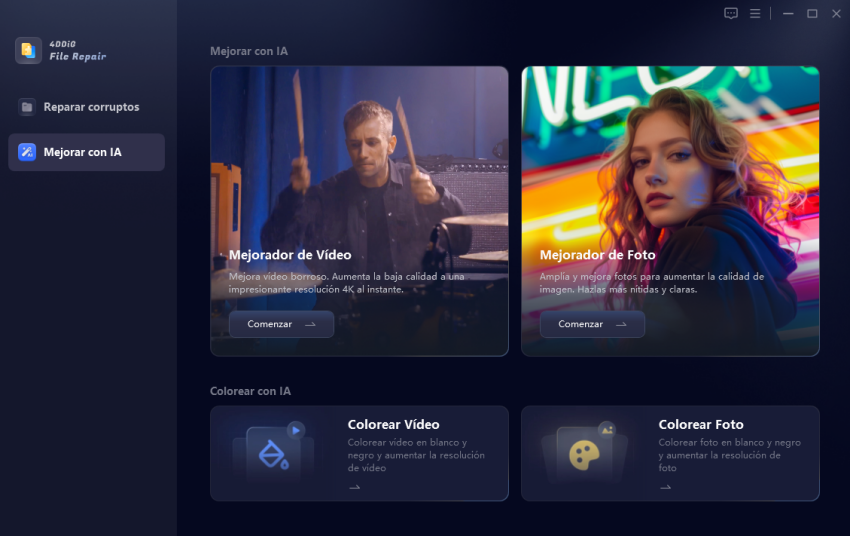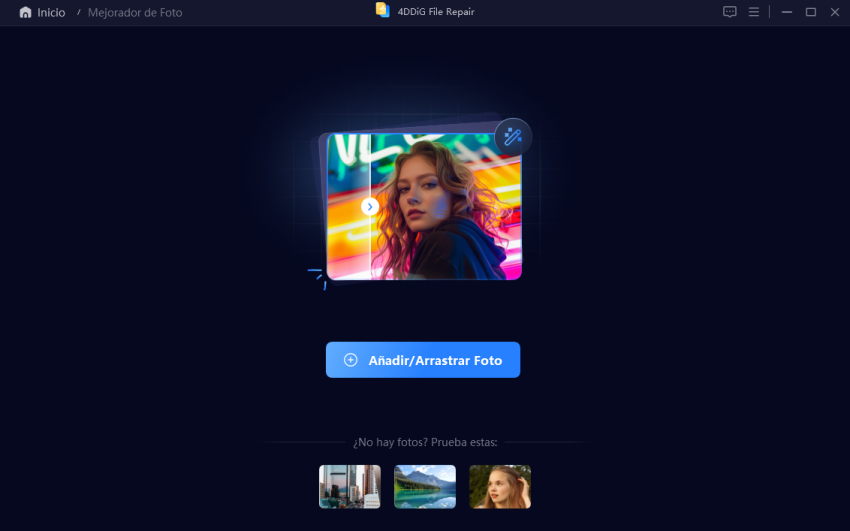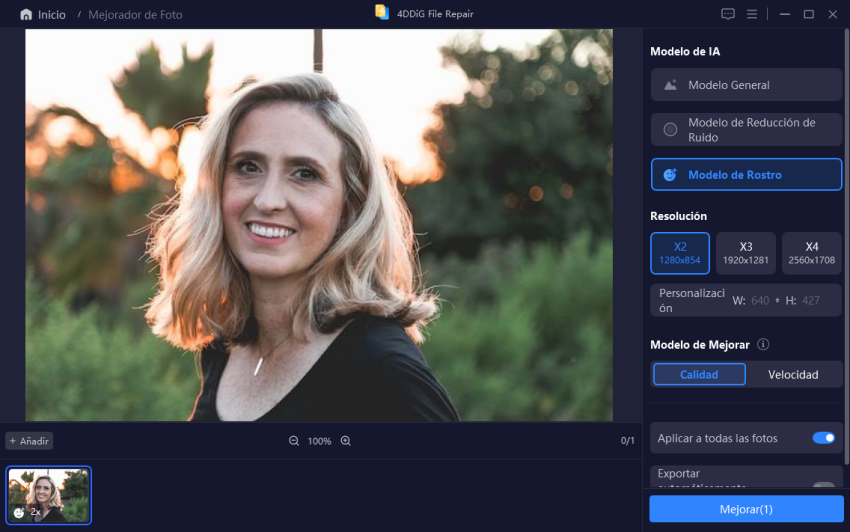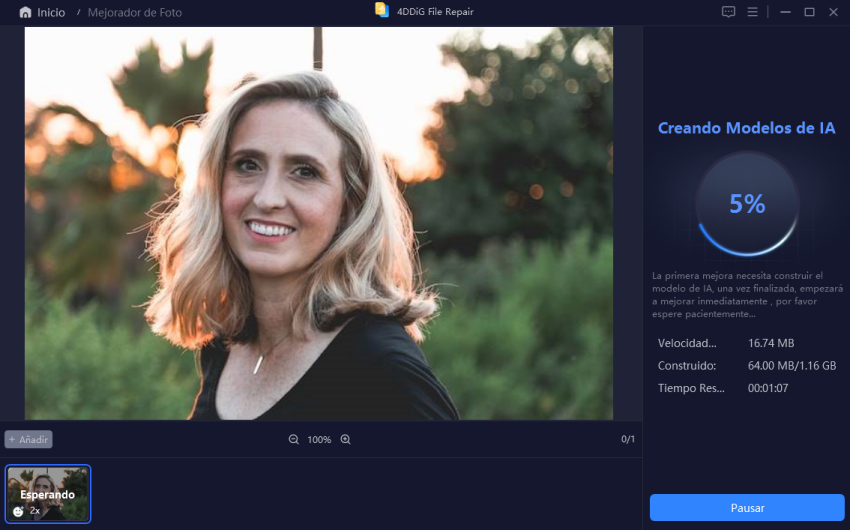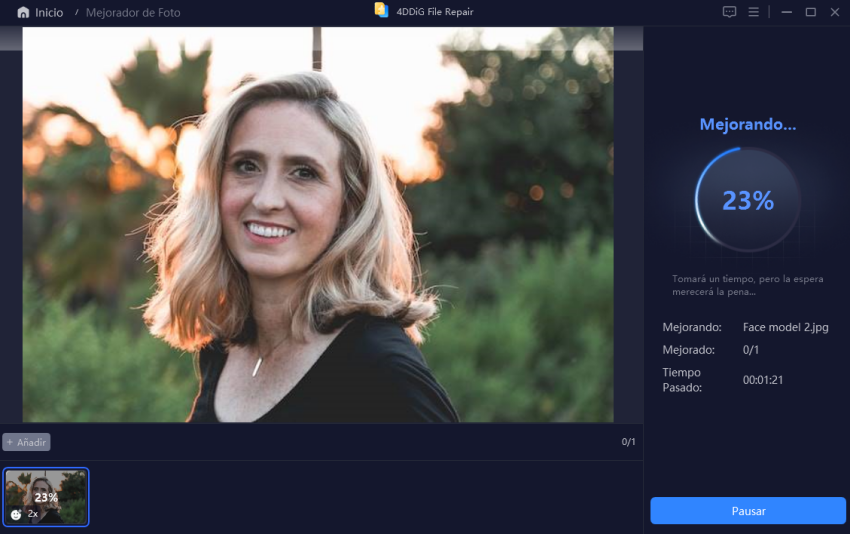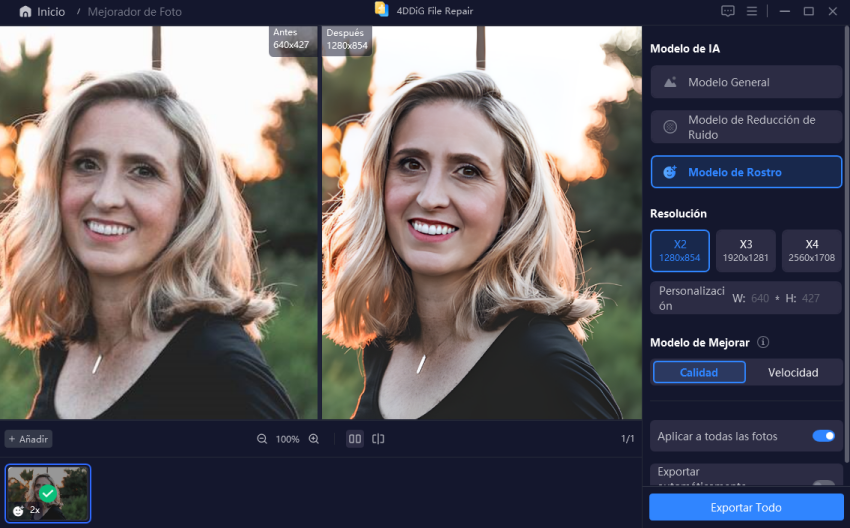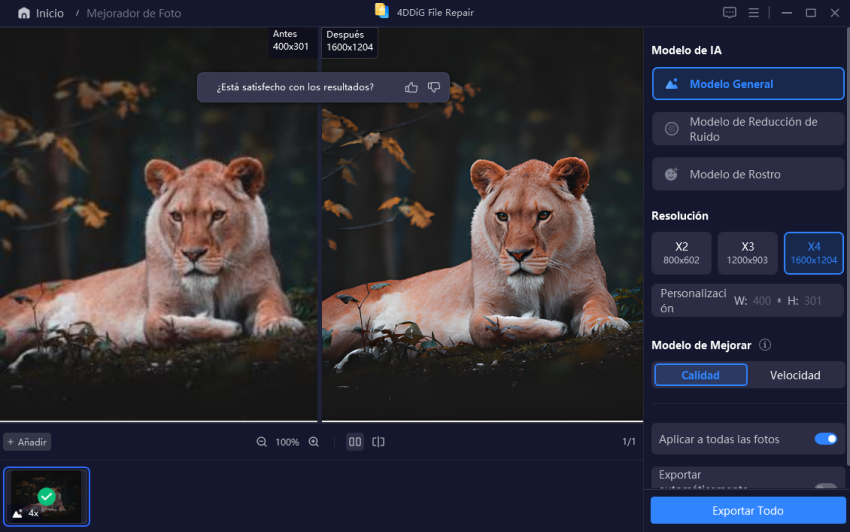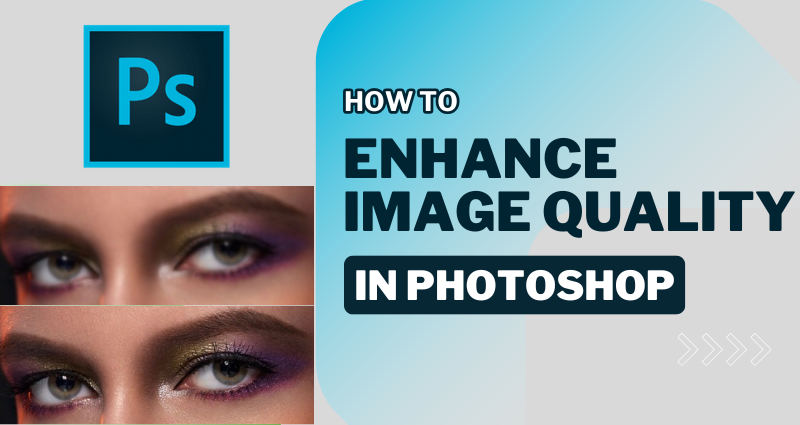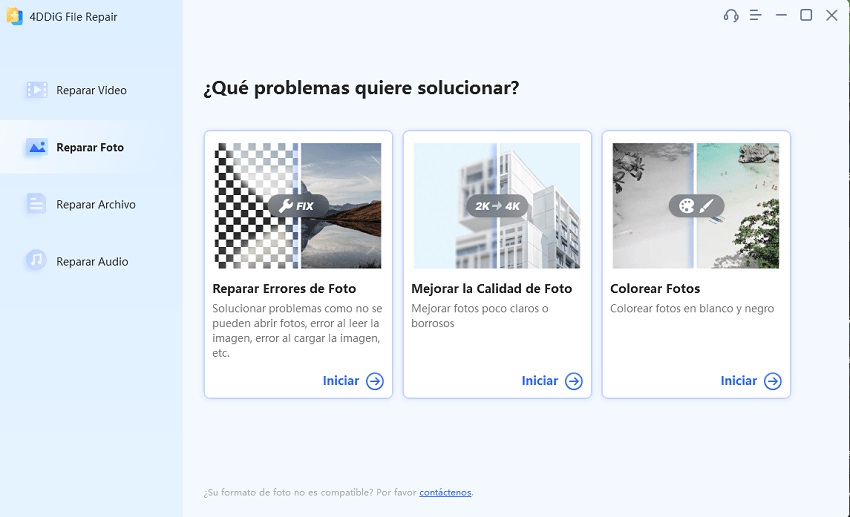Cómo mejorar una imagen [7 métodos]
Las imágenes de calidad llaman la atención de todos, ya sea que se utilicen para comercializar productos en las redes sociales o simplemente para presentar trabajos profesionales. Por lo tanto, saber cómo mejorar una imagen sin perder su calidad se convierte en una necesidad para alguien que tiene fotos de baja resolución que le gustaría mejorar.
Puede usar Photoshop y el software GIMP para este propósito. En este tutorial, compartiremos cómo trabajar con estas herramientas para una mejora efectiva de las fotos. También tenemos una mejor alternativa que garantiza imágenes mejoradas sin perder su calidad. Entonces, ¡sigue leyendo para aprender las mejores técnicas de escalado de imágenes!
Parte 1: ¿Qué es un mejorador de fotos?
Un escalador de fotos es una herramienta de IA que aumenta la resolución de una imagen sin sacrificar los detalles y la nitidez. Analiza una imagen y rellena nuevos píxeles en función de patrones aprendidos o píxeles circundantes (súper resolución e interpolación). Otro método, la transformación de la onda, procesa partes más pequeñas de una imagen para reducir el ruido.
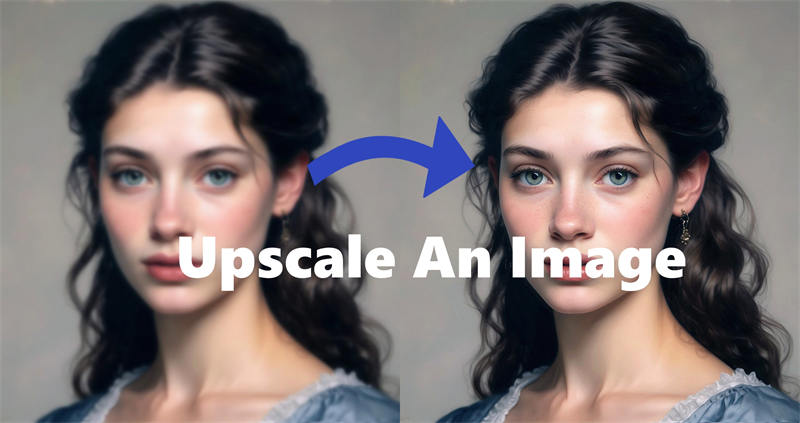
Parte 2: ¿Cómo mejorar una imagen (Photoshop/GIMP)?
En función de cuál de los dos escaladores de imagen prefiere, podría usar Adobe Photoshop o GIMP (GNU Image Manipulation Program) para mejorar una imagen. Por un lado, Adobe Photoshop es una aplicación de edición de fotos de Adobe Inc. y es muy popular entre profesionales y aficionados por igual. Ofrece funciones como retoque fotográfico, ampliación de imagen, diseño gráfico y modelado 3D, hasta pintura digital.
Por otro lado, GIMP es un editor de imágenes gratuito y cargado de funciones, con varias herramientas para escalar o mejorar imágenes de baja resolución similares a las de Photoshop. Pero a diferencia de Photoshop, sin embargo, su interfaz es completamente antigua y no contiene ninguna función avanzada de edición de imágenes. Aún así, es una buena alternativa, principalmente si está buscando una herramienta gratuita. A continuación, le indicamos cómo mejorar imágenes en Photoshop y GIMP:
En Photoshop:
Método 1: Ajustar la resolución de la imagen
Si desea cambiar DPI o PPI para impresión o pantalla sin alterar las dimensiones físicas de una imagen, ajuste su resolución en Photoshop. Esto lo hace adecuado para la calidad de impresión u optimización de la visualización en varios dispositivos. A continuación, le indicamos cómo hacer eso:
-
Abra cualquier imagen cuya resolución desee ajustar con Photoshop.

-
Diríjase a “Imagen”. Luego, elija “Tamaño de imagen”.

-
A continuación, desmarque “Volver a muestrear” para mantener el mismo número de píxeles.
-
Introduzca la resolución deseada (pixeles/pulgada) y Photoshop ajustará el tamaño de la imagen en consecuencia. También puede ajustar la altura y el ancho de la imagen y Photoshop ajustará automáticamente la resolución en consecuencia. Pulse “OK”.

Método 2: Aumentar la resolución de la imagen
Photoshop ofrece varios filtros como “Photo Restoration” o “Neural Filters” para mejorar la resolución de la imagen y reducir los artefactos. A continuación, le indicamos cómo mejorar una foto en Photoshop usando estos elementos en Photoshop:
-
Abra una imagen en Photoshop. Diríjase a “Filtro” arriba. Luego, seleccione “Filtros neuronales” en el menú desplegable.

-
En el panel derecho, vaya a “Restauración de fotos”. Acténdelo.
-
Utilice controles deslizantes para ajustar “Mejorar cara” y “Mejora de fotos”. Abra “Ajustes” para opciones como ruido y reducción de artefactos JPEG. Cuando esté satisfecho, pulse “OK”.

Método 3: Utilizar el 'Filtro de paso alto'
La nitidez de una imagen mejora el contraste a lo largo de los bordes donde cambian el brillo y la textura. En Photoshop, una función de “Filtro de paso alto” puede detectar y resaltar estos bordes para realzar una imagen. A continuación, le indicamos cómo mejorar una imagen sin perder calidad con esta función:
-
Abra su imagen en Photoshop. Luego, conviértelo en un “Objeto inteligente” haciendo clic en el icono de “menú” en “Capas” y permita ajustes de filtro.



-
Diríjase a “Filtro”. Luego, elija “Otro”. Elija “High Pass”.

-
Elija un radio pequeño (1-7) para un afilado sutil. En “ Opciones de mezcla”, pruebe “Superposición” para un alto contraste. Toque “Luz suave” para obtener efectos más suaves.
-
Utilice “Opacidad Slider” para controlar la intensidad de afilado.

En GIMP:
Método 1: capa de lujo
El escalado de capa cambia el tamaño de una imagen completa o una capa específica en GIMP. Esto es ideal para cuando desea ampliar todo de manera uniforme, mantener la relación de aspecto o aplicar filtros y efectos a resultados mejorados. A continuación, le indicamos cómo ampliar una imagen en Gimp escalando la capa:
-
Abra su imagen en GIMP. Luego, haga clic en el icono “Herramienta de escala” (cuadrado pequeño sobre cuadrado grande) en “Caja de herramientas”.

-
En “Opciones de la caja de herramientas” elija el icono de cuadrados superpuestos para escalar capas.
-
A continuación, arrastre un manejador de esquina para agrandar la capa, manteniendo presionada “Ctrl” para mantener las proporciones.

-
Haga clic en “Escala”. GIMP delineará la capa de mayor escala con una línea punteada amarilla.
Método 2: Escalar la selección
La escala de selección cambia el tamaño solo de un área elegida de una imagen en GIMP. Esto es útil para ampliar una parte específica de una imagen mientras se mantiene el descanso sin cambios. La selección de escalado permite aplicar efectos o filtros solo a una sección elegida. A continuación, le indicamos cómo ampliar una imagen mediante la selección de escala:
-
Abra cualquier imagen que desee ampliar en GIMP. Luego, elija la herramienta “ Selección rectangular”. Arrastre para delinear el área que desea realzar en la imagen.
-
Toque la herramienta “Escala”. Luego, seleccione el icono “cuadrado rojo” en “Opciones de la caja de herramientas” para escalar solo el área seleccionada.



-
Arrastre para cambiar el tamaño del borde de selección (la imagen interior permanece sin cambios). A continuación, presione “Escala”.
Método 3: Personalizar una ruta
El escalado de ruta cambia el tamaño de las formas o líneas vectoriales dentro de una imagen, lo que le permite ajustar gráficos específicos sin alterar otros elementos. Es útil para aplicar trazos o rellenos a una ruta ampliada. Siga los pasos a continuación para mejorar una ruta:
-
Abra una imagen en GIMP. Luego, diríjase a la barra de herramientas “Rutas” a la izquierda. Elija “Selección de la ruta”.


-
Diríjase a “Seleccionar”. Ajuste su selección.

Parte 3: ¿Cómo mejorar una foto sin perder calidad?
El uso de Photoshop o Gimp para aprender a escalar una imagen requiere que tenga conocimientos técnicos para usarlas. Además, es imposible eliminar completamente la pérdida de calidad con estas herramientas.
Por lo tanto, una mejor alternativa sería usar una aplicación automática de IA Image Upscaler que no requiera intervención manual y pueda mejorar una imagen sin pérdida de calidad. Ahí es donde brilla la función AI Photo Enhance en la herramienta 4DDiG AI Photo Enhancer . ¿Quiere saber qué más puede hacer esta función? Vea a continuación:
- Imágenes de lujo hasta 8K sin perder calidad.
- Puede mejorar tipos de fotos específicos usando 3 modelos de IA.
- Puede borrar la borrosidad y los artefactos de fondo.
- Mejora las imágenes en varios formatos simultáneamente.
- Permite el zoom y los ajustes de vista en imágenes ampliadas.
A continuación, le indicamos cómo mejorar una imagen con la función AI Photo Enhance:
Descarga Segura
Descarga Segura
-
Seleccionar mejorador de fotos
Inicie el software 4DDiG File Repair. Navegue a " Mejorar con IA " en la barra lateral izquierda y luego haga clic en " Mejorador de Fotos " opción.

-
Agregar fotos para mejorar
Haz clic en " Agregar fotos " para elegir las imágenes borrosas, de baja resolución o de mala calidad que quieras mejorar desde tu ordenador, o simplemente arrástralas y suéltalas en la ventana del software.

-
Seleccionar el modelo de IA y la resolución de salida
La herramienta ofrece tres modelos AI: Modelo general, Modelo de reducción de ruido y Modelo de rostro, cada uno de ellos diseñado para tipos de foto específicos. Elige el modelo que mejor se adapte a tus necesidades, ajusta la resolución si es necesario y haz clic en "Mejorar".

-
Crear un modelo de IA y mejorar fotos
La herramienta empezará a construir el modelo de IA seleccionado y lo aplicará para mejorar tu imagen borrosa, de baja resolución o mala calidad.

Espera pacientemente a que la herramienta elimine el ruido, afine los detalles y mejore la claridad general de tus fotos.

-
Previsualizar & guardar fotos mejoradas
Ajuste la vista y el zoom para inspeccionar la imagen mejorada. Si el resultado no es el esperado, prueba con otros modelos de IA o ajusta la resolución para volver a mejorar la foto. Cuando estés satisfecho con los ajustes y la vista previa, haz clic en Guardar para exportar el resultado final.


Preguntas frecuentes sobre cómo mejorar una foto
P1: ¿Cómo cambio una imagen a alta calidad?
Para mejorar una imagen a alta calidad, use 4DDiG AI Photo Enhancer. Ofrece una función AI Enhacer para mejorar la calidad de imagen hasta 8K. Además, también puede reducir los artefactos de las imágenes y le permite previsualizarlos antes de guardarlos.
P2: ¿Cómo mejorar la imagen de una purine?
Puede ampliar una imagen borrosa en Photoshop. Aquí se explica cómo hacer eso:
-
Cargue una imagen borrosa en Photoshop. Luego, presione Ctrl + J (Windows) o Cmd+ J (Mac).
-
Diríjase a “Filtro”. Luego, elija “Desenfocar”. Elija “Desenfoque gaussiano” y ajústelo ligeramente.
-
Diríjase a “Filtro”. Pulse “Afilar”. Después, elija “Desafilar máscara” y ajústelo para afilar.
-
Diríjase a “Filtro”. Elija “Otro”. Luego, toque “Paso alto” y ajuste el radio para mejorar los detalles en la foto.
-
A continuación, ajuste la opacidad de la capa. Considere el uso de “filtros neuronales” para mejoras adicionales.
P3: ¿Cómo agrandar una imagen sin perder calidad?
Puede ampliar una imagen sin perder calidad con la ayuda de la función AI Photo Enhancer en la herramienta 4DDiG AI Photo Enhancer. Puede mejorar con éxito imágenes de varios formatos a la vez.
Conclusión
Ahora que ha aprendido a mejorar una imagen con Photoshop y GIMP, conoce estas herramientas, aunque ofrecen control, requieren habilidad para usar. También requieren mucho tiempo y no siempre producen los mejores resultados cuando se trata de mejorar las imágenes sin perder calidad. Para una opción automática pero de alta calidad, pruebe la función “AI Photo Enhancer” en 4DDiG AI Photo Enhancer. Puede aumentar la resolución hasta 8K de manera efectiva sin sacrificar la calidad.
Descarga Segura
Descarga Segura