Hoy en día, la mayoría de la gente suele preguntar cómo solucionar que las ,imagenes no se muestran en una pagina web. De hecho, esto no es tan común en el mundo de Internet. Sin embargo, la gente se enfrenta a estos problemas. Las imágenes no se muestran en los sitios web. No se puede utilizar Chrome o Google para cargar las imágenes. Casi todas las imágenes de los sitios web están en blanco o rotas. Es un dolor de cabeza cuando tus usuarios no pueden encontrar ninguna de las imágenes de tu sitio web. Además, también afectará en gran medida a su experiencia de navegación.

- Parte 1: ¿Qué son las imágenes que no se muestran dentro de un sitio web?
-
Parte 2: ¿Cómo solucionar que las imágenes no se carguen en el sitio web?
- Solución 1: Abre la imagen en otro navegador
- Solución 2: Comprueba la configuración de tu navegador
- Solución 3: Borrar la caché y las cookies del navegador
- Solución 4: Actualizar las actualizaciones del navegador
- Solución 5: Desactivar la extensión no deseada en Google Chrome
- Solución 6: Eliminar la carpeta predeterminada de Google Chrome
- Solución 7: Permitir que el JavaScript de Chrome muestre la imagen
- Solución 8: Intenta abrir la imagen en Chrome de incógnito
- Parte 3: ¿Cómo solucionar que el sitio web muestre las imágenes pero que falten algunas?
- Consejo: ¿Cómo reparar imágenes dañadas que no puedo ver las imagenes de una pagina web?HOT
- Preguntas Frecuentes:
Parte 1: ¿Qué son las imágenes que no puedo ver las imagenes de una pagina web?
Las imágenes del sitio web no son visibles.Los problemas de HTML te muestran imágenes rotas o en blanco en cualquier sitio web. Puede haber muchas razones para este problema. Algunas de las razones más comunes para que las imágenes no se muestren en los sitios web son las siguientes:
- Rutas de archivo erróneas
- Nombres de archivo mal colocados
- Archivos borrados o ausentes
- Problemas de transferencia
- Problema con la base de datos:
Una vez que subas o publiques imágenes en tu blog o cualquier otra cosa, asegúrate de crear una ruta de acceso a la ubicación en tu directorio. Estos son unos códigosParte iculares que indican al directorio de un sitio web que coja las imágenes.
Cuando busques las rutas de las moscas, asegúrate de escribir las imágenes correctamente. Si el nombre de tu imagen es incorrecto, puede hacer que la imagen no aparezca en el sitio web.
Si los atributos anteriores son completamente correctos, comprueba ahora si los archivos están subidos al servidor web o no. Es un error común cuando alguien no sube los archivos al servidor cuando el sitio está abierto.
Otra razón por la que no aparecen las imágenes es cuando subes una foto pero no procedes porque te distraes.
Todo en un sitio web se guarda en la base de datos. Si utilizas WordPress o cualquier otro CMS, todos dependen de una base de datos. Si hay algún problema en la base de datos, las imágenes podrían no aparecer en el sitio web para tus usuarios.
Parte 2: ¿Cómo solucionar que las imágenes no se carguen en el sitio web?
Como las imágenes no se cargan en los sitios web requiere arreglar algunas cuestiones para resolver este problema. A veces la Solución está justo delante de nosotros. Lo único que tenemos que hacer es solucionarlo. Aquí tienes algunas de las siguientes soluciones que pueden resolver los problemas de no ver las imágenes en los sitios web.
Solución 1: Abre la imagen en otro navegador
La mayoría de las veces, debido a algunos fallos en el navegador que estás utilizando actualmente, las imágenes no puedo ver las imagenes de una pagina web. Prueba con otro navegador y comprueba si las imágenes se cargan o no. Si estás usando Google Chrome, puedes probar con otros navegadores como Microsoft Edge, Firefox, Opera u otro.
Solución 2: Comprueba la configuración de tu navegador
La mayoría de las veces, el navegador desactiva la visualización de la imagen. Como los navegadores pueden aumentar el tiempo de carga de un sitio web, puedes habilitar esta opción en el navegador. Aquí tienes las formas de habilitar esta opción en algunos de los navegadores.
¿Cómo habilitar la visualización de imágenes en Google Chrome?
Paso 1: Abre Google Chrome. Haz clic en los tres puntos de la esquina superior derecha.
Paso 2: A continuación, haz clic en la configuración del menú desplegable.
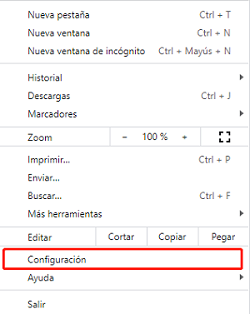
Paso 3: Ahora en el lado izquierdo, habrá privacidad y seguridad. Haz clic en eso.
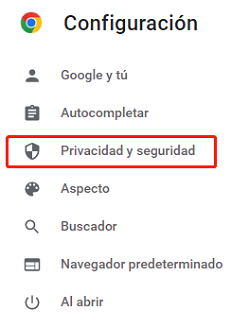
Paso 4: Ahora expande la opción de configuración del sitio a la derecha. Desplázate hacia abajo y haz clic en imágenes y elige Los sitios pueden mostrar imágenes.
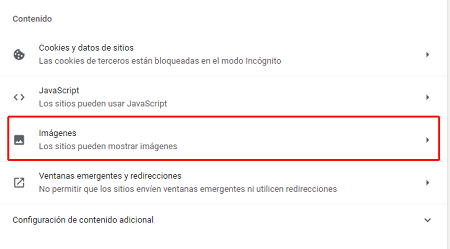
Ahora reinicia el chrome y el sitio puede mostrar imágenes.
¿Cómo puedo activar la visualización de imágenes en Firefox?
Paso 1: Abre Firefox y escribe about: config en la barra de direcciones.
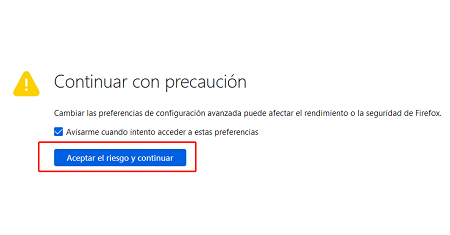
Paso 2: Ahora escribe permission.default.image en la barra de búsqueda. Asegúrate de que el valor que aparece debajo de la barra de búsqueda es uno. Si no es así, cámbialo a uno.
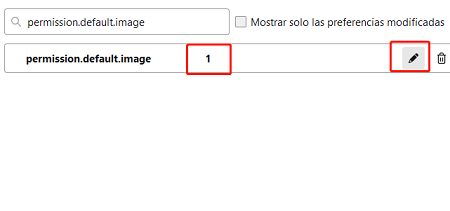
Ahora cierra y reinicia Firefox.
¿Cómo activar la visualización de imágenes en Safari?
Paso 1: Abre Safari y haz clic en Safari en la barra de menú de la esquina superior izquierda.
Paso 2: Ahora haz clic en Preferencias en el menú desplegable.
Paso 3: Selecciona la pestaña Avanzado y marca la opción "Mostrar el menú de Desarrollo en la barra de menús" de abajo.
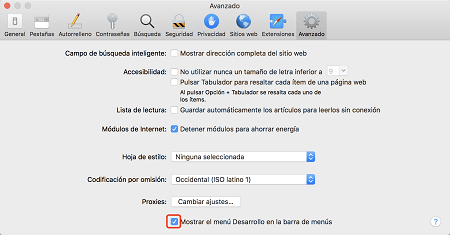
Paso 4: Ahora verás la categoría "Desarollo" en la barra de menú. Haz clic en Desactivar imágenes.
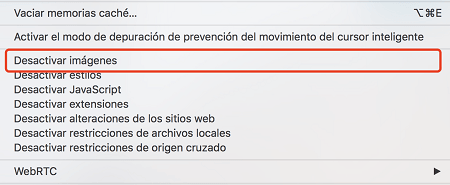
Ahora vuelve a abrir Safari.
¿Cómo habilitar la visualización de imágenes en Microsoft Edge?
Paso 1: Abre Microsoft Edge y haz clic en los tres puntos de la esquina superior derecha. De arriba abajo, selecciona la configuración.
Paso 2: Ahora en la parte izquierda, selecciona Cookies y permisos del sitio.
Paso 3: Ahora haz clic en la casilla con el nombre imágenes. Luego haz clic en el botón Mostrar todo (recomendado).
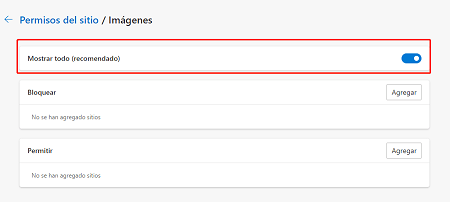
Ahora sal y vuelve a abrir Microsoft Edge.
¿Cómo habilitar la visualización de imágenes en Internet Explorer?
Paso 1: Inicia Internet Explorer y haz clic en el icono de herramientas en la esquina superior derecha. Ahora haz clic en la opción de Internet.
Paso 2: Además, haz clic en la configuración avanzada. Ahora marca la casilla con el nombre "Mostrar imágenes" si no está marcada.
Paso 3: Haz clic en aplicar y luego en ok y reinicia internet explorer.
¿Cómo habilitar la visualización de imágenes en Opera?
Paso 1: Abre Opera y haz clic en el icono de Opera en la parte superior izquierda de la pantalla. Ahora selecciona la configuración en el menú desplegable.
Paso 2: Haz clic en avanzar, seguido de privacidad y seguridad. Luego haz clic en configuración del sitio, desplázate hacia abajo y selecciona imágenes.
Paso 3: Ahora selecciona "El sitio puede mostrar imágenes", y luego reinicia el navegador Opera.
Solución 3: Borrar la caché y las cookies del navegador
Si habilitar las imágenes en el navegador no funciona, entonces ve y borra la caché y las cookies. Esto borrará los datos guardados de tus anteriores visitas a los sitios web. Una vez que hayas borrado la caché y las cookies, reinicia tu navegador y comprueba si se ha solucionado o no.
Solución 4: Actualizar las actualizaciones del navegador
A veces una versión antigua del navegador provoca el problema de que no se muestren las imágenes. Mantener tu navegador actualizado lo protege de bugs y malware. Así que actualiza tu navegador si no lo está y comprueba si el problema se soluciona o no.
Solución 5: Desactivar las extensiones no deseadas de Google Chrome
La mayoría de las veces, algunas extensiones del navegador pueden ser la razón por la que no se muestran las imágenes, como el adblocker o cualquier otra. Desactivar estas extensiones durante un tiempo puede resolver los problemas de "las imágenes no se cargan en el sitio web".
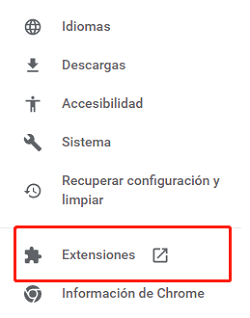
Solución 6: Eliminar la carpeta predeterminada de Google Chrome
La mayoría de nosotros utilizamos Google Chrome como navegador por defecto. Durante este tiempo, algunos de los datos se corrompen, por lo que eliminar los datos de Google Chrome podría resolver el problema. Además, cuando vuelvas a abrir Chrome, volverá a descargar sus datos automáticamente.
Para ello, abre la ventana de ejecución y escribe "localappdata". Se abrirá el almacenamiento local del PC. A continuación, ve a Google, luego Chrome selecciona ahora los usuarios de datos, y luego cambia el nombre o elimina el archivo.
Solución 7: Permitir que JavaScript muestre las imágenes en Chrome
Otra forma de solucionar "Las imágenes de Chrome no se muestran en los sitios web" es permitir que el javascript de Chrome muestre las imágenes. Para ello, sigue estos pasos.
Paso 1: Abre Chrome y haz clic en los tres puntos de la esquina superior derecha. Ahora selecciona configuración > privacidad y seguridad.
Paso 2: En la parte derecha, selecciona Configuración del sitio. Ahora baja y elige Java Script.
Paso 3: Activa la opción "El sitio puede usar JavaScript".
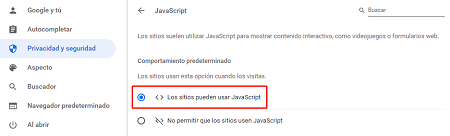
Ahora reinicia Chrome.
Solución 8: Intenta abrir la imagen en Chrome de incógnito
Si el problema sigue sin solucionarse, entonces aísla completamente tu navegador actual. Ahora abre de incógnito en tu Chrome y abre cualquier sitio web y comprueba si las imágenes se muestran o no.
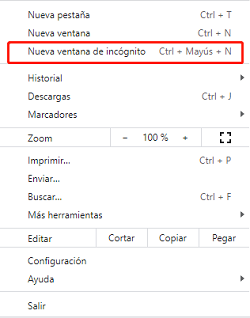
Parte 3: ¿Cómo solucionar que el sitio web muestre las imágenes pero que falten algunas?
¿Qué hace que algunas imágenes aparezcan en el navegador pero otras no? Hay numerosas causas para que las imágenes no aparezcan en el navegador, pero algunas faltan. como:
- La página web no está apuntando a la dirección exacta de la imagen.
- El ordenador o el host está recibiendo demasiadas peticiones y no puede cargar la imagen.
- Algún software de terceros está bloqueando la imagen.
Las siguientes son algunas de las soluciones a "No se pueden ver las imágenes en los navegadores".
Solución 1: Comprueba si la imagen está alojada en un servidor alternativo
Lo primero que hay que hacer es comprobar si la imagen está alojada en el servidor o no. Para comprobarlo, haz clic con el botón derecho del ratón sobre la imagen o cualquier imagen rota y selecciona propiedades. Ahora podrás ver la dirección de Internet de la imagen. Ahora copia esa dirección y pégala en la barra de direcciones y elimina el nombre de la imagen. Por ejemplo, si realizas esta acción en la imagen de la parte superior de la página, copiarías "https://www.example.com/issues/pictures/picture-name.png", y luego eliminarías "Imagen-nombre.png" de la URL. Esto te mostrará si tu ordenador está determinando la imagen o no.
Solución 2: Desactiva la protección contra el spyware
Si utilizas protección contra software espía como McAfee o cualquier otro, prueba a desactivarla para evitar el bloqueo de las imágenes.
Solución 3: Vuelve a probar el sitio web en otro momento
A veces el propio sitio web crea algunos problemas. Puede que el desarrollador esté haciendo algún trabajo en su sitio web, lo que hace que las imágenes no se muestren en el sitio web. Así que prueba el sitio web en otro momento.
Solución 4: Utiliza otra fuente
Look up the image's name in another source or search engine, such as Google. Search for the name of the picture and see if it is showing on Google or not.
Fix 5: Determine si sus archivos host están bloqueando o redirigiendo
Si utilizas Microsoft Windows, comprueba el host de la ventana para ver si está redirigiendo al sitio web que estás utilizando o no.
Consejo: ¿Cómo reparar imágenes dañadas que no puedo ver las imagenes de una pagina web?
A veces las imágenes que no se muestran no son un problema ni de tu navegador ni del host de tu ordenador. A veces se debe a que las imágenes corruptas no se muestran en los sitios web. Por lo tanto, tienes que reparar tus imágenes primero y luego subirlas de nuevo. La pregunta es cómo reparar imágenes corruptas. Aquí te diremos cómo reparar las imágenes corruptas con 4DDiG Photo Repair.4DDiG Photo Repair es un software profesional de reparación de imágenes corruptas que puede Solucionar imágenes corruptas en 3 pasos.
Lo que más le gusta a los usuarios de 4DDiG Photo Repair:
- Restaurar fotos que están borrosas, sobreexpuestas o pixeladas.
- Repara imágenes corruptas en formatos JPEG, JPG, CR3, CR2, NEF, NRW, RAF, DNG, ARW, GPR, TIF, TIFF y CRW.
- Se pueden reparar hasta 3000 fotos a la vez.
- Reparación rápida con alta seguridad.
Cómo reparar archivos corruptos con 4DDiG Photo Repair:
Descarga Segura
Descarga Segura
- Selecciona "Reparar de fotos".
- Añade fotos para reparar
- Ver las fotos reparadas y exportar
Descarga e instala 4DDiG Photo Repair en tu ordenador y ejecútalo. En las Opciones Avanzadas, selecciona Reparar Foto.
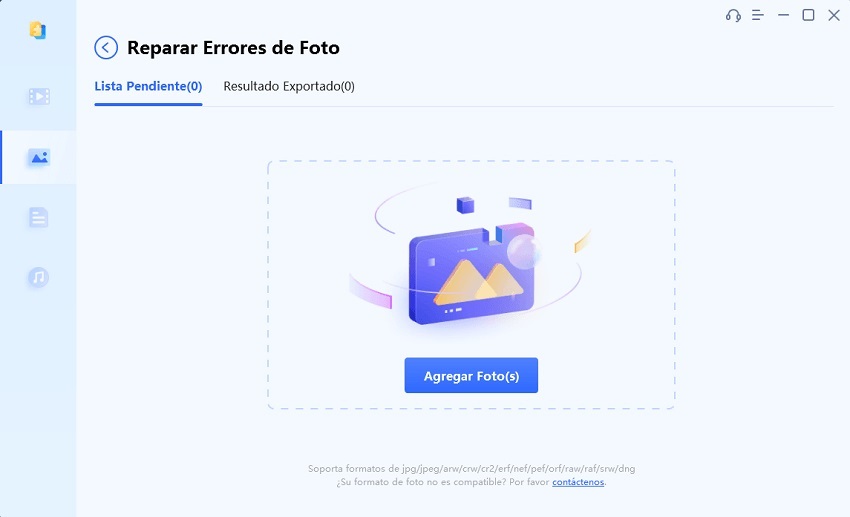
Pulsa Añadir para importar las fotos dañadas o corruptas y luego pulsa Iniciar la reparación para empezar a repararlas.
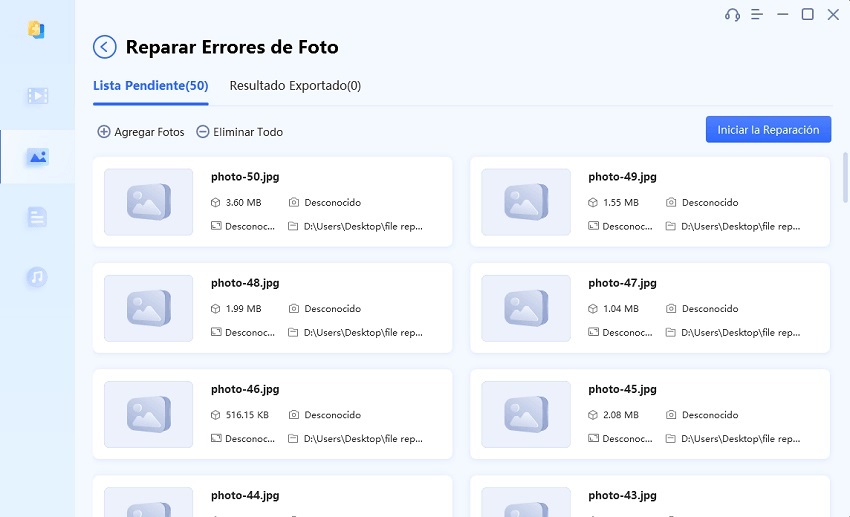
Después de la reparación, puedes elegir las fotos para obtener una vista previa y luego hacer clic en Exportar todo para guardarlas en una ubicación segura.
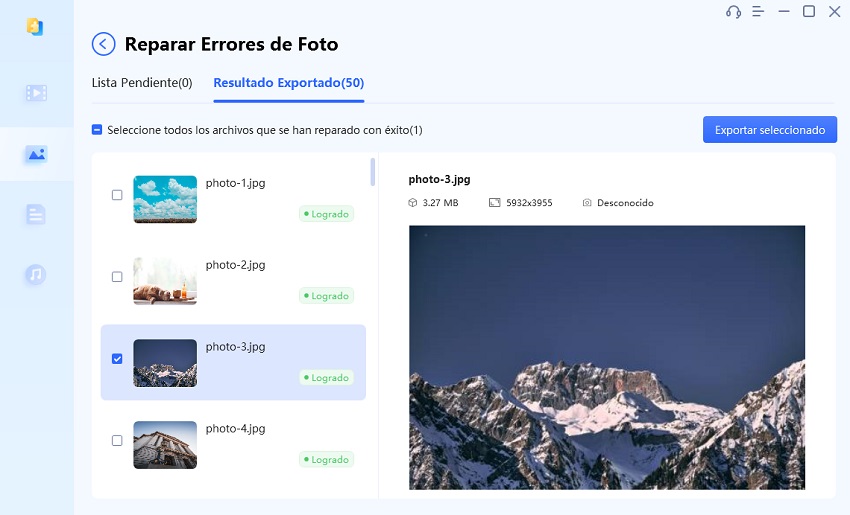
Preguntas Frecuentes:
¿Por qué Google Chrome no muestra las imágenes?
Cuando hay algunos archivos corruptos, eso puede hacer que Chrome deje de mostrar las imágenes. La forma de solucionarlo es eliminar o renombrar la carpeta de datos actual para que Chrome la actualice a la nueva. La forma de renombrar o eliminar la carpeta de datos es la siguiente.
¿Por qué mis imágenes no se muestran en HTML?
La razón por la que las imágenes no se muestran en HTML es que el archivo no se encuentra en la misma carpeta que se muestra en la etiqueta. Además, a veces no se especifica el nombre de la imagen en la etiqueta, lo que permite que la imagen no se muestre.
¿Cómo consigo que las imágenes se muestren en mi sitio web?
Algunos navegadores bloquean las imágenes para aumentar la rapidez de carga del sitio web. En este caso, puedes comprobar las imágenes permitidas para mostrar a través de la configuración del navegador y funcionará.
Conclusión
Que las imágenes no se muestren no es un problema común, pero hoy en día es muy conocido por todos por muchas razones. Si tienes un problema de este tipo, puedes resolverlo utilizando las soluciones mencionadas anteriormente. Además, si descubres que tus imágenes están corruptas, puedes repararlas con 4DDiG Photo Repair.

